Within each version of an asset you can have several revisions. When revision processing is enabled, CentraSite stores a new revision of the current asset version each time you update the asset. In CentraSite Control you can view the stored asset properties for each stored revision.
For example, if you have an asset whose current version is 2.1, you might
want to modify the contents of the Description
property of the asset in the asset's detail page, but without creating a new
version. In this case, when you save the new description of the asset, the
version number is updated automatically by CentraSite to 2.2.
The following sections describe how to work with asset revisions.
As described in the section Versioning an Asset, CentraSite automatically maintains an internal version number for each asset. The version number has the format <MajorVersion>.<Revision>, for example "2.0".
When revision processing is enabled, the revision number of an asset is initially 1, and is automatically incremented each time you save changes to the asset. When revision processing is disabled, all revisions of an asset except the most recent are discarded, and the revision number is automatically reset to 0.
When you create a new version of an asset, as described in the section Versioning an Asset, CentraSite internally treats the new asset version as a new registry object and assigns a new internal object ID to it. When you create a new revision of an asset, CentraSite internally treats the new asset revision as the same registry object and does not assign a new internal object ID to it.
Currently, when you switch the revision feature on or off, you can only do this for all assets in all organizations; there is no possibility of limiting the effects of revision processing to a subset of the assets or organizations.
By default, i.e., immediately after the installation of CentraSite, revision processing is switched off.
Deleting an object also deletes all of its revisions. The constraints for deleting objects however apply only to the current revision. This means that all incoming associations that exist on the current state of the object have to be released before deletion.
If an object with existing revisions is exported, then only the currently selected revision is exported and the revision history is not exported.
Searching (including Advanced Search) always defaults to the current revision of an object. It is possible to express a revision label in an advanced search. If an advanced search expects revisions to be found, it is not possible to define additional search criteria .
When revision processing is switched on, you can see the revisions of any given asset by choosing the Versions tab in the asset's detail view. If an asset has several revisions, these will be shown. If an asset has not been modified since it was created, the asset's version will be shown with a single revision with the number ".1"
The following example shows an asset with two versions. Version 2 of the asset has two revisions, namely 2.1 and 2.2. Version 1 is unchanged since it was created and has therefore a revision 1.1.
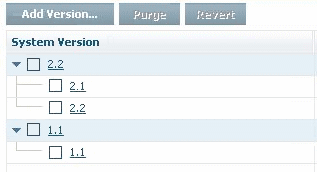
If you want to view the asset properties stored for any particular revision, choose the link for the required revision. Note that you cannot change the properties of a revision of an asset version if there is a newer revision of the same asset version.
If you have several revisions of a version of an asset, you can delete one or more of the older revisions by using the button as follows:
![]() To purge revisions of an asset
To purge revisions of an asset
Ensure that the Versions tab of the asset is selected in the asset's detail view.
In the asset version where you want to purge the revisions, select the oldest revision that you want to retain.
Click .
This deletes all revisions older than the selected revision.
If you have several revisions of an asset version, and you want to revert to an older revision than the current revision, you can do this using the button. When you revert to an older revision, all revisions newer than the selected revision are deleted.
The revert feature is only available if the outgoing associations of the older revision are still valid, i.e., the objects referred to by the older revision must still exist.
If an older revision is reactivated in this way, the ownership and organization of the asset are set to those of the user who activated the revert feature.
If you want to revert to a revision that has a different lifecycle state than the current revision, you will be asked to confirm that you want to revert to the older revision. In this case, you must also have permission to change the lifecycle state.
When you revert to an older revision, instance level permissions are not restored.
To be able to use the revert feature, you need View and Modify permissions on the current state of the object as well as at least View permissions on the revision that you want to revert to.
To revert to an older revision, proceed as follows:
![]() To revert to an older revision of an asset version
To revert to an older revision of an asset version
Ensure that the Versions tab of the asset is selected in the asset's detail view.
In the asset version where you want to revert to an older revision, select the older revision that you want to revert to.
Click .
This removes the all revisions newer that the selected revision and makes the selected revision the new current revision.
Currently, revision processing is switched on using a Java command at the operating system command line.
![]() To switch revision processing on
To switch revision processing on
Ensure that all of the JAR files of the redist folder are included in the CLASSPATH variable.
Ensure also that the location of the redist folder is included in the PATH variable. This is because the redist folder contains libraries required by the Java classes.
The redist folder is located directly under the CentraSite installation directory.
Enter the following command at the operating system command line:
java com.centrasite.registry.revision.admin.RevisionAdministrator -enable -user user -password password
The user you specify must belong to the CentraSite Administrator role.
The Java program now runs to completion, and the revision processing is switched on.
If you want to run the Java program to access a CentraSite registry
running on a remote host, you can add the option -h
<host> to the Java command, where
<host> is the URL of the remote CentraSite
host.
Currently, revision processing is switched off using a Java command at the operating system command line.
![]() To switch revision processing off
To switch revision processing off
Use the same procedure as described above for switching the revision processing on, but use the option "-disable" instead of "-enable".
The Java program now runs to completion, and the revision processing is switched off.
You can check the whether revision checking is currently switched on or off by using a Java command at the operating system command line.
![]() To check the current state of revision processing
To check the current state of revision processing
Use the same procedure as described above for switching the revision processing on, but use the option "-check" instead of "-enable".
The Java program now runs to completion and indicates the current status of revision processing: the value "true" indicates that revision processing is switched on; the value "false" indicates that revision processing is switched off.