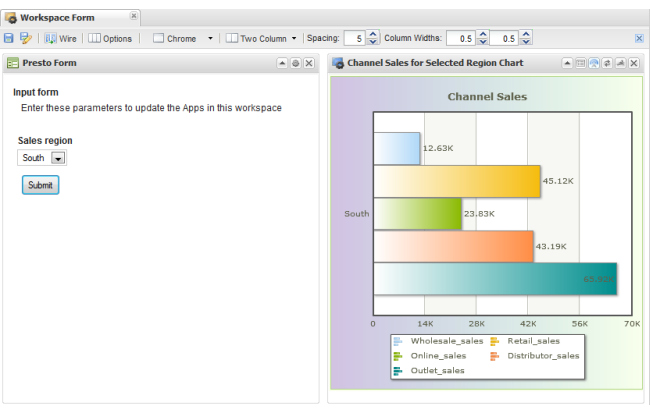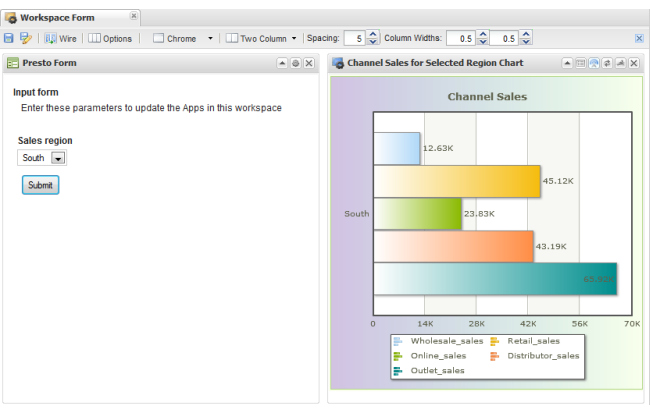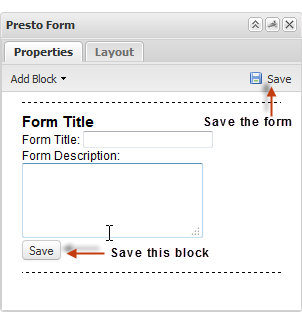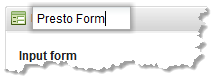Add an Input Form for All Apps In a Workspace
For workspaces with two or more apps that have input parameters, you can consolidate all of the input into one form that you define in the workspace and then wire updates from this form to the other apps in the workspace.
The following example has a form in the left top cell of the workspace where users can select a sales region. This input parameter is wired to the charts in the workspace to display store and sales data for the selected region:
Note: | Forms you add to a workspace only provide input to other apps in the workspace. They cannot save or update data. In releases prior to 3.5, workspace forms were generated and saved as apps named MashZone NextGen Form. For 3.5 or later, forms are saved as configuration in the workspace. If desired, you can remove the apps for workspace forms created in previous releases. Edit the workspaces, delete the existing form, recreate it and save the workspace. Then find and delete the MashZone NextGen Form apps. |
To add an input form to a workspace
2. Open the Palette tab and, if needed, expand the Utilities section.
3. Drag the  MashZone NextGen Form gadget into the workspace.
MashZone NextGen Form gadget into the workspace. Forms have a title block and any number additional blocks that each define one field in this form.
4. Complete the Form Title block. See Title Block for details. If you don’t need a title and description or instructions, you can leave this block empty and save it.
5. Add fields to the form as needed. To add a field:
a. Click Add Block.
b. Choose the type of field to add.
c. Complete the properties for each block. For details, see:
d. Click Save, in the bottom right corner, to save this block.
6. When you have finished adding fields to the form, click Save in the upper right corner to save this form.
7. If desired, update the title shown in the title bar for the input form. Double-click MashZone NextGen Form in the title bar and enter the title you want:
8. Add wiring to connect these input parameters to the input parameters or other properties for other apps in this workspace.
You should wire both of the two topics that workspace forms publish to ensure that all changes to input parameters are handled:
 Form Submit
Form Submit Form Change
Form ChangeSee
Wiring App Interactions in a Workspace for basic instructions on adding wiring to a workspace.