From the menu, select .
Alternatively, you can run the Designer from a remote PC (for example: on a Microsoft Windows operating system) and connect to the server using TCP/IP. When running the Designer from a remote PC, some Designer features may not work, for example opening the file system.
The first time you start the Designer, a Welcome page will be displayed. From this page you can access the ApplinX perspective and the help contents. If you close the Welcome page, and you would like to display the ApplinX perspective, go to and select ApplinX.
If you are not yet familiar with Eclipse, see the Eclipse online help at http://www.eclipse.org/documentation/, or start the Software AG Designer and then choose . General information on Eclipse can then be found under Workbench User Guide. When working with the Software AG Designer, the online help also provides help for the currently installed Software AG products; this can be found under Software AG Designer Guides.
Once the Designer is displayed, you will see the available list of servers. Double-click on a server or select from the right-click context menu. When this is the first time you are logging on, by default, "Administrator" will be displayed in the User name field. When it is not the first time you are logging on, ApplinX Designer will automatically try to connect to the last server it connected to.
You can select to remember the user password in the Login dialog box. Once this is selected, the Login dialog box is not shown again. To require entering a password and displaying the Login dialog box, change the Remember passwords check box in .
Note:
The first time the Remember password check box is selected, an
Eclipse Secure Storage message is displayed. This message offers remembering an
internal Eclipse password using a hint, but this is not applicable to the
ApplinX server password, therefore click .
Additional connections to servers can be added. To add an additional server connection, in the menu, select . The wizard is displayed. Enter the name of the server, the relevant address (IPv4 and IPv6 address formats are supported) and port. Also determine whether the connection will be a secured connection.
For further details regarding the server configuration, refer to Configuring the Server in the Administration documentation.
By default the layout is as displayed below, but as possible in Eclipse, the layout can be changed.
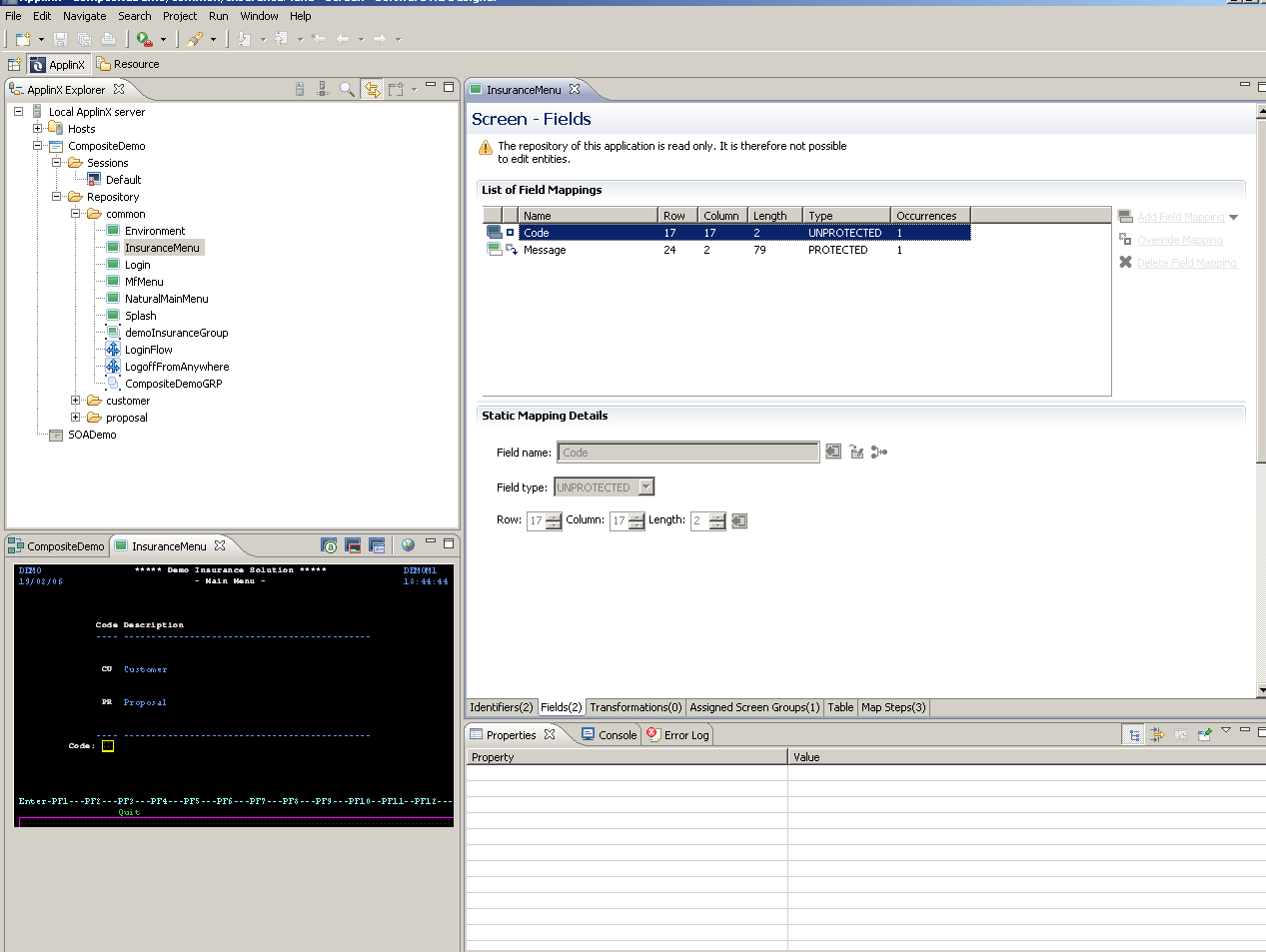
Detailed below are the ApplinX related commands that are included in the menu bar.
| New > ApplinX Application... | Creates a new ApplinX application. |
| New > ApplinX Host... | Creates a new ApplinX host. |
| New > Entity | Creates a new entity from the list of entities. |
| New > Session | Creates a new display session or printer session (according to the selected option). |
| Import.... | Enables importing ApplinX entities or importing/replacing an ApplinX application. |
| Export... | Enables exporting ApplinX entities or application. |
| Duplicate Session Definition | Creates another session with the same definitions as the selected session. |
| Connect | Connects to the host using the selected session definitions. |
| Disconnect | Disconnects the session from the host. |
| Open HTTP Session | Opens the session as an instant web application. The session is displayed by default in the Editor area of Eclipse. It is possible to display the session in your system's browser by changing the web browser definitions in Eclipse (). This is convenient for checking transformations. This is only available when you have a web enablement license. |
| Show WSDL | Displays the WSDL in the Editor area. |
| Copy WSDL URL | Copies the WSDL URL to the Clipboard. |
| Open HTML Preview | Displays an HTML preview of the screen. Useful to preview transformations that are used in this screen. |
| Generate > JSP Page from Screen... | Generates a JSP page from the current screen. |
| Generate > JSP Page from Screen Group... | Generates a JSP page from the current screen group. |
| Generate > Procedure Client... | Generates a Procedure Client from a procedure group. |
| Generate > JSP Page from Procedure... | Generates a JSP page from a procedure. |
| Convert > Screen to Screen Group | Converts a screen to a screen group. |
| Convert > Screen Group to Screen | Converts a screen group to a screen. |
| Convert > Path / Path Wrapper to Path Procedure | Converts a path to a path procedure. |
| Open Application | Opens the application. |
| Close Application | Closes the application. |
| Reload Application | Reloads the repository. |
| Import Predefined Transformations | Imports into the application a list of predefined transformations. |
| Import Host Screen Maps | Opens a wizard which enables importing screen maps. |
| Show Application Map | Displays the Application Map view. |
| Automatically Identify Screens/Steps using Trace Files... | Opens a wizard which enables to automatically identify screens. |
| Extract Business Process Activities | Opens a wizard which enables to extract business activities from trace files. |
| Web Application Manager... | Initiates the Web Application Manager wizard which enables creating a web application. |
| Deployment Manager for J2EE... | Initiates the Deployment Manager wizard which enables deploying. |
| Open in File System | Opens the file system and allows viewing the files in the relevant folder. |
| Add ApplinX Server Connection... | Adds an additional server connection. |
| Connect to Server | Connects to the server. |
| Disconnect from Server | Disconnects from the server. |
| Reload | Reloads the server configuration, i.e. the configuration of all applications connected to the server. |
| Show Web Services | Displays a list of the available web services. |
The ApplinX Explorer is comprised of the ApplinX Explorer toolbar and the ApplinX Explorer tree.
| Adds a new server connection. | |
| Connects to the selected server. | |
| Disconnects from the selected server. | |
| Enables finding an entity. | |
| Enables creating new entities in the currently selected application. |
| Local ApplinX server | |
| Hosts | |
| <Host name> | |
| <Application name> | |
| Session (disconnected) | |
| Session (connected) | |
| Printer Session | |
| Repository | |
| Screen | |
| Screen Group | |
| Transformation | |
| Connection Pool | |
| Connection Information Set | |
| Procedure Group | |
| Flow Procedure | |
| Path Procedure | |
| Program Procedure | |
| Data Structure | |
| Database Connection | |
| External Web Service |
The various entity editors are displayed in the editor area: Screen, Screen Group, Transformation, Connection Pool, Connection Information Set, Path Procedure, Procedure Group, Flow Procedure, Program Procedure, Data Structure, Database Connection and External Web Service. This area also displays the HTML preview of a screen, the list of all relevant web services and a specific WSDL.
The Application Map view displays application screens through which the user has navigated. Refer to Application Map in the Designing and Developing an Application documentation for further details.
This area displays basic details regarding the object selected in the ApplinX Explorer tree. For example, when selecting the Server, the Properties area displays a number of parameters such as the server address, port, state and version. Another example is when selecting the Repository, or a folder within the repository, the Properties area displays parameters such as the application name, a detailed list of all the entities, and the number of each type of entity.
This area displays the console messages.
This area displays the error log.
| Online/Offline indication | Name of GCT trace file/application name. |
| Screen name | UNKNOWN when the screen has not been identified. |
| Cursor position | Row and column, and position in the host. |
| Mouse position | Row and column, and position in the host. |
| Selection start | Starting position of the currently selected area (in host units). |