System Management Hub (SMH) provides a web interface for managing Web Services Stack runtime. Web Services Stack installation creates a new node in System Management Hub control panel and adds an administrator's node under .
The information on the administration tool is organized under the following topics:
Web Services Stack provides agent programs that are called Web Services Stack "argus agents". System Management Hub invokes those agents that manipulate Web Services Stack environment to deploy (or undeploy) services, to engage (or disengage) modules, etc. To be able to use the administration tool, provide the user credentials required by the System Management Hub logon page.
Note:
If Web Services Stack web application is deployed manually in a
different servlet engine or application server, then the agents are not
available. In this case, use administration module located at
http://host:port/wsstack.
![]() To start using the administration functionality of System Management
Hub
To start using the administration functionality of System Management
Hub
Type http://localhost:49981/smh/login.htm in the browser.
The interface of System Management Hub displays all installed products associated with administration tools. If properly installed, Web Services Stack appears on the list as a direct child of the root tree.
The management functionality of the administration tool (engaging/disengaging a module, service activation/deactivation and deployment/undeployment) requires valid credentials for the Web Services Stack runtime. For details on those features, see Using the Administration Tool.
The administration tool uses the default credentials (user name="admin" and password="axis2"). However, these must be changed after the installation of Web Services Stack for security reasons. See Changing Logon Credentials for details.
Because of that, when the Web Services Stack administrator changes those credentials, a logon dialog prompts you to enter user name and password to verify you are authorized to manage the product's web services.
![]() To log on to Web Services Stack runtime from the administration
tool
To log on to Web Services Stack runtime from the administration
tool
Enter your user credentials for the Web Services Stack admin servlet (the administrator module)
Click on .
If you experience problems when using the administration tool, you must enable the logging for the "argus agents" to see a detailed message log. For instructions on that, see "Argus Agents" Logging.
There are two files under <WS_STACK_HOME>\conf\ that impact Web Services Stack "argus agents":
argusagents.properties
This file specifies the location of the wsstack-admin-service that is used by the agents. It contains information about the host name and the server port of the deployed Web Services Stack.
deployclient.properties
This file has settings for the wsstack-admin-service that are used by System Management Hub for deployment.
Note:
Changes in the deployclient.properties file
impact only Web Services Stack "argus agents".
You can use the administration tool for any of the following:
Browsing Services
Choose Service Group to see a list of all
service groups available in the system. It is a direct child of .
To see all the services in that service group, choose a service group name. To get all the operations of a service, choose the service.
Note:
Browsing current service group and services, as well as their
enagaged modules does not require administrative rights for the target Web
Services Stack runtime.
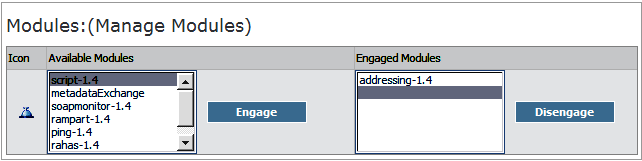
You can engage or disengage modules on four levels – globally, by service group, by service, and by operation. On every level on the GUI you have a button. IClick on that button to receive a list of all available modules that are eligible for engagement, as well as a list of all engaged modules that are eligible for disengagement to engage or disengage a module on the appropriate level. In order to engage or disengage a module, choose the respective button next to the listbox.
If you want to engage or disengage a module on a global level, choose Modules under the .
Note:
Module management functionality requires you to provide valid Web
Services Stack credentials. For additional information, see instruction for
logging on to Web Services Stack runtime in
Getting
Started.
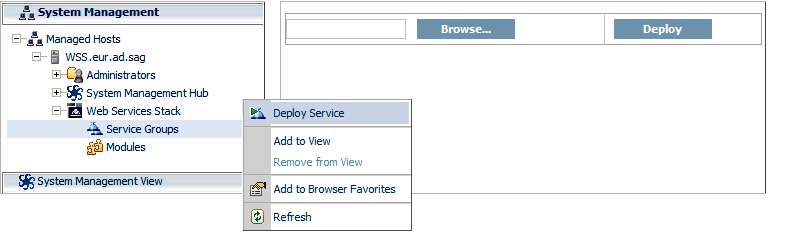
With the right button of the mouse, click Service
Group to see a command list with commands that can be executed.
Choose the Deploy command from the list to see a
browse button on the right part of the screen. With this button, you can browse
the file system to select a web service archive to be deployed.
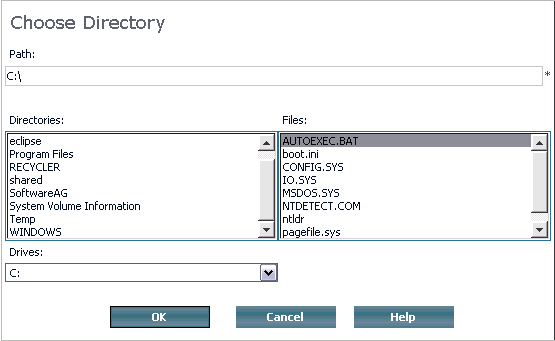
Choose the button after you have selected the web service archive. The previous screen is displayed where you must choose the button. Shortly after that, you get a response with feedback of how the operation went.
Note:
Deployment functionality requires you to provide valid Web Services
Stack credentials. For additional information, see instruction for logging on
to Web Services Stack runtime in Getting
Started.
Undeploying a Service
Choose Service Group under the
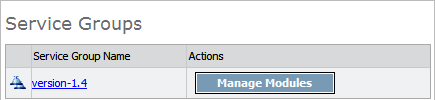
Then, click on the service under the Service Name column. The button with which you can undeploy a service is next to the service.
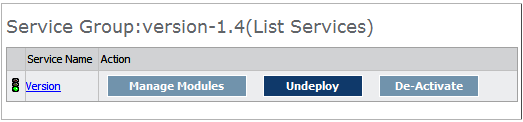
The feedback of executing the operation is displayed soon after that.
Note:
Undeploying a web service requires you to provide valid Web
Services Stack credentials. For additional information, see instruction for
logging on to Web Services Stack runtime in
Getting
Started.
Checking a Service Status
When you receive a list with services, you must be able to see the
status of each one of them by looking at the icon placed right before the
service name.
If the color of the traffic light icon is green (![]() ), then the service is
active.
), then the service is
active.
If the color is red (![]() ), then the service is inactive.
), then the service is inactive.
You can activate (or deactivate) a service by using the (or ) button listed on the Action column next to the Service Name column.
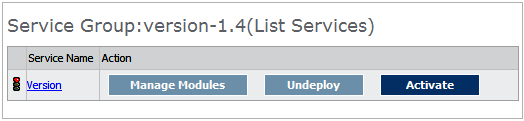
Check service status does not require administrative rights for the target Web Services Stack runtime.