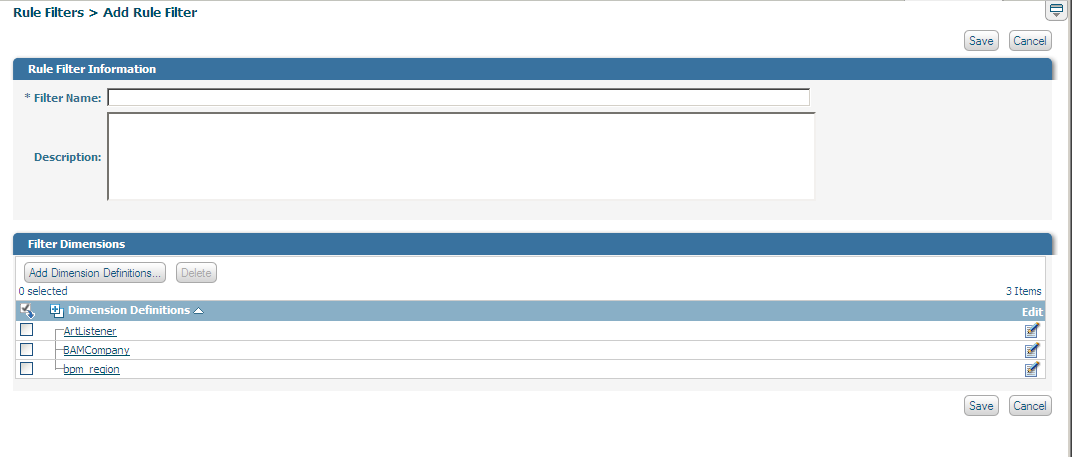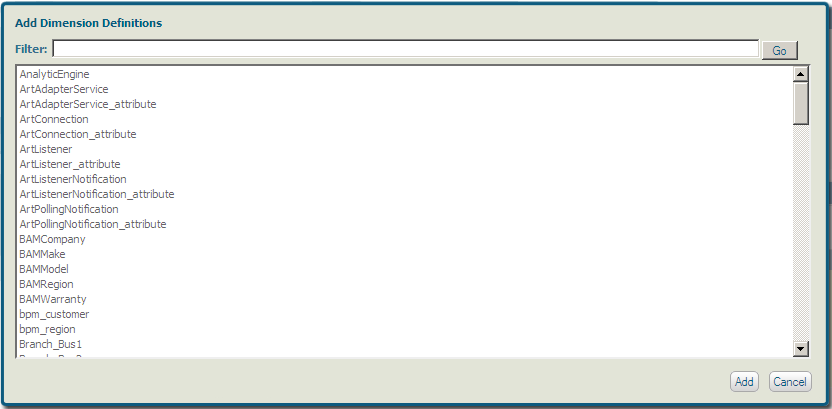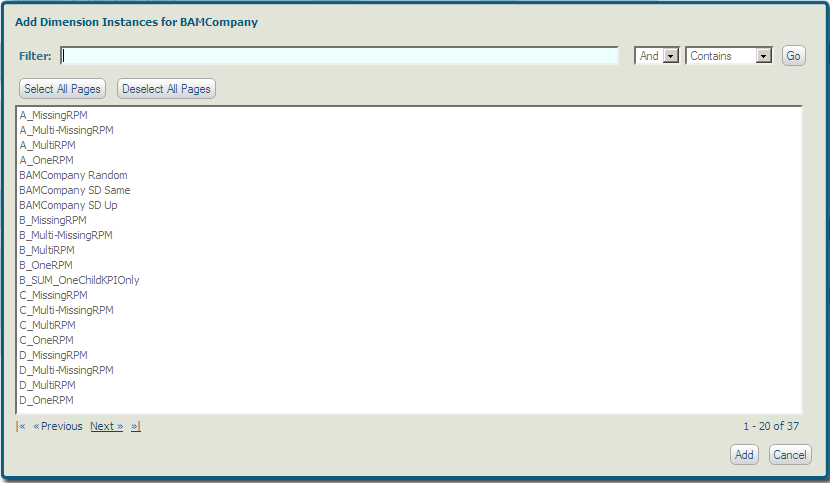Creating a Rule Filter
The Add Rule Filter page enables you to create new rule filters for rules. In addition, it contains the Filter Dimensions panel which enables you to add new dimensions and dimension instances.
Note:
A dimension must be part of the hierarchy specified in a KPI to be used in a rule filter for that KPI.

To create a rule filter
1. Do either of the following:

On the
Rule Filters page, click
Add Filter.

On the
Edit Rule Expression page, click
Add Filter in the Rule Expression panel.
Optimize displays the Add Rule Filter page.
2. Type a unique name for the rule filter in the Filter Name field.
3. Type a brief description of the filter in the Description field.
4. Click Add Dimension Definitions to choose the dimensions to which the rule filter applies.
5. Select one or more dimension definitions from the Add Dimension Definitions dialog (SHIFT + click to select multiple contiguous definitions; CTRL + click to select multiple definitions that are not contiguous), and click Add. The Add Dimension Definitions dialog closes and the selected dimension definition(s) are added to the Dimension Definitions panel in the Add Rule Filter page.
6. To add specific dimension instances contained within a dimension definition, click the name of the dimension definition, or click Edit beside the dimension definition, in the Dimension Definitions panel on the Add Rule Filter page. The Add Dimension Instances dialog is displayed, and you can click on dimension instances to select them. A dimension definition requires that at least one dimension instance is selected.
7. Do one or more of the following in the Add Dimension Instances dialog:

Click the
Select All Pages button to select all dimensions, across all pages, in the dimension definition. If you want to select all dimensions on the displayed page, press CTRL + A.

Click the
Deselect All Pages to deselect all dimensions, across all pages, in the dimension definition.

The
Add Dimension Instances dialog includes a standard keyword search feature that enables you to locate dimensions. Use the
Filter field to enter your basic search criteria. The filter also includes options to use and/or and contains/not contains clauses with respect to the filter’s keyword entry. After you have configured your search criteria, click
Go to execute a search.
8. Click Add to save changes to the dimension definition and close the Add Dimension Instances dialog, or click Cancel to close without saving.
9. If you want to delete one or more dimension definitions or dimension instances that you have added, select the check box before the items in the Dimension Definitions panel on the Add Rule Filter page and click Delete.
10. Click Save to save the rule filter and return to the Rule Filters page.