Home > Manager
Manage Life Cycle
webMethods MDM allows to manage Master Data Life Cycle through branches and versions (see Important Concepts).
After logging into webMethods Master Data Manager, the first page displays branches in the left pane. The versions created from the branch being selected are displayed in the right pane.
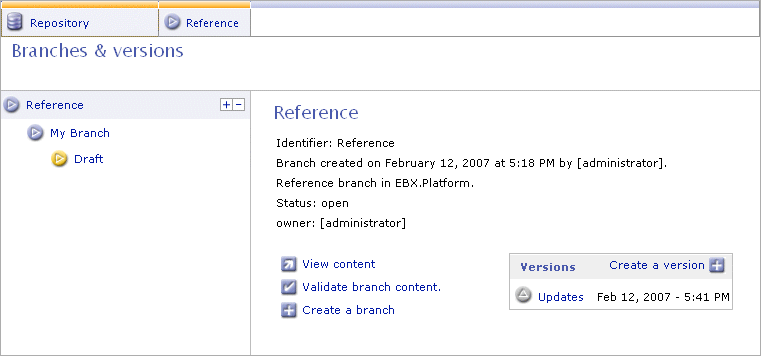
Create and manage branches
Using branches, it is possible to make many concurrent changes in a repository. A branch can be shared by several users or be restricted to one user :
This icon indicates a branch used by multiple users (owner is a role)
This icon indicated a branch used only by one user (owner is a user)
To create branch, select the parent branch on the left side of the screen and click on
![]() Create a branch.
Create a branch.

By default, you are the owner of the branch. It means that the branch can only be edited by yourself (consider it as a personal project or a draft). You can change the owner using the drop-down menu.
To view or edit the content of a branch, click on
![]() View / Edit Content. Please note that the initial branch, called the Reference Branch is read-only.
View / Edit Content. Please note that the initial branch, called the Reference Branch is read-only.
To validate the content of a branch, click on
![]() Validate branch content. This will validate all data contained in the branch. Please note that this operation can take time if your repository contains large volumes of data.
Validate branch content. This will validate all data contained in the branch. Please note that this operation can take time if your repository contains large volumes of data.
You can also change the branch information by clicking on
![]() Modify branch information.
Modify branch information.
Change branch access rights
You can change Access Right on the branch by clicking on
![]() Access Rights.Rights are defined in a standard table
(see Working with tables).
Access Rights.Rights are defined in a standard table
(see Working with tables).
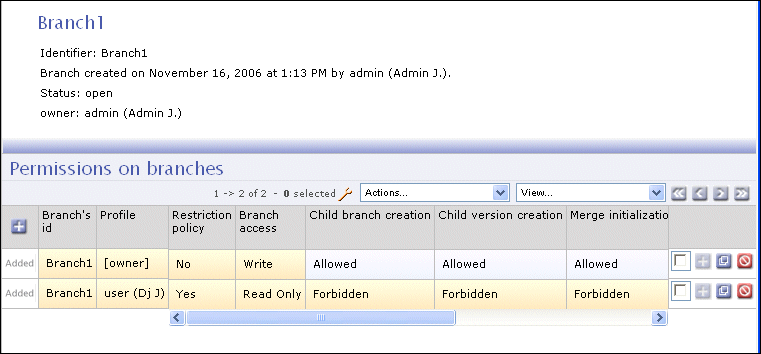
Merge a branch
Changes in a branch can be applied to the parent branch by using the merge function. For example, if you are working on a branch called "Branch1_Child2", you can merge all your modifications to the parent branch "Branch1".
To merge a branch, click on
![]() Merge branch. A screen displays all the changes between the current branch and its parent
(see figure below).
Merge branch. A screen displays all the changes between the current branch and its parent
(see figure below).
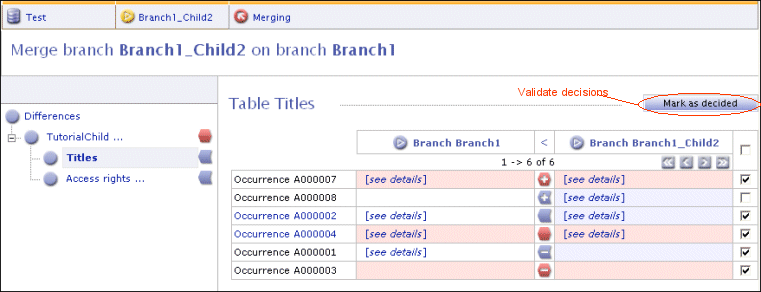
Merge process indeed "reconciliates" two differences, called "change sets":
- Changes that occurred in the current branch
- Changes that occurred in the parent branch
This "three ways" merge allows to detect conflicts. Sometimes, a data has been modified both in the current branch and in the parent branch.
In general, we distinguish the following types of updates:
- occurrence or instance creation: represented by the icon

- any entity modification: represented by the icon

- occurrence or any node type deletion: represented by the icon

Similarly, we can distinguish the following conflicts:
- occurrence or instance creation conflict: represented by the icon

- any entity modification conflict: represented by the icon

- occurrence or instance deletion conflict: represented by the icon

- other conflicts: represented by the icon

Before the definitive merge, the user has to perform some decisions: choose whether or not to apply changes done in the current branch. By default, all the changes are selected. The user can then unchecked those he does not want to take into account in the parent branch. This operation can be done for all the elements of a branch: adaptation instance, table, node.
Note that merge process concerns also access rights that are described in a table. Hence, the user can also apply decisions on permissions if they have been updated.
At each level (adaptation instance, table, node) appears a button named "Mark as decided". This button is used to confirm decisions once made. The merge button named "Merge now", appears only when decisions has been confirmed on all instances for which differences have been raised. A shortcut to that, if you agree with the decisions selected, will consist in selecting the link "Differences" then, clicking on the button "Mark as decided" that appears in the corresponding window and finally, the merge button will appear. You have then to click on it in order to execute the definitive merge.
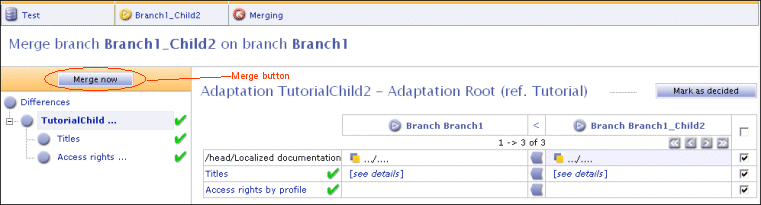
Note that after the merge process, the current branch is closed. It means that it can no longer be edited but can be read (read only acces right).
Close branch
If you want to cancel a branch without merging it, you can close the branch. To close a branch, click on
![]() Close branch.
Close branch.
Please note that this operation cannot be undone. If you close a branch, you will be able to view its content (read-only) but not to change it anymore.
Create versions
A version is a "snap-shot" of a branch, identified by a name and a time stamp. Using version, you can keep track of your branches' values and view it.
To create a version, select a branch, then click on
![]() Create a version on the right side of the screen.
Create a version on the right side of the screen.
By clicking on a version name, you will access it content in read-only mode.
Gérer le cycle de vie
webMethods MDM permet de gérer le cycle de vie des Master Data au travers des branches et des versions (Voir Concepts Importants ).
Après s'être connecté à webMethods Master Data Manager, la première page présente les branches dans le panneau de gauche. Les versions créées à partir de la branche sélectionnée sont affichées dans le panneau de cette branche, à droite.
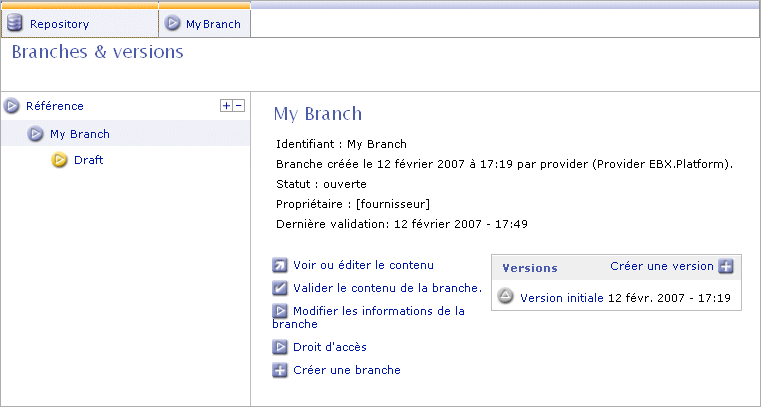
Créer et gérer des branches
Grâce aux branches, il est possible d'effectuer de nombreuses modifications en parallèle sur un référentiel. Une branche peut être partagée par plusieurs utilisateurs ou restreinte à un seul utilisateur :
Cet icône indique que la branche est utilisée par plusieurs utilisateurs (le propriétaire est un rôle)
Cet icône indique que la branche appartient à un seul utilisateur (le propriétaire est un utilisateur)
Pour créer une branche, sélectionnez la branche parente à gauche de l'écran et cliquez
sur ![]() Créer une branche.
Créer une branche.
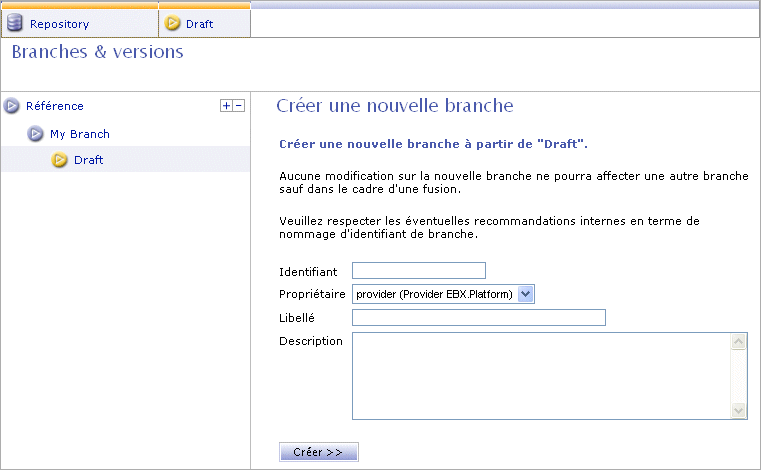
Par défaut, vous êtes le propriétaire de la branche. Cela signifie que vous seul pouvez éditer la branche (considérez cette branche comme un projet personnel ou un brouillon). Vous pouvez changer le propriétaire de la branche à l'aide du menu déroulant.
Pour visualiser ou éditer le contenu d'une branche, cliquez sur
![]() Voir / Editer le contenu. Veuillez noter que la branche initiale,
appelée Branche de Référence est en lecture seule.
Voir / Editer le contenu. Veuillez noter que la branche initiale,
appelée Branche de Référence est en lecture seule.
Pour valider le contenu d'une branche, cliquez sur
![]() Valider le contenu de la branche. Cela valide l'ensemble des données contenues dans la branche.
Veuillez noter que cette opération peut être longue dans le cas où votre référentiel
contient d'importants volumes de données.
Valider le contenu de la branche. Cela valide l'ensemble des données contenues dans la branche.
Veuillez noter que cette opération peut être longue dans le cas où votre référentiel
contient d'importants volumes de données.
Vous pouvez également changer les informations de la branche en cliquant sur
![]() Modifer les informations de la branche.
Modifer les informations de la branche.
Modifier les droits d'accès de la branche
Vous pouvez modifier les droits d'accès de la branche en cliquant sur
![]() Droits d'accès . Les droits sont définis dans une table standard
(voir Utilisation des tables).
Droits d'accès . Les droits sont définis dans une table standard
(voir Utilisation des tables).
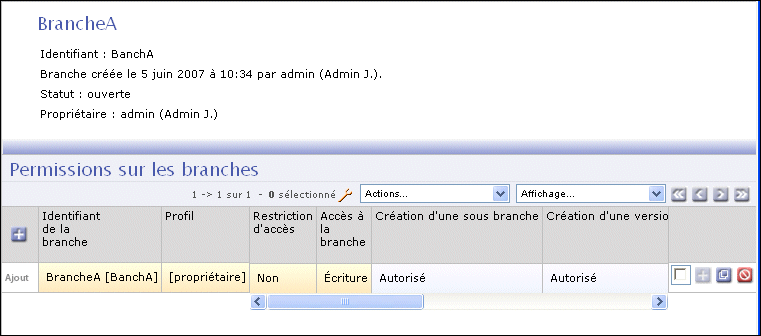
Fusionner une branche
Toutes les modifications réalisées dans une branche peuvent être appliquées à sa branche parente à l'aide de la fusion. Par exemple, si vous travaillez sur une branche appelée "BrancheA_Fille1", vous pouvez fusionner vos modifications dans sa branche parente nommée "BrancheA".
Pour fusionner une branche, cliquez sur
![]() Fusionner la branche. Un écran affiche alors l'ensemble des modifications entre la branche
courante et sa branche parente (cf. figure ci-dessous).
Fusionner la branche. Un écran affiche alors l'ensemble des modifications entre la branche
courante et sa branche parente (cf. figure ci-dessous).
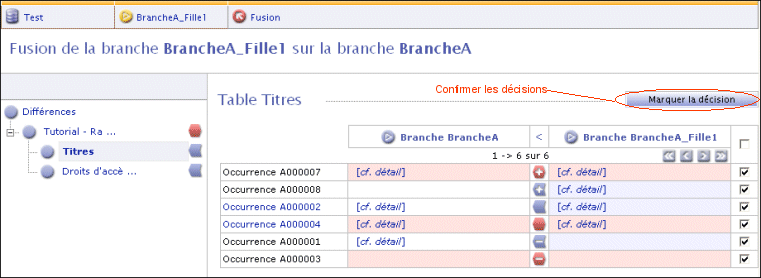
La fusion rapproche deux différences, appelés aussi "change sets" :
- Mises à jour effectuées dans la branche courante
- Mises à jour effectuées dans la branche parente
Cette fusion "trois points" permet de détecter des conflits. Parfois, une donnée a été modifiée à la fois dans la branche courante et dans la branche parente.
En général, on va distinguer les mises à jour suivantes :
- création d'occurrences ou d'instances : symbolisée par
l'icône

- modification d'une entité quelconque : symbolisée par l'icône

- suppression d'occurrences ou d'instances : symbolisée par l'icône

De même, on va distinguer les conflits suivants :
- conflit lié à la création d'occurrences ou d'instances :
représenté par l'icône

- conflit lié à la modification d'une entité quelconque :
représenté par l'icône

- conflit lié á la suppression d'occurrences ou d'instances :
représenté par l'icône

- autres conflits : représentés par l'icône

Avant de fusionner définitivement les branches, l'utilisateur va devoir effectuer un certain nombre de décisions quant à la prise en compte ou non des mises à jour effectuées sur la branche courante. Par défaut, toutes les mises à jour sont sélectionnées. L'utilisateur peut donc désélectionner celles qu'il ne souhaite pas prendre en compte dans la branche parente. Cette opération peut se faire pour les différents éléments d'une branche : instances d'adaptations, tables, noeuds.
Notons que la fusion concerne également les droits d'accès qui sont représentés dans une table. Ainsi, l'utilisateur va pouvoir appliquer des décisions également sur la table des droits d'accès si des mises à jour ou des conflits y apparaissent.
A chaque niveau (instances d'adaptations, tables, noeuds) apparaît un bouton nommé "Marquer la décision", qui permet de confirmer les décisions prises. Le bouton de fusion nommé "Fusionner maintenant", n'apparaît que lorsque les décisions ont été prises sur toutes les instances pour lesquelles apparaissent des différences. Un raccourci consisterait à sélectionner le lien "Différences", puis à cliquer sur le bouton "Marquer la décison" qui apparaît dans la fenêtre correspondante. Il ne vous reste plus qu'à cliquer sur ce bouton pour lancer la fusion.
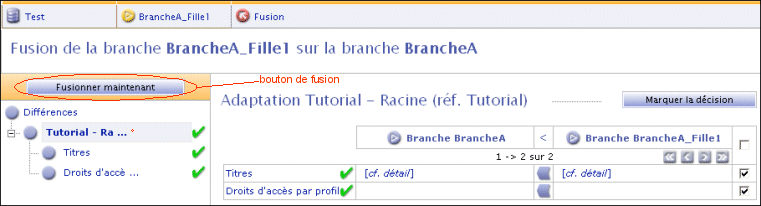
Veuillez noter qu'après la fusion, votre branche sera fermée. Cela signifie que vous ne pourrez plus éditer son contenu mais seulement le visualiser (droit d'accès en lecture seule).
Fermer une branche
Si vous souhaitez abandonner une branche sans la fusionner, vous pouvez fermer la branche.
Pour fermer une branche, cliquez sur
![]() Fermer la branche. Veuillez noter que cette opération ne peut pas être annulée.
Si vous fermez la branche, vous pourrez toujours voir son contenu (en lecture seule) mais vous ne pourrez
plus faire de modifications.
Fermer la branche. Veuillez noter que cette opération ne peut pas être annulée.
Si vous fermez la branche, vous pourrez toujours voir son contenu (en lecture seule) mais vous ne pourrez
plus faire de modifications.
Créer des versions
Une version est une "image" figée d'une branche, identifiée par un nom et un horodatage. A l'aide des versions, vous pouvez garder la trace des valeurs d'une branche et les visualiser.
Pour créer une version cliquez sur
![]() Créer une version à droite de l'écran.
Créer une version à droite de l'écran.
En cliquant sur le nom de la version, vous accédez à son contenu en lecture seule.
Home > Manager