Home > Manager
Working with Tables
Adaptation Models can organize Master Data in tables. Tables allow to manage high volumes of data and provide features similar of relational databases.
All concepts you've learn on reading and editing Master Data can be apply to tables.
Navigate in a table
At the top right side of the table, navigation buttons allow to go to the first / previous / next / last page.
A menu called View, located at the top of the table, allows to perform the following tasks:
- Show or hide filters.
- Use form or tabular edition mode.
- By default, a table displays 10 occurrences by page. Sub-options of option Show records of menu View allow to change the number of displayed occurrences.
Another menu called Action, also located at the top of the table, allows to perfom several tasks:
- Select records.
- Compare selected records.
- Print table contents.
Master Data in a table can have 2 colors codes :
- A light blue data indicates that the value inherites from the parent adaptation. The icon
 is displayed.
is displayed. - A yellow data indicates that the value has been defined in current adaptation (overwrites inherited value).
The icon
 is displayed.
is displayed.
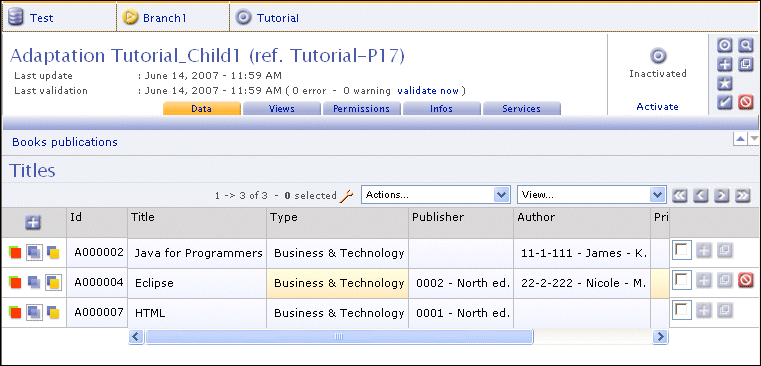
To view a table record, double click on it.
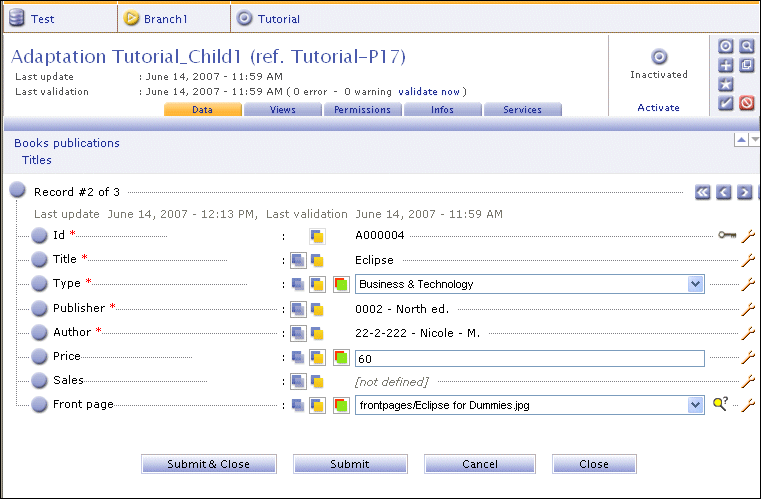
The icon ![]() indicates that the data is part of the primary key (it must be unique!).
indicates that the data is part of the primary key (it must be unique!).
Edit a table
Edition of Master Data in table works the same way than other data:
Click on the EDIT button and then click on the icon
![]() .
.
On a table, you can use buttons at the right side of each record:
 Duplicate a record
Duplicate a record Derivate a record. Derivation is a complex concept: It allows you to create a new record that inherites from
another record. Usually, derivation is not available on tables.
Derivate a record. Derivation is a complex concept: It allows you to create a new record that inherites from
another record. Usually, derivation is not available on tables. Delete or Occult. If the record has been create in current adaptation, you can delete it. If the record
inherites from a parent adaptation, you cannot delete it, but you can "occultate" it.
Delete or Occult. If the record has been create in current adaptation, you can delete it. If the record
inherites from a parent adaptation, you cannot delete it, but you can "occultate" it.
Tabular Edition
It is possible to edit Master Data values directly into a table. To activate this mode, choose Tabular option in the menu View at the top of the table.
To edit a record, simply click on it. Note that tabular edition works only on simple types (complex types are too large to display). You must validate or cancel your line in order to edit other. You can also double click on a record if you want to access the detail form.
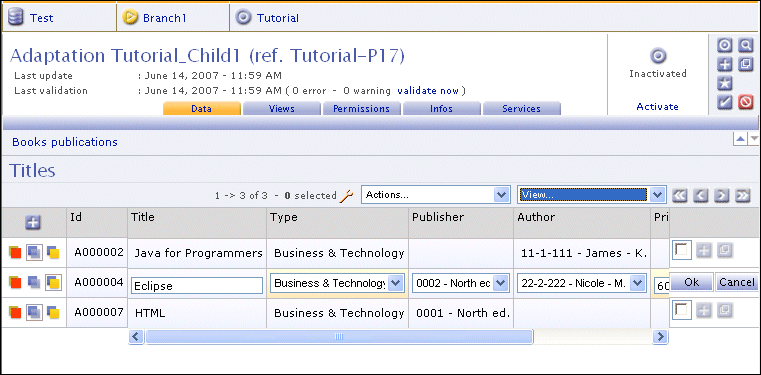
Applying filters & search
Some tables can define filters. Filters allows you to select criterias, in order to restrict records displayed in the table.
By default, each tables comes with a multi-criteria search filter. For showing (respectively hidding) filters, choose Show Filters (respectively Hide Filters) in the menu View at the top of the table. You can then configure your search and apply your filter.
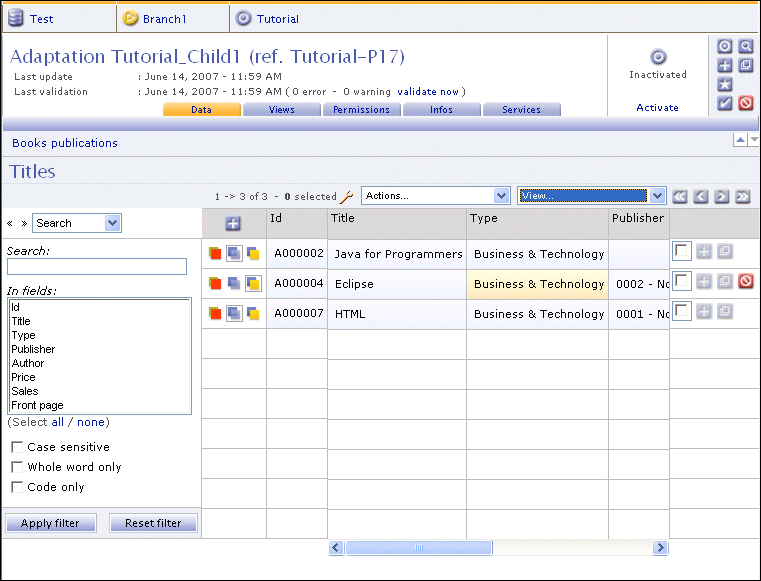
Search features are :
- Type one or more search criterias
- Select multiple fields (columns of your table)
- Case sensitive
- Whole word
- Code only (for values whose display adds a user label, for example enumerations, nomenclatures or references to table records – if this option is activated, labels are ignored by the search, only underlying values are taken into account)
Create views
Create a view over a table allows to visualize specific columns of this table for selected records according to some criteria defined by the user.
The view obtained can also be filtered for the resulting records. For displaying the initial table, just click on tab Data.
In tab Views, the steps for creating a view are the following :
- Step 1. Define the view identifier.
- Step 2. Define criteria for the table records selection.
- Step 3. Choice of table columns to display in the view (selected records projection).
We then get in tab Views the list of views created.
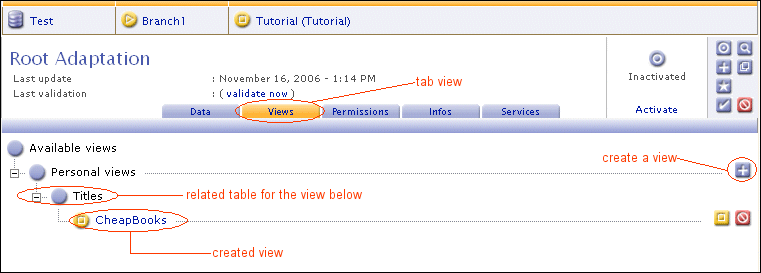
Utiliser les tables
Les modèles d'adaptation peuvent organiser les données en tables. Les tables permettent de gérer d'importants volumes de données et fournissent des fonctionnalités similaires aux bases de données relationnelles.
Tous les concepts que vous avez appris pour lire et mettre à jour des données s'appliquent aux tables.
Naviguer dans une table
Au-dessus et à droite de la table, des boutons de navigation permettent de se déplacer : Premier / Précédent / Suivant / Dernier.
Un menu nommé Affichage, situé au-dessus de la table, permet d'effectuer les tâches suivantes :
- Filtres. Voir ou cacher les filtres.
- Type d'édition. édition sous forme de fiche ou sous-forme tabulaire.
- Par défaut, une table affiche 10 occurrences par page. Les sous-options de l'option Voir les enregistrements du menu Affichage permettent de changer le nombre d'occurrences affichées.
Un autre menu nommé Action, situé également au-dessus de la table, permet d'effectuer différentes tâches :
- Sélection d'enregistrements.
- Comparer des enregistrements sélectionnés.
- Imprimer le contenu de la table.
Les données dans une table peuvent avoir deux couleurs :
- Le bleu clair indique que la valeur hérite de l'adaptation parente.
L'icône
 est affichée.
est affichée. - Le jaune indique que la valeur a été définie dans l'adaptation courante
(surcharge de l'héritage). L'icône
 est affichée.
est affichée.
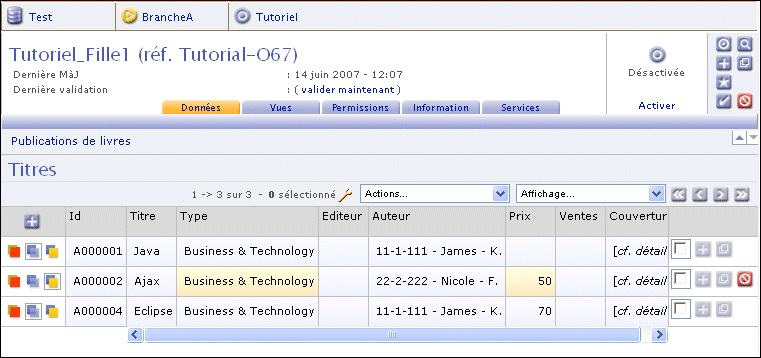
Pour visualiser une occurrence de la table, double-cliquez dessus.
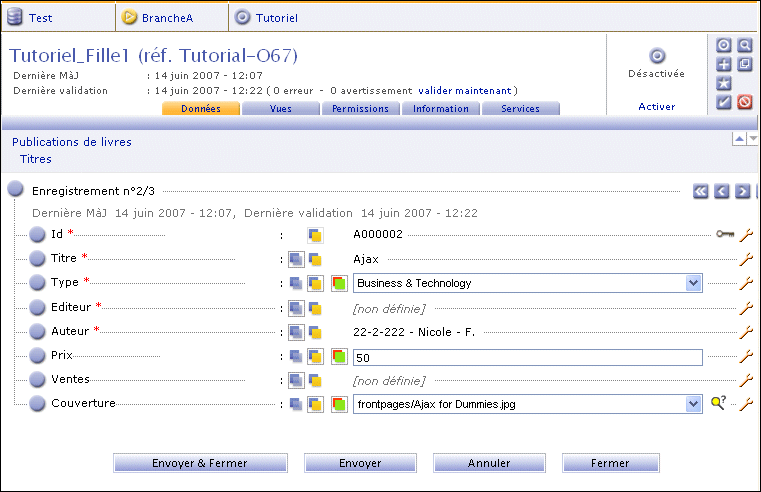
L'icône ![]() indique que la donnée fait partie de la clé primaire (elle doit être unique!)
indique que la donnée fait partie de la clé primaire (elle doit être unique!)
Mettre à jour une table
La mise à jour d'une table fonctionne de la
même manière que les autres données : cliquez sur le bouton
EDITER et cliquez sur l'icône
![]() .
.
Sur une table, vous pouvez accéder à droite aux fonctions suivantes :
 Dupliquer une occurrence
Dupliquer une occurrence  Dériver une occurrence. La dérivation est un concept complexe qui permet de créer
une nouvelle occurrence qui hérite d'une autre. La dérivation peut ne pas être autorisée
sur votre modèle d'adaptation.
Dériver une occurrence. La dérivation est un concept complexe qui permet de créer
une nouvelle occurrence qui hérite d'une autre. La dérivation peut ne pas être autorisée
sur votre modèle d'adaptation. Détruire ou occulter. Si une occurrence a été créée dans l'adaptation courante,
vous pouvez la détruire. Si l'occurrence hérite d'une adaptation parente,
vous ne pouvez pas la détruire mais l'occulter.
Détruire ou occulter. Si une occurrence a été créée dans l'adaptation courante,
vous pouvez la détruire. Si l'occurrence hérite d'une adaptation parente,
vous ne pouvez pas la détruire mais l'occulter.
Edition tabulaire
Il est possible de mettre à jour les données directement dans une table. Pour activer ce mode, choisissez l'option Tabulaire dans le menu Affichage au-dessus de la table.
Pour éditer une occurrence en mode tabulaire, cliquez simplement sur l'occurrence. Notez que l'édition tabulaire ne fonctionne que sur les données de type simple (les données de type multi-occurrences sont trop importantes à afficher). Vous devez valider ou annuler votre ligne avant d'en éditer une autre. Vous pouvez également double-cliquer sur une occurrence pour accéder à son détail (mode par défaut).
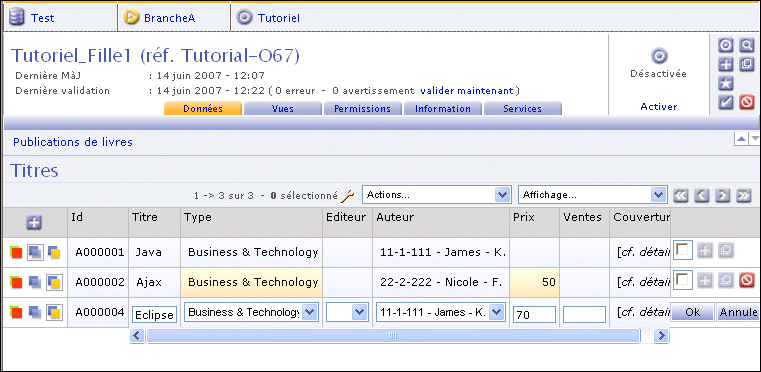
Appliquer des filtres et recherches
Certaines tables peuvent définir des filtres. Les filtres permettent d'appliquer des critères au contenu de la table, afin d'en restreindre l'affichage.
Par défaut, chaque table dispose d'un filtre générique de recherche multi-critères. Pour afficher (respectivement cacher) les filtres, choisissez l'option Voir Filtres (respectivement Cacher Filtres) dans le menu Affichage situé au-dessus de la table. Vous pouvez ainsi configurer votre recherche et l'appliquer à la table.
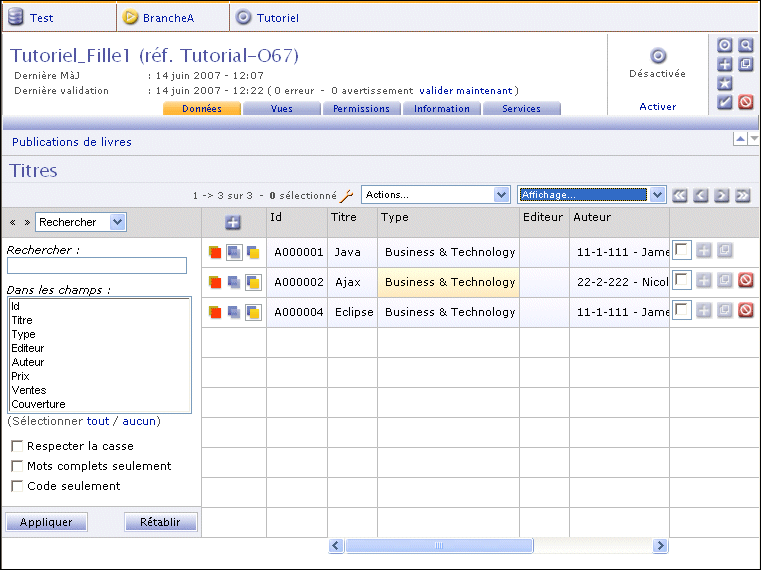
Les fonctions de recherche sont :
- Un ou plusieurs termes
- Plusieurs champs (les colonnes de la table)
- Respect de la casse
- Mot entier ou non
- Code seulement (pour les valeurs dont l'affichage ajoute un libellé utilisateur, par exemple une énumération, une nomenclature ou une référence à un enregistrement de table – si cette option est activée, les libellés sont ignorés par la recherche, uniquement les codes sous-jacents sont pris en compte)
Créer des vues
Créer une vue sur une table va permettre de visualiser des colonnes spécifiques de cette table, pour des occurrences qui correspondent à des critères de sélection définis par l'usager.
La vue obtenue va pouvoir également être filtrée pour les différentes occurrences résultantes. Pour revenir à la table initiale, il suffit de cliquer sur l'onglet Données.
Dans l'onglet Vues, le principe de création d'une vue est le suivant :
- Etape 1. Définir l'identifiant de la vue.
- Etape 2. Définir les critères de sélection des occurrences de la table cible pour la vue.
- Etape 3. Choix des colonnes de la table à afficher pour la vue (projection des occurrences sélectionnées).
On obtient ainsi dans l'onglet Vues la liste des vues créées.
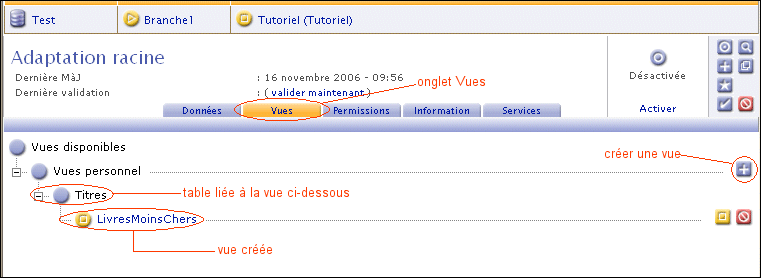
Home > Manager