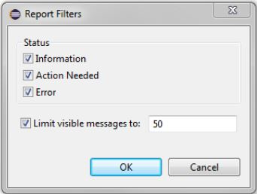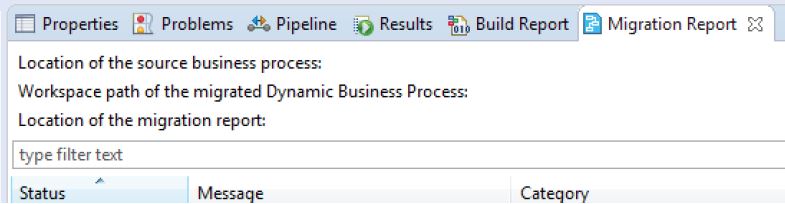Migration Report Contents
Migration is a complex process that requires you to perform post-migration steps. Many classic BPM structures are migrated directly to Dynamic Business Orchestrator, but migration challenges occur, depending on the migrated process. The migration often results in the altered look of the model and you might be required to modify the model after the migration. In some cases, the process structure might not be migrated at all.
The migration report view contains a table of migration details, where each row describes both the results of the migrated item and any post-migration actions that are needed.
You can filter the rows in the migration report table by customizing the filters that are shown:
The Report Filters dialog allows you to specify the items that you want to see in the table, with all status types being displayed and the visible messages limit being set to 50 by default.
You can also type filter text above the migration report table, which applies text filter to all columns except Resolved.
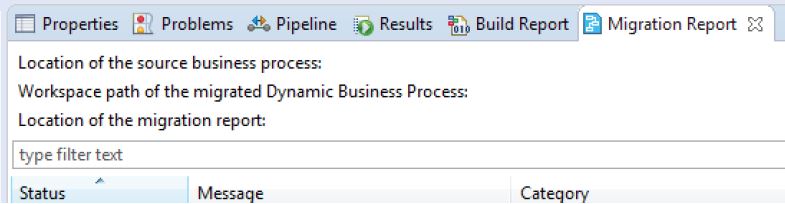
Note: Each column can be sorted in either direction. Double clicking on a row will highlight the affected step in the canvas. If the modern process is not already opened in the editor, then the double click will first open the process.
The migration report table has five columns, each displaying different information:
The Status Column
The status column contains one of three statuses and an icon associated for that status:
 Information
Information The green ball icon,

, is used for information items. This status is used to highlight a change that was made during migration to bring the migrated process model in line with the requirements of a
Dynamic Business Orchestrator process model. For example, BPMN standards only allow multiple inbound sequence flows into a gateway step and an information message is provided to describe that change. There is no action needed for this item type.
 Action needed
Action needed The yellow triangle icon,

, is used for items that you need to address. Items that are marked as "Action needed" require action on your part. Most migration items fall into this, or the Information category. For example, Referenced Subprocesses are deprecated and are replaced during migration. When migrating a process that contains such subprocess, you will see a message similar to “Referenced Subprocess is a deprecated structure. It was migrated to a BPMN Call Activity, but you will need to manually modify the child process model in order for it to behave correctly as a callable child.”
 Error
Error The red stop sign icon,

, is used for items that caused an error during migration and require your attention. Items that are marked as "Error" require action on your part. For example, if the generated wrapper services in the model package are not available during migration, then any maps associated with that migration will be lost. For that situation you will see a message similar to “The flow.xml file for step "S8" was not found on the logical server "Default" under "PEBVT_Base\ns\PEBVT_Base.ANDjoin.ANDjoin_1.Default:S8\flow.xml". In such cases any mappings done in your source process cannot be migrated to your target process. Some possible reasons are:

You did not build and upload the source process

You changed the Generated Package Name value in the source process's properties, but did not subsequently build and upload the process

The flow.xml file is located on a networked IS that cannot be reached at this time.
The Message Column
The message column contains a brief description of the issue reported. And that description should be used along with the migration documentation to resolve the issue.
The Category Column
The category column contains a unique identifier, enabling you to group issues together and make it easier to navigate.
The Label (Step ID) Column
The label (Step ID) column contains the step’s label followed by the step’s ID in parenthesis. That is intended to aid you in locating the step in your process. You can also double-click on the row to highlight the step in your process on the canvas.
The Resolved Column
The resolved column contains an editable check box. During your migration project, as you resolve items, this column allows you to indicate that.