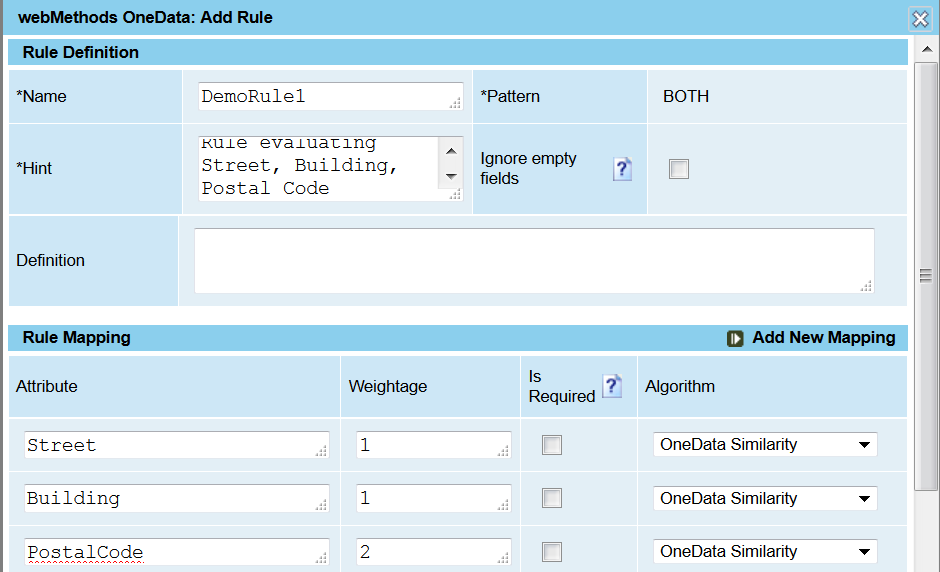Defining Rules for OneData Matching Project
Use the following procedure to create a matching project of webMethods OneData type.

To define rules for a OneData matching project
1. On the Menu toolbar, click Define > Data Quality > Project Mapping.
2. In Filter by Project, select the newly created webMethods OneData matching project.
3. Click Manage DQ Rules.
If you had selected Inherit Rules from Default Project when creating the OneData project, the rules from the default OneData matching project are automatically associated with the project. The Rules Management screen displays rules (associated with the project) separated into BOTH and MASTER pattern grids for the multiple Gold model. BOTH rules represent the master and detail attributes where as MASTER rules represent only the master attributes which will help in uniquely identifying the master data.
OneData displays the associated rules first followed by the rules without any associations.
4. Select the Exit Criteria:
 Evaluate all rules.
Evaluate all rules. Evaluates all rules in BOTH and MASTER patterns, so that OneData returns the best match score. The order of precedence for evaluation is BOTH pattern first, and then MASTER pattern.
Note:
Software AG recommends Evaluate all rules because it evaluates all rules. However, it might affect performance adversely as all rules must be executed before arriving at the result.
 Exit on first good match.
Exit on first good match. Evaluates rules in the priority set.
If a rule gives a score higher than the good match score, OneData stops rule evaluation without evaluating the rules with lower priority. OneData then returns the score achieved and rule hint.
5. In the relevant pattern grid (BOTH or MASTER) to which you want to add rules, click Add Rules, and provide the following details:
a. Provide a suitable Name and Hint.
b. If required, specify the appropriate rule mappings using Attribute.
Note:
Algorithm is by default OneData Similarity, which is the value that Software AG recommends. However, if you want to specifically change this value, you can change the value to any algorithm available in the list.
c. Click Save.
6. Repeat step 5 to add as many rules as required to identify duplicate records.
Note:
If you want to associate an existing rule to a project, you can do so by selecting the rule and clicking Save Rule Association.
When OneData adds a rule in the context of a project, it is automatically linked to the project. Once you save the rule association, you can view the attributes defined in the rule in the Project Mapping screen.