Associating Policies to a Global Policy
You must have the API Gateway's manage global policies functional privilege assigned.
The Policy Configuration tab on the Global Policy details page specifies the policy stages and the list of policies (applicable for each stage) that you want API Gateway to execute when it enforces the global policy.
When modifying the list of policies for a global policy, API Gateway validates the policies to ensure that there are no policy conflicts.

To modify the list of policies of a global policy
1. Click Policies in the title navigation bar.
2. Click the Global Policies tab.
A list of all available global policies appears.
3. Select the required policy.
The Global Policy details page appears.
4. Click Edit.
If you do not see the Edit button, it is probably because you do not have the API Gateway Administrator role to modify the list of policies of a global policy in API Gateway.
5. Select the policy's Policy Configuration tab.
The policy information is provided in the following sections:
 Policy catalog
Policy catalog - Transport, Identify and Access, Request Processing, Routing, Traffic Monitoring, Response Processing, Error Handling
 Infographic
Infographic - List of applied policies
 Policy properties
Policy properties - Collection of policy properties
6. In the Policy catalog section, click the chevron to expand the required policy stage.
This displays a list of policies that are classified under the particular stage.
7. In the expanded list of policies, select the policies that you want API Gateway to execute when it applies this global policy. To select a policy, click the Add (+) icon next to the policy name. The selected policies are displayed in the Infographic section.
When you select the policies for the global policy, keep the following points in mind:

The policies shown in the
Policy catalog section are determined by the API types that you have specified on the
Filters section of the Global Policy Details page.
If you do not see a policy that you need, that policy is probably not compatible with the API type that you selected in the Filters section.

If necessary, you can click the
Policy Details tab and change your API type selection.
Use the x icon in any individual policy to remove that particular policy from the Infographic section.
8. To configure the properties for any new policies that you might have added to the Infographic section in the preceding steps or to make any necessary updates to the properties for existing policies in the global policy, see
Configuring Properties for a Global Policy. 9. Click Save.
10. Click 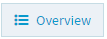 to view the complete list of policies in the updated policy.
to view the complete list of policies in the updated policy. The Overview button is located in the lower right-corner of the Infographic section.
To exit the overview, click the Close icon.
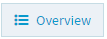 to view the complete list of policies in the updated policy.
to view the complete list of policies in the updated policy.