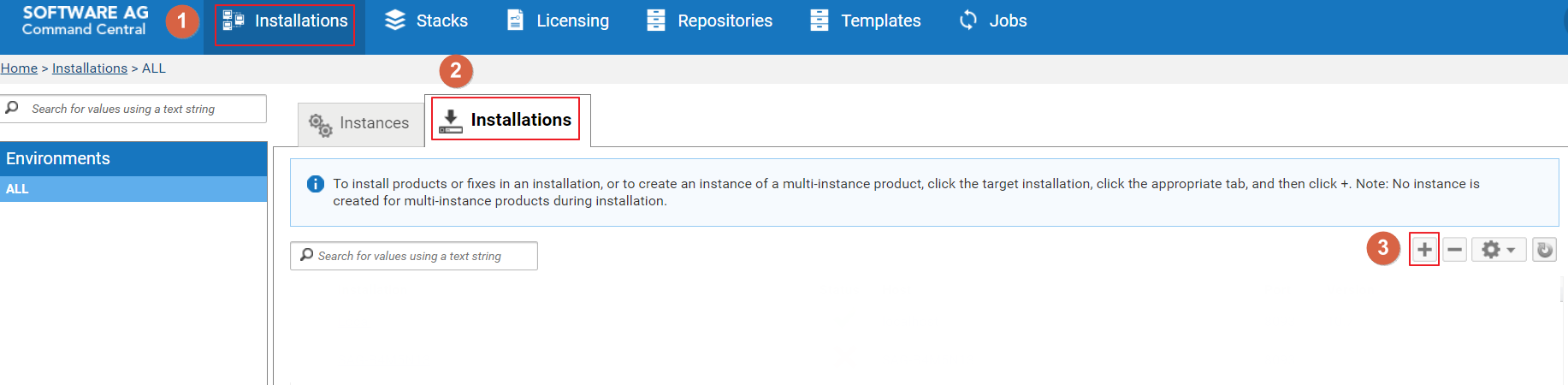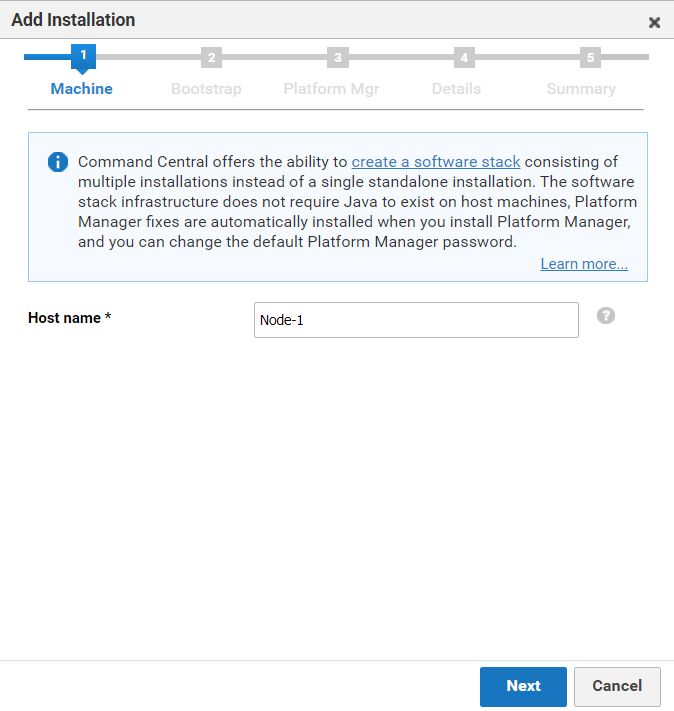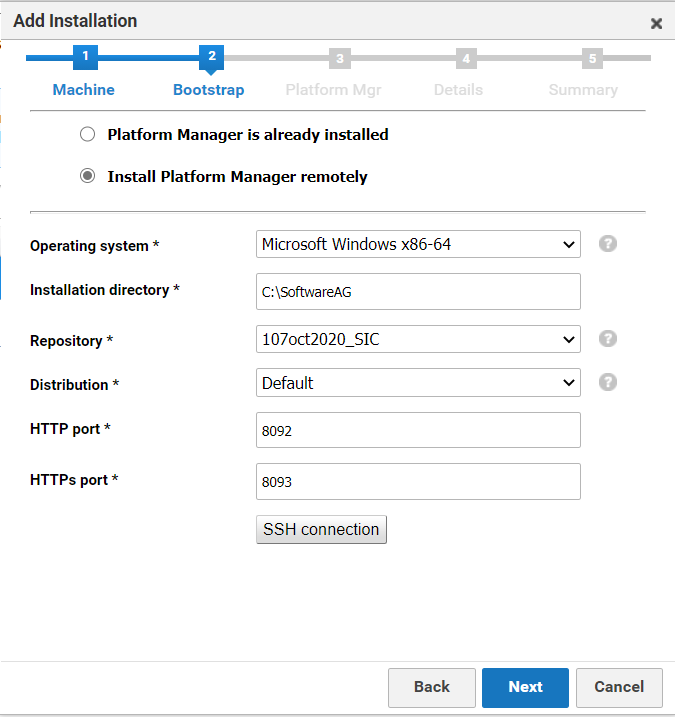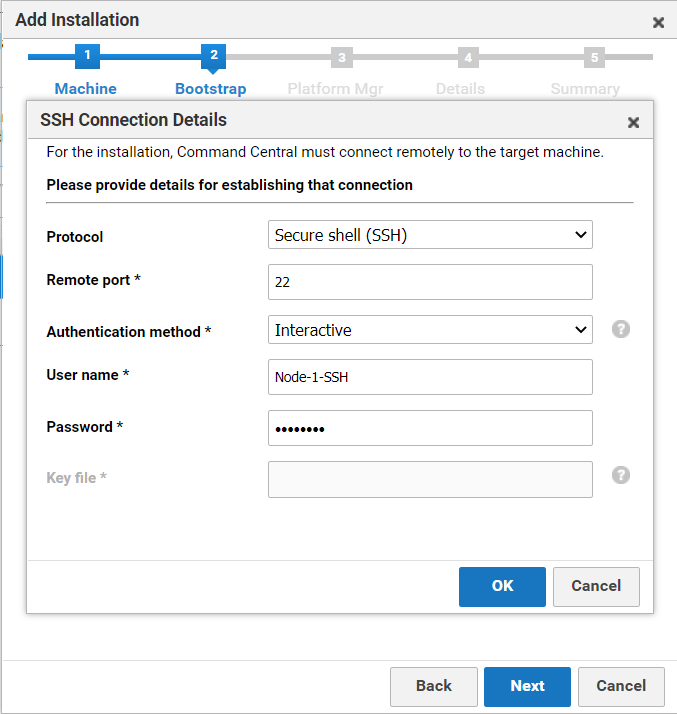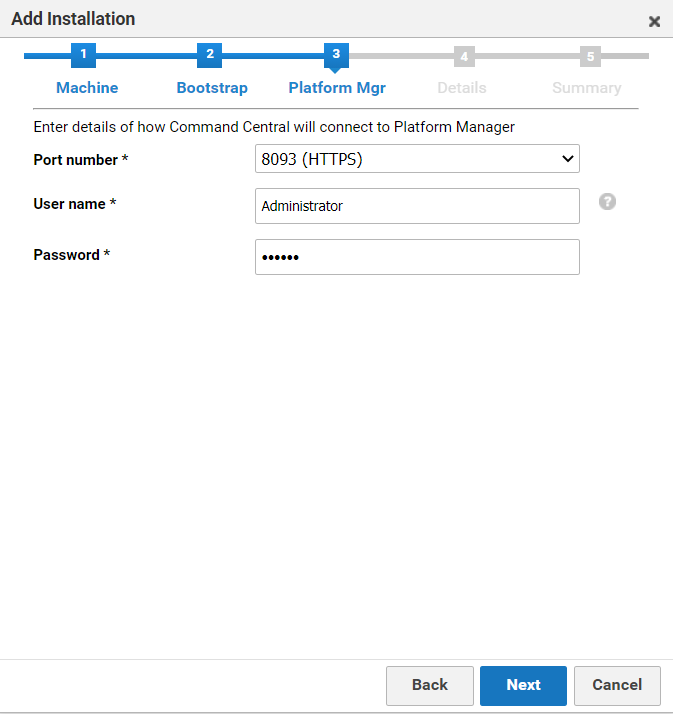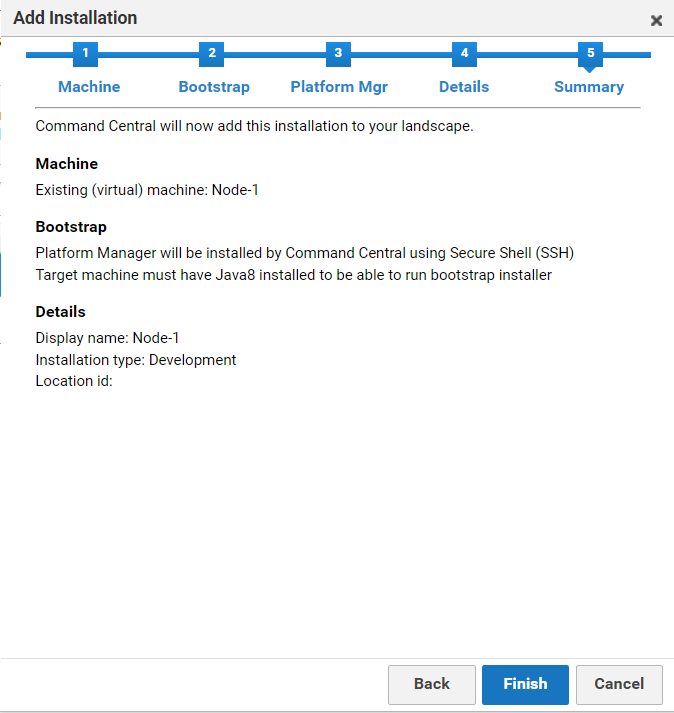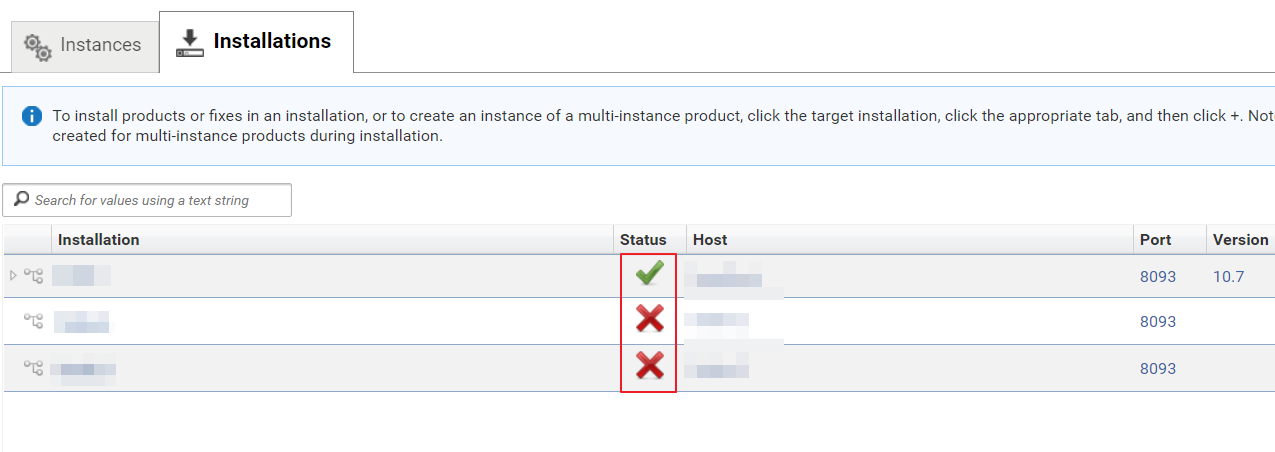Configuring Platform Manager on Remote Nodes
A Platform manager is a Software AG tool that assists you in installation and upgradation of Software AG products. To perform API Gateway installation using Command Central, you must install Platform manager on remote nodes. If Platform Manager is not installed on any remote node, you must install it as well through Command Central.

To configure Platform Manager
1. Click the Installations menu.
2. Click the Installations tab.
3. Click +. The Add Installation window is displayed.
4. Type the host name or IP address of the remote node in the Host name field.
5. Click Next.
6. Select one of the following options on the Bootstrap window.
 Platform Manager is already installed
Platform Manager is already installed: Select this option if platform manager is already installed on the remote node.
 Install Platform Manager remotely
Install Platform Manager remotely: Select this option if Platform Manager is not installed on the remote node
7. This step is applicable only if you have selected option b in step 6. Configure the following fields.
a. Operating System. Select the operating system of the remote node.
b. Installation directory. Select the directory in which Platform Manager must be installed. If you are installing API Gateway on the host node, do not select the same directory in which Command Central is installed.
c. Repository. Select a repository to install Platform Manager, if you have configured multiple repositories. If a single repository is connected, it is selected by default.
d. Distribution. Select one of the following options.
 Default
Default. Select this option if you do not want to configure plugins.
 Complete
Complete. Select this option to configure plugins.
e. HTTP port. Type the HTTP port number of Platform manager. By default, this value is set to 8092.
f. HTTPs port. Type the HTTPS port number of Platform manager. By default, this value is set to 8093.
8. This step is applicable only if you selected option b in step 6. Configure SSH connection by executing the following steps.
Important:
Before configuring SSH from host node, you must set up SSH on the remote node using the Cygwin tool. To learn more about how to perform this, see the
Using Cygwin to Configure Open SSH tech community article.
a. Click SSH connection. The SSH Connection Details window displays.
b. Configure the following fields.
 Protocol
Protocol. Select Secure Shell (SSH).
 Remote port
Remote port. Type the port number of the remote node, on which SSH is running.
 Authentication method
Authentication method: Select one of the following options.
 Password
Password. The credentials are sent for verification through the SSH tunnel by the client.
 Interactive
Interactive. The server initiates a password request session.
 Certificate
Certificate. The client sends a signature based file created from the user’s private key.
 User name
User name. Type the user name of the remote node used while configuring SSH.
 Password
Password. Type the password of the remote node used while configuring SSH.
c. Click OK.
9. Click Next.
10. Configure the following fields on the Platform Manager window.
a. Port number. Select the port (HTTP or HTTPS) through which Platform manager must be accessed.
b. User name. Type the user name of the Platform manager instance, installed or to be installed on the remote node.
c. Password. Type the password of the Platform manager instance, installed or to be installed on the remote node.
d. Click Next.
11. Configure the following fields on Details window.
a. Display name. Modify the display name of the remote host, if required. By default, the name typed in the Machine window is used
b. Alias. Modify the alias name of the remote host, if required. By default, the name typed in the Machine window is used.
c. Description. Type description of the remote node.
d. Installation type. Select if the remote node is part of Production, Development or Test environment.
e. Click Next.
12. Verify the details on the Summary window and click Finish.
To add more remote nodes, repeat steps 1-12 of the
Configuring Platform Manager section.
If Command Central is able to access Platform Manager, installed on the remote node, the Status column displays the Online symbol (right arrow). If not, the Status column shows the Offline symbol (cross mark).
If Command Central is unable to connect to Platform Manager on the remote node, ensure that Platform Manager is started on the remote node. Also, ensure that there is no firewall that may be blocking the host node.