How do I create an LDAP connection to import users from a LDAP server?
This use case starts when you want to provide the LDAP server details and ends when you have successfully created a connection.
Before you begin
Ensure the following:

LDAP is enabled. You can enable LDAP by turning the
LDAP active slider on.

Multiple LDAP integration is enabled, if you want to specify more than one LDAP server.

LDAP server details.
 API Administrator
API Administrator privilege.
 To create an LDAP connection
To create an LDAP connection1. Click the menu options icon

from the title bar and click
Administration.
2. Select LDAP.
3. Click Create LDAP.
4. In the ID field, provide a unique ID for the LDAP connection.
5. Provide the Server Name, URL, Username, and Password of the LDAP server.
6. Based on your security requirements for the LDAP connection, enable the following checks:
 Verify host names
Verify host names. Turn on to verify if the LDAP server host name provided matches the name in the SSL certificate
Developer Portal receives from the LDAP server while establishing the connection. The LDAP connection fails if the names do not match.
 Verify certificates
Verify certificates. Turn on to verify the SSL certificates provided by LDAP server. The LDAP connection fails if invalid certificates are provided.
7. In the Simultaneous connections field, provide the maximum number of simultaneous connections to the same LDAP server.
8. Provide the Connection timeout and Read timeout values in milliseconds.
9. Click Save.
The LDAP connection appears in the Connections tab.
10. Click

of the LDAP connection to verify if
Developer Portal is able to connect successfully with the LDAP server.
You can import users and user groups from the LDAP connection.
Alternative steps:
Next steps:
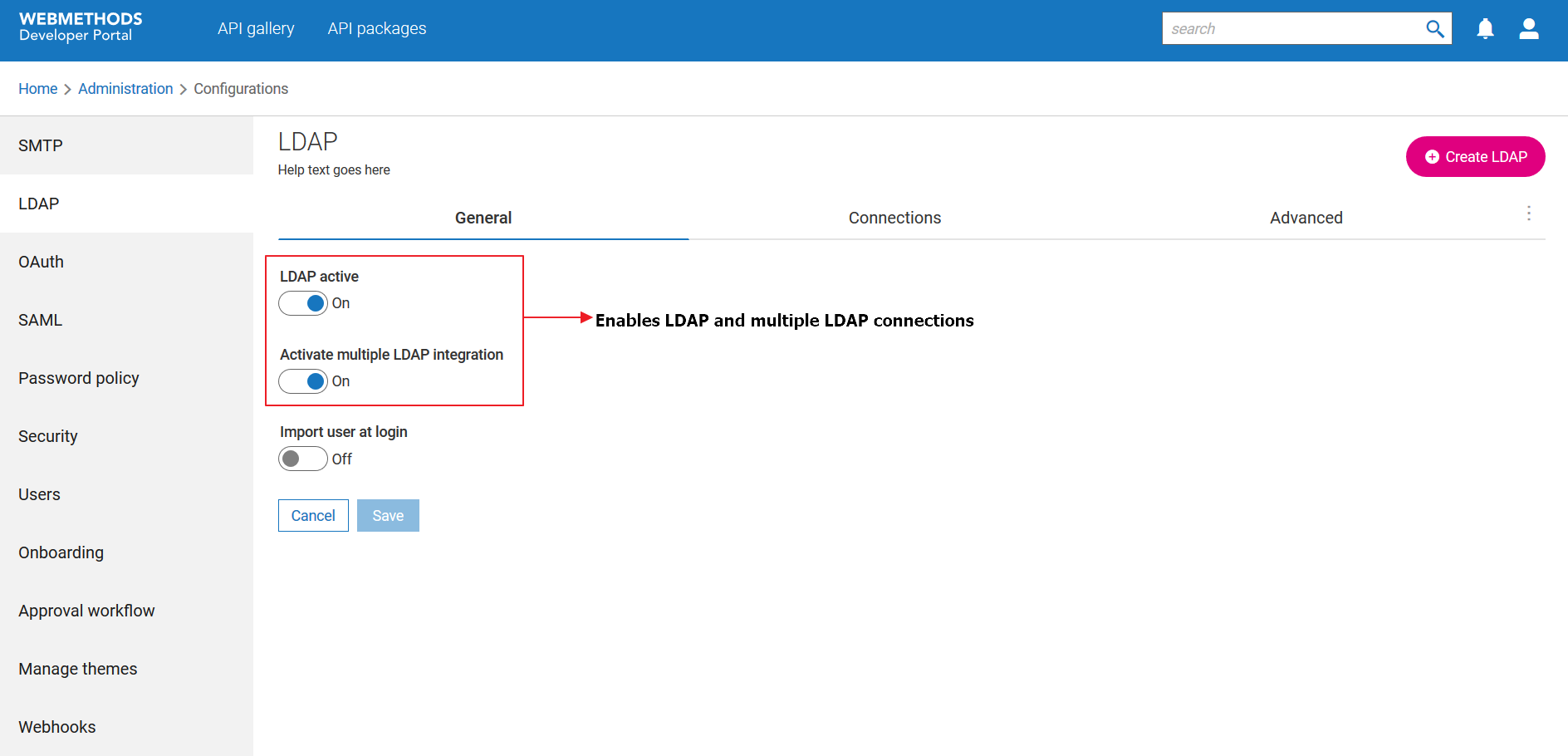
 from the title bar and click Administration.
from the title bar and click Administration. of the LDAP connection to verify if Developer Portal is able to connect successfully with the LDAP server.
of the LDAP connection to verify if Developer Portal is able to connect successfully with the LDAP server.