In the Screen Editor edit the screen definitions: the identifiers, fields, transformations, screen groups, tables and map steps. The Screen Editor can be accessed after creating a new screen or by editing an existing one. Refer to Screens.
- Identifiers Tab
Lists the identifying elements that identify the screen. Refer to Identifiers, Adding or Deleting an Identifier and Editing a Screen Identifier.
- Identify entire screen (ignore window definition)
Selecting this check box indicates that the application's window definitions are ignored during the identification of this screen. Once the screen is identified, the full screen is used. This check box is only enabled when the screen has a window.
Select this check box:
When the screen includes multiple windows and the window definition in this screen is ambiguous.
To override general application window identification definitions in a specific screen.
Note:
Changing the selection of this field will cause existing position-dependent definitions in the screen (such as identifiers, application fields and transformation regions) to be incorrect. It is therefore necessary to redefine identifiers, application fields and transformation regions when selecting/clearing the check box. By default this field is not selected.- List of Identifiers
Lists the existing identifiers. There are several columns in this table:
Icon Graphic indication of the type of identifier. Type Textual indication of the type of identifier Content Description of the identifier contents Row The position within the screen Column The position within the screen - Application Fields Tab
Lists the screen's mappings. Enables adding new mappings, such as single, multiple or dynamic mappings. Next to each mapping, an icon indicates whether the mapping is inherited from a screen group, whether the mapping has been defined locally for the current screen, or whether the mapping was originally inherited from a screen group but has been overridden locally to suit the current screen. When selecting an inherited mapping, it is not possible to change the mapping properties. When selecting a local mapping, all properties can be changed. When selecting an overridden mapping, all properties can be changed, except for the name.
Icon Legend
Icon Description
The mapping has been defined locally for the current screen.
The mapping is inherited from a screen group.
The mapping was originally inherited from a screen group but has been overridden locally to suit the current screen.
Cancels overriding an inherited mapping. The Override/Cancel Override hyperlink (enabled when not selecting a local mapping) overrides an inherited mapping, or cancels overriding an inherited mapping (using the inherited values).
The Add Field Mapping hyperlink enables adding a new field mapping.
The Delete Field Mapping hyperlink (enabled on when selecting a local mapping) removes the mapping.
- VT Parameters within Field Mappings Tab
- Override default parameters
Overrides VT screen parameters for specific mappings in the current screen. For example, when it is necessary to define that a field is a password type field. This means that characters are sent from ApplinX to the host, but only asterisks are retrieved from the host. In order to validate that the correct data has been received from the host, it needs to be indicated that this field's characters are hidden.
- Automatic skip
When checked, indicates that the cursor skips automatically to the next input field upon reaching the end of the current field (happens when the field is completely filled with text).
- Skip one position
When checked, indicates that the cursor skips automatically when the field is completely filled, but it skips only one position and not to the next field.
- Always send this field
As ApplinX operations may not work in an efficient manner when working with these hosts (require cursor movements), ApplinX attempts to perform a minimal set of operations, thus preferring to send only fields that have different content than what was returned from the host. In very rare cases, the user keystrokes need to be sent even when they do not change the original content. In these instances Send all fields should be selected.
- Override default unprotected field navigation
Indicates that the tab movement will be different from the default tab movement.
- Next mapping
Defines the next mapping the tab will move to.
- Index
For multiple mappings, moves to the Next mapping according to the index.
- Host field behavior
This property indicates the behavior of a certain field (alignment of the text and cursor for a certain field, hidden for password field etc.). The ApplinX Server uses it in order to place sent text in the correct position in the field, and waits for the correct text in the correct position after sending it. The default value is blank (the text is sent in the place where the cursor is positioned, and the contents received from the host are not validated).
Left: Cursor and text are aligned to the left-most position of the field (default).
Right, zero fill: The cursor and text are aligned to the right. Leading zeros are prepended to the text.
Right, blank fill: The cursor and text are aligned to the right. Blanks are prepended to the text.
Right, cursor fixed to the right: The cursor stays fixed in the right-most position of the field as the user types in the field.
Right, cursor fixed to the right with offset: The cursor stays fixed to the right of the field, but with a certain offset from the rightmost position (usually the offset is 1). Offset text field: the number of host columns offset of the cursor position from the rightmost position of the field.
Left, cursor fixed to the left with offset: Similar to the above, but the cursor is fixed to the left of the field, with a certain offset to the left.
Right, cursor left: The cursor is aligned to the left while typing text in the field, but after leaving the field, the text is aligned to the right.
Hidden: Do not check - the text typed in the field does not appear exactly as typed after leaving the field (applies to password fields and to special format fields like currency fields).
Hidden, cursor moves: Text does not appear in the field after typed, but the cursor automatically skips to the next field if the field was completely filled.
- Uppercase
Determines whether to override the host configuration (defined to send the data converted to uppercase).
- Transformations Tab
Note:
This is not available when working with a SOA license.Lists the transformations used in the screen. Next to each transformation, an icon indicates whether the transformation is inherited from a screen group, whether the transformation has been defined locally for the current screen, or whether the transformation was originally inherited from a screen group but has been disabled for the current screen. Refer to the relevant Transformation topics for further details.
Icon Legend
Icon Description
The transformation has been defined locally for the current screen.
The transformation is inherited from a screen group.
Disables the inherited transformation.
Disables the local transformation. The Enable/Disable Transformation hyperlink allows you to determine whether to use the selected inherited transformation or not.
The Add Transformation Mapping icon enables associating an existing transformation with this screen.
The Delete Transformation Mapping hyperlink (enabled on when selecting a local transformation) removes the transformation from the list.
- Screen Groups Tab
Enables associating screen groups from the list of available screen groups to the current screen (relevant for Screens only)
For more information, refer to Screen Group Tasks.
- VT Parameters
VT parameters are defined per application. Sometimes it is necessary to override these parameters for a specific screen. This can be implemented by opening the relevant screen in the Editor view and in the VT parameters tab, changing the configuration. For details regarding each of these parameters refer to the VT Application parameters.
It is possible to generate a JSP page from a screen (refer also to Generating a JSP/ASPX Page from a Screen).
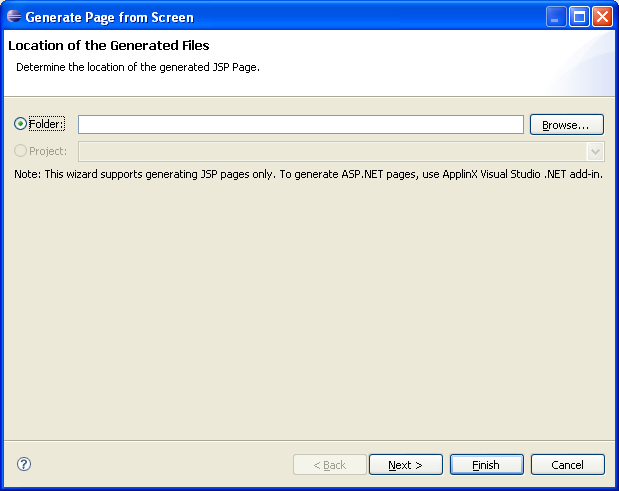
Indicates the folder where the generated files will be placed.
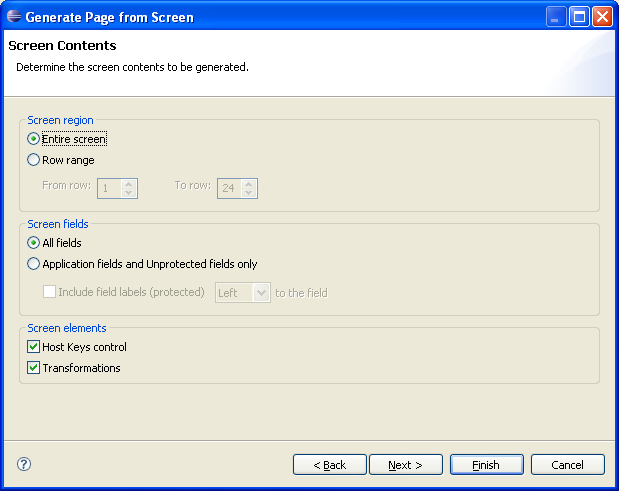
- Screen region
Determines the generated area: either the entire screen or a rectangular area.
- Screen fields
Determines whether to generate all the types of fields or only application fields and unprotected fields (and not generate protected and output fields). If you select to generate application fields and unprotected fields only, then determine whether to generate the input fields without labels or with the label that appears to the left of the input field or with the label that appears to the right of the input field (Include field labels left/right to the field).
- Screen elements
Determine whether to generate the Host keys control and/or transformations.
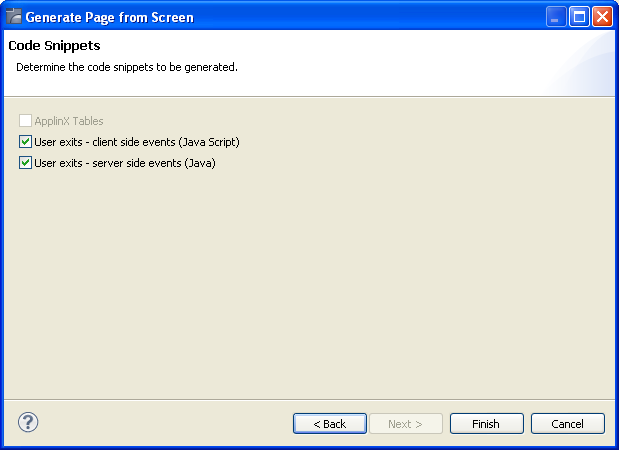
In the Code Snippets tab define the elements you would like to generate code behind for: code transformations, ApplinX host windows, user exits - client side events (JavaScript) or user exits - server side events (Java). The code class contains methods which can be used as a basis for further development.