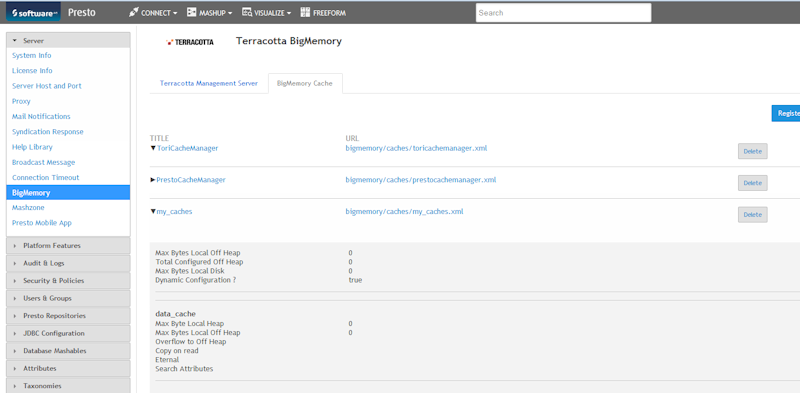Assign data sources to Real-time chart
To display a chart in a Real-time chart component you have to assign a relevant data source to the component.
The Real-time chart component requires an Event data source or BigMemory data source.
Procedure
2. Click an inserted Real-time chart component. The relevant properies dialog is displayed.
3. Click the  Configure icon to edit the data source assignment. The Select data souce dialog will be displayed.
Configure icon to edit the data source assignment. The Select data souce dialog will be displayed. 4. Select data source.

Assign
Event data source.
i. Click Start with Event data source.
ii. Select an Event Source in the Drop-down menu.

Assign
BigMemory data sourcei. Click Start with BigMemory data source.
<configuration name>.<cache name>
You can enter any RAQL statement.
5. In addition to the data source operator you can add an operator to change the data type of the source data.
a. Click the  Add icon and select Change data type. The relevant operator will be displayed.
Add icon and select Change data type. The relevant operator will be displayed. b. Select a Column in the drop-down menu to change the column data type.
c. Click on the  Text,
Text,  Number or
Number or  Date icon to assign a New Data Typ.
Date icon to assign a New Data Typ. d. Depending on the selected data type you can edit addional settings, e.g. data format. Click the  Additional settings icon.
Additional settings icon. e. Click the  Add icon to add columns.
Add icon to add columns. 6. In addition you can display the calculated source data of an operator. Click the  Calculate peview icon.
Calculate peview icon. 7. Assign Data columns to chart axis.
You can assign a separate column to a chart axis as dimension (X-Axis) or measure (Y-Axis). You can display one dimension and several measures or two dimensions and one measure in the chart.
a. Assign a Data column to the X-Axis as dimension via drag and drop. Enter a New Column Name and Axis Name if necessary.
b. Optionally, assign a Data column to the Partition as second dimension via drag and drop. Enter a New Column Name and Axis Name if necessary.
c. Assign one or more Data column to the Y-Axis as measure via drag and drop. Enter a New Column Name, select a Format in the dop down menu and change the Aggregation type if necessary.
8. Click Edit Source to change the source settings.
9. Click OK.
The chart will be displayed with real data of the assigned data source.
BigMemory Data source
To use the RAQL BigMemory operator you have to follow these conventions. The Cache Alias you have to enter is <configuration name>.<cache name>. <configuration name> is the Title you specified as name for the configuration, <cache name> is one of the caches available in the configuration. In this example, the information you would have to enter in the Cache Alias field is "my_caches.data_cache".
In the statement field, you can enter the RAQL statement. If you refer to a cache within the configuration, you just specify the cache name (i. e. without the configuration name). In the above example, if you wanted to address the "data_cache" cache, you would formulate your RAQL statement similar to this:
SELECT description FROM data_cache
 Configure icon to edit the data source assignment. The Select data souce dialog will be displayed.
Configure icon to edit the data source assignment. The Select data souce dialog will be displayed.