Starting and Terminating Entire Systems Management
This document covers the following topics:
Starting Entire Systems Management in an RPC Environment
Output Management GUI Client, Entire Operations GUI Client and Mainframe Navigation are all managed using Entire Systems Management.
Output Management GUI Client and Entire Operations GUI Client are always started in an RPC environment.
Mainframe Navigation can be started in either an RPC environment (see below) or in a SPoD environment (see Starting Mainframe Navigation in a SPoD Environment).
![]() To start Entire Systems Management in an RPC environment
To start Entire Systems Management in an RPC environment
-
From the Windows Start menu, choose All Programs > Software AG > Tools > Entire Systems Management for Natural n.n.
Note:
The Start menu group name (by default, this is "Software AG") can be changed during the installation.The following dialog box appears.
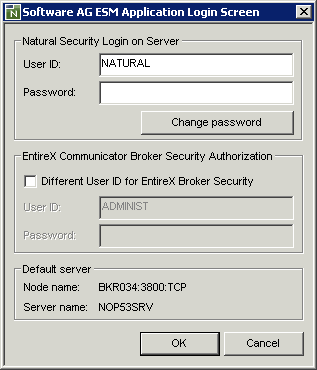
Note:
With the user exitESMAPI0N(which is located on the client in theSYSSATGFlibrary), the administrator can change the appearance of the login dialog box. For example, the administrator may define that it is not possible to specify a different user ID, or that a password is not required. -
Specify the following information:
-
Natural Security Login on Server
Your user ID is automatically provided. You can also log on using a different user ID.Specify user ID and password in the corresponding text boxes.
If you want to change your Natural Security password, choose the button. In this case, the upper part of the dialog box changes, providing text boxes in which you have to enter the old password, the new password, and a confirmation of the new password.
Note:
If your Natural Security password has expired, the dialog in which you have to change the password is immediately shown. -
EntireX Communicator Broker Security Authorization
If you want to use a different user ID for EntireX Broker Security, activate the the corresponding check box.Specify user ID and password in the corresponding text boxes.
-
-
Choose the button.
The Entire Systems Management window appears. See Elements of the Application Window for further information.
Starting Mainframe Navigation in a SPoD Environment
If you want to start Mainframe Navigation in a Natural Single Point of Development (SPoD) environment, you have to do this from within Natural Studio.
![]() To start Mainframe Navigation in a SPoD environment
To start Mainframe Navigation in a SPoD environment
-
From the Windows menu, choose .
Note:
The Start menu group name (by default, this is "Software AG") can be changed during the installation.Natural Studio, the development environment for Natural, appears. Now you have to access the mainframe environment in which the Entire System Server nodes have been defined.
-
From the menu, choose .
The Map Environment dialog box appears. Your user ID is automatically provided.
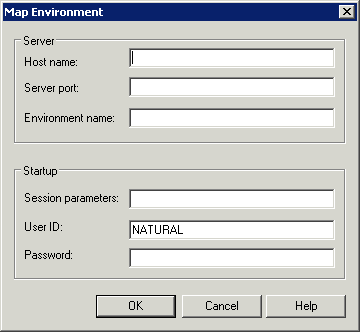
-
Specify the following information:
Option Description Host name The name of the development server. Server port The TCP/IP port number of the development server. Environment name Optional. The name that is to appear in Natural Studio's library workspace. Session parameters If dynamic parameters are required for your development server, specify them in this text box. Otherwise, leave this text box blank. User ID If you want to map the development server using a different user ID, specify it in this text box. This is useful, for example, when Natural Security is active on the development server and administrator rights are to be used. Password If Natural Security is active on the development server, specify the required password in this text box. Otherwise, leave this text box blank. -
Choose the button.
Once you have mapped a development server, a node for this development server session is shown in the library workspace.
When the connection has been established, all libraries (according to the security profile) for this session are shown in the library workspace. You are automatically logged on to your default library.
-
From the menu, choose .
Or:
Enter the Natural system commandSYSMNin the command line.The Entire Systems Management window appears. See Elements of the Application Window for further information.
Terminating Entire Systems Management
Output Management GUI Client, Entire Operations GUI Client and Mainframe Navigation are terminated when you close the Entire Systems Management window.
![]() To close the Entire Systems Management window
To close the Entire Systems Management window
-
From the menu, choose .
Or:
Choose the following toolbar button:
Or:
Press ALT+F4.Or:
From the Control menu, choose .Or:
Choose the corresponding standard button at the right of the title bar.