This section describes the dialog boxes for the following color schemes:
These dialog boxes appear when you manage color schemes in the Configuration Manager, set up a color scheme in the session properties, or when you add, modify or duplicate a color scheme in the terminal application.
The color scheme name can be up to 32 characters long and may contain blanks. It can only be specified in these dialog boxes when adding a new color scheme using the Configuration Manager. Later, the name cannot be modified in these dialog boxes.
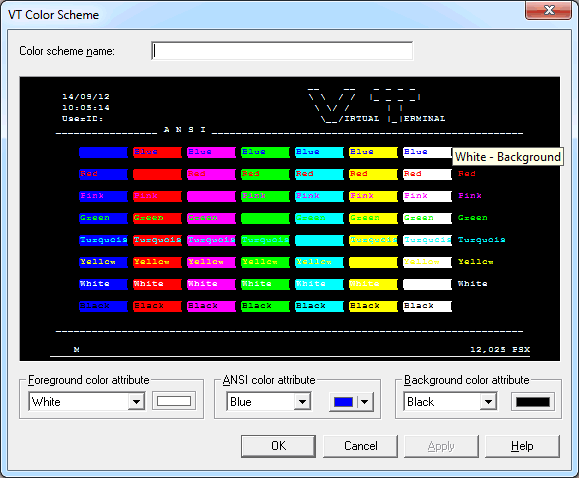
When you move the mouse pointer over the sample screen that is shown in the VT Color Scheme dialog box, tooltips appear. The following applies for the ANSI color attributes: the name of the foreground color is shown on the left of the tooltip, and the name of the background color is shown on the right of the tooltip.
 To define other colors
To define other colors
Select a text entry from the first drop-down list box in one of the following group boxes:
Foreground color
attribute
The foreground color for the terminal emulation screen.
The VT terminal type 340+ uses this setting when starting the session and as
long as no specific color commands are sent by the host. All other VT terminal
types use this setting during the entire session.
ANSI color attributes
When in Natural on the host the VT terminal type 340+
(color terminal) is set, the host can send color commands for the fore- and
background. In this mode, eight color attributes are available. For each
possible character position or cursor position, the host can set a fore- and
background color. You can modify the colors belonging to the color attributes
(see below).
Background color
attribute
The background color for the terminal emulation screen.
The VT terminal type 340+ uses this setting when starting the session and as
long as no specific color commands are sent by the host. All other VT terminal
types use this setting during the entire session.
Select the desired color for an ANSI color attribute from the corresponding drop-down list box to the right.
This drop-down list box also provides the following buttons:
: lets you define additional colors.
: resets the modified color palette to the default colors.
Repeat the above steps until all desired colors have been defined.
The VT Color Scheme dialog box always reflects the current color settings.
Optional - choose the button to save the current color settings without closing the dialog box.
Choose the button.
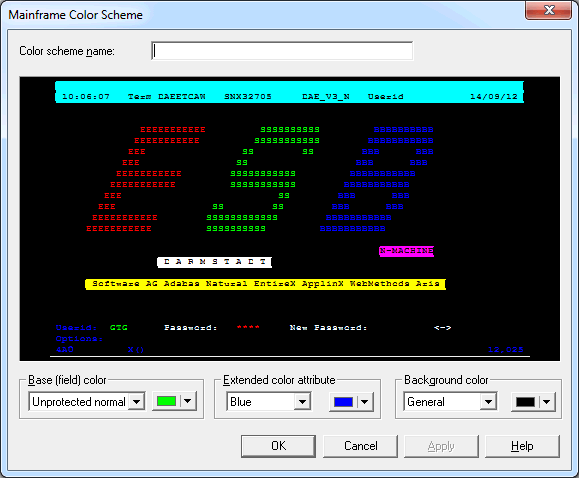
When you move the mouse pointer over the sample screen that is shown in the Mainframe Color Scheme dialog box, tooltips appear. The name of the base (field) color or extended color attribute is shown on the left of the tooltip. The name of the background color is shown on the right of the tooltip.
 To define other colors
To define other colors
Select a text entry from the first drop-down list box in one of the following group boxes:
Base (field) color
The colors for the different field types in a terminal
emulation screen and for the crosshair cursor.
Extended color attribute
The extended colors sent by the host application. For
example, you can specify that all fields with the extended color attribute
Green are to appear blue in the terminal emulation
screen.
Background color
The background colors for specific field types. The
background color underlays text. If the field contains no text, the field area
is colored with the background color.
Select the desired color from the corresponding drop-down list box to the right.
This drop-down list box also provides the following buttons:
: lets you define additional colors.
: resets the modified color palette to the default colors.
Repeat the above steps until all desired colors have been defined.
The Mainframe Color Scheme dialog box always reflects the current color settings.
Optional - choose the button to save the current color settings without closing the dialog box.
Choose the button.