Dieser Abschnitt erklärt, wie Sie mit dem Konfigurationsmanager von Entire Connection arbeiten.
Wenn Sie bei der Installation keine andere Angabe machen, erscheint nach der Installation automatisch ein Ordner für Entire Connection im -Ordner des Startmenüs. Dieser Ordner enthält Verknüpfungen für alle Komponenten von Entire Connection, einschließlich Konfigurationsmanager.
![]() Konfigurationsmanager starten
Konfigurationsmanager starten
Wählen Sie im Startmenü .
Es wird vorausgesetzt, dass Sie sich als Administrator anmelden. Aus diesem Grund werden die folgenden Standardeinstellungen benutzt:
"SYSTEM" als Standardname.
"PASSWORD" als Standardpasswort.
Wenn Sie ein Administrator sind, sollten Sie den Benutzer SYSTEM umbenennen, ein anderes Passwort definieren und eine Verknüpfung auf Ihrem Desktop erstellen.
Wenn Benutzerinformationen erforderlich sind, erscheint das Dialogfeld Entire Connection - Anmelden und Sie müssen wie nachfolgend beschrieben vorgehen.
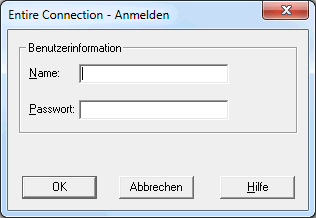
Geben Sie Ihren Namen ein.
Geben Sie Ihr Passwort ein (falls erforderlich).
Wählen Sie die Befehlsschaltfläche .
Der Konfigurationsmanager wird nun mit den Rechten gestartet, die für Sie definiert wurden.
Wenn Sie den Konfigurationsmanager aufrufen, wird die Share-Datei automatisch geladen.
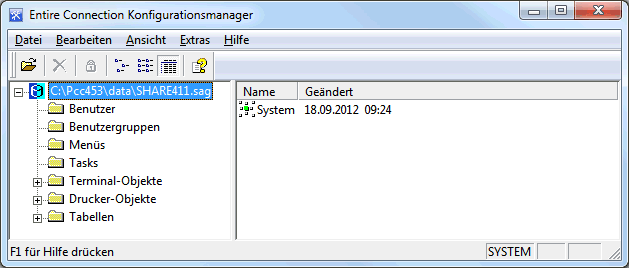
Der Name, mit dem Sie zur Zeit angemeldet sind, wird in der Statusleiste angezeigt.
Das Anwendungsfenster enthält zwei Fensterbereiche. Um die Größe eines Fensterbereichs zu verändern, bewegen Sie den Mauszeiger über den Rand, der die beiden Fensterbereiche trennt. Der Mauszeiger verändert sein Aussehen und zeigt zwei Pfeile, die in entgegengesetzte Richtungen zeigen. Ziehen Sie jetzt den Rand mit der Maus bis einer der beiden Fensterbereiche die gewünschte Größe hat. Wenn Sie mit der Tastatur arbeiten, drücken Sie STRG+ALT+S und dann die Pfeiltaste NACH-RECHTS oder NACH-LINKS, um die Größe zu verändern.
Nachstehend werden die folgenden Themen behandelt:
Die folgenden Menüs stehen zur Verfügung:
| Mit den Befehlen in diesem Menü können Sie eine andere Share-Datei öffnen oder den Konfigurationsmanager beenden. | |
| Mit den Befehlen in diesem Menü können Sie die Objekte im rechten Fensterbereich des Anwendungsfensters verwalten. | |
| Mit den Befehlen in diesem Menü können Sie die Anzeige der Symbol- und Statusleiste ein- und ausschalten. Außerdem können Sie festlegen, wie die Objekte im rechten Fensterbereich des Anwendungsfensters dargestellt werden und ob private Objekte angezeigt werden. | |
| Mit den Befehlen in diesem Menü können Sie die Share-Datei reorganisieren, einen Upgrade der Share-Datei durchführen, oder Informationen aus einer älteren Share-Datei in die zur Zeit aktive Share-Datei übernehmen. | |
| Wenn Sie aus diesem Menü den Befehl
wählen, wird die
Dokumentation für Entire
Connection angezeigt.
Wenn Sie den Befehl wählen, werden Informationen über Entire Connection angezeigt. Wenn Sie den Befehl wählen, können Sie die Web-Seiten der Software AG nach den neuesten Informationen über Produkte oder Ereignisse durchsuchen. |
Sie können die wichtigsten Funktionen des Konfigurationsmanagers mit Hilfe der Symbolleiste aufrufen. Die Schaltflächen in der Symbolleiste repräsentieren die folgenden Menübefehle:
|
|
(Menü ) |
|
|
(Menü ) |
|
|
(Menü ) |
|
|
(Menü ) |
|
|
(Menü ) |
|
|
(Menü ) |
|
|
(Menü ) |
![]() Anzeige der Symbolleiste ein- und ausschalten
Anzeige der Symbolleiste ein- und ausschalten
Wählen Sie aus dem Menü den Befehl .
Wenn die Symbolleiste im Anwendungsfenster angezeigt wird, erscheint ein Häkchen neben diesem Menübefehl.
In der Statusleiste werden Systemmeldungen angezeigt und Hilfetexte zu den jeweils markierten Menübefehlen und Schaltflächen in der Symbolleiste.
![]() Anzeige der Statusleiste ein- und ausschalten
Anzeige der Statusleiste ein- und ausschalten
Wählen Sie aus dem Menü den Befehl .
Wenn die Statusleiste im Anwendungsfenster angezeigt wird, erscheint ein Häkchen neben diesem Menübefehl.
Der linke Fensterbereich des Anwendungsfensters enthält eine Baumstruktur. Sie enthält den Pfad zur aktiven Share-Datei und alle verfügbaren Objekttypen.
Der Administrator kann alle Objekttypen sehen:
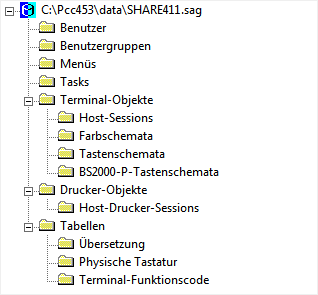
Der allgemeine Benutzer kann nur die folgenden Objekttypen sehen:
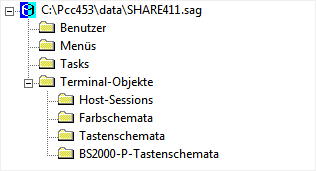
Der rechte Fensterbereich des Anwendungsfensters zeigt die Objekte, die zur Zeit für den markierten Objekttyp definiert sind.
Mit den folgenden Befehlen aus dem Menü legen Sie fest, wie die Objekte im rechten Fensterbereich dargestellt werden. Diese Befehle stehen Ihnen auch in der Symbolleiste oder im Kontextmenü zur Verfügung. Das Kontextmenü erscheint, wenn Sie im rechten Fensterbereich des Anwendungsfensters mit der rechten Maustaste klicken.
|
|
Der Befehl stellt die Objekte folgendermaßen dar:
|
|
|
Der Befehl stellt die Objekte folgendermaßen dar:
|
|
|
Der Befehl (Standardeinstellung) stellt die Objekte folgendermaßen dar:
Die Spaltenüberschriften sind vom angezeigten Objekttyp abhängig. Sie können die Breite jeder Spalte verändern. Hierzu bewegen Sie den Mauszeiger zu der Trennlinie zwischen zwei Überschriften. Der Mauszeiger zeigt nun zwei Pfeile, die in entgegengesetzte Richtungen deuten. Mit der Maus können Sie die Spalte nun bis zur gewünschten Breite ziehen. |
|
|
Der Befehl steht
nur dem Administrator zur Verfügung. Er zeigt zusätzlich die privaten Objekte
anderer Benutzer an. Wenn die Objekte in der Detail-Ansicht angezeigt werden,
wird der Name des jeweiligen Besitzers angezeigt. Mit dem Befehl
kann der Administrator ein privates Objekt
in ein allgemein verfügbares Objekt umwandeln. Dieser Befehl gilt nur für
folgende Objekttypen:
|
Sie können die Baumstruktur im linken Fensterbereich ein- und ausblenden, indem Sie das Plus- oder Minuszeichen vor dem Namen der Share-Datei oder eines Ordner anklicken. Wenn Sie mit der Tastatur arbeiten, markieren Sie den Namen und drücken dann die Pfeiltaste NACH-RECHTS oder NACH-LINKS. Alternative: Sie können den Namen der Share-Datei oder eines Ordners, vor dem ein Plus- oder Minuszeichen steht, doppelt anklicken, um die Baumstruktur ein- und auszublenden.
![]() Alle Objekttypen anzeigen (wenn nur die Share-Datei zu sehen ist)
Alle Objekttypen anzeigen (wenn nur die Share-Datei zu sehen ist)
Klicken Sie den Namen der Share-Datei doppelt an.
Oder:
Klicken Sie das Pluszeichen vor dem Namen der Share-Datei an.
Oder:
Markieren Sie den Namen der Share-Datei und drücken Sie die
Pfeiltaste NACH-RECHTS.
Einige der Objekttypen sind in Ordnern enthalten (dies ist durch ein Plus- oder Minuszeichen vor dem Ordnernamen gekennzeichnet). In diesem Fall müssen Sie das Pluszeichen anklicken oder den Ordnernamen doppelt anklicken oder den Ordnernamen markieren und anschließend die Pfeiltaste NACH-RECHTS drücken, um die darin enthaltenen Objekttypen anzuzeigen.
![]() Alle für einen bestimmten Objekttyp definierten Objekte anzeigen
Alle für einen bestimmten Objekttyp definierten Objekte anzeigen
Markieren Sie den gewünschten Objekttyp im linken Fensterbereich.
Alle Objekte, die zu diesem Objekttyp gehören, werden nun im rechten Fensterbereich angezeigt.
Um die Systemvoreinstellungen (System) im rechten Fensterbereich anzuzeigen, müssen Sie den Namen der Share-Datei markieren.
![]() Die Objekteigenschaften anzeigen/ändern
Die Objekteigenschaften anzeigen/ändern
Klicken Sie das gewünschte Objekt im rechten Fensterbereich doppelt an.
Oder:
Markieren Sie das Objekt und drücken Sie EINGABE.
Ein objektabhängiges Dialogfeld erscheint. Ausführliche Informationen über die objektabhängigen Dialogfelder finden Sie in der Übersicht der Objekteigenschaften.
Für eine Tabelle kann kein Dialogfeld angezeigt werden.
Die gesamte Dokumentation zu Entire Connection steht als HTML-Hilfe zur Verfügung.
![]() Dokumentation aufrufen
Dokumentation aufrufen
Wählen Sie aus dem Menü den Befehl .
Oder:
Wählen Sie die folgende Schaltfläche in der Symbolleiste:
![]()
![]() Kontextbezogene Hilfe aufrufen
Kontextbezogene Hilfe aufrufen
Wählen Sie in einem Dialogfeld die Befehlsschaltfläche .
Oder:
Drücken Sie F1.
Informationen über den Konfigurationsmanager werden im Info-Dialog auf den folgenden Seiten angezeigt:
Info
Zeigt Informationen über Entire Connection (z.B. Versionsnummer und
Copyright).
Version
Zeigt Informationen über die Module von Entire Connection. Diese
Informationen können für Ihren Technischen Support hilfreich sein. Mit der
Befehlsschaltfläche können Sie die angezeigten
Informationen in der Datei P-level.log speichern. Diese
Datei wird im
Log-/Trace-Verzeichnis
erstellt. Mit der Befehlsschaltfläche können
Sie die angezeigten Informationen in die Zwischenablage kopieren.
Share-Datei
Zeigt Informationen über die Share-Datei von Entire Connection (z.B.
Lizenznummer und Installationsdatum).
![]() Info-Dialog aufrufen
Info-Dialog aufrufen
Wählen Sie aus dem Menü den Befehl .
Wenn Sie den Konfigurationsmanager beenden, werden die Einstellungen im Menü sowie Position und Größe des Anwendungsfensters in der Windows-Registrierung gespeichert. Wenn Sie den Konfigurationsmanager später wieder aufrufen, wird das Anwendungsfenster wieder so hergestellt, wie es beim letzten Benutzen aussah.
![]() Konfigurationsmanager beenden
Konfigurationsmanager beenden
Wählen Sie aus dem Menü den Befehl .
Oder:
Wählen Sie aus dem Systemmenü den Befehl
.
Oder:
Klicken Sie die entsprechende Standardschaltfläche in der Titelleiste
an.
Der Konfigurationsmanager wird durch den Aufruf von Pccadmin.exe gestartet.
Wenn Sie eine Verknüpfung für Pccadmin.exe erstellen, können Sie deren Eigenschaften ändern und die Parameter (d.h. Benutzername und Passwort) definieren, mit denen der Konfigurationsmanager gestartet werden soll.
Anmerkung:
Diese Beschreibung gilt nur für Verknüpfungen auf Ihrem Desktop (sie
gilt nicht für eine Verknüpfung im Startmenü oder einer Kopie davon).
Die Syntax für den Aufruf des Konfigurationsmanagers ist die folgende:
[laufwerk:\pfad\]Pccadmin.exe benutzername passwort
Benutzername and Passwort sind optionale Parameter.