Dieses Dokument beschreibt, wie Sie den Entire Operations GUI Client installieren und konfigurieren.
Folgende Themen:werden behandelt:
Die Notation vrs bzw. vr steht als Platzhalter für die relevante Produktversion.
Auf dem Server müssen folgende Software AG-Produkte installiert sein:
Je nach gewünschtem Kommunikationstyp zwischen dem Natural für Windows Client und dem Remote-Natural für Großrechner Server muss eines der folgenden Produkte installiert sein:
EntireX Communicator (EXX)*, wird benötigt, um in einer Natural Remote Procedure Call (RPC)-Umgebung zu arbeiten.
System Automation Tools (SAT)*.
Entire System Server (NPR)*.
Natural für Großrechner (NAT)**, einschließlich dem Entire System Server Interface (ESX).
Siehe Installing the Entire System Server Interface in der Installation-Dokumentation für Natural für Großrechner.
* Die benötigten Versionen des Natural Development Server oder EntireX und des System Automation Tools und Entire System Server sind abhängig von der installierten Natural-Version. Weitere Informationen siehe Release Notes in der Dokumentation zu Natural für Großrechner.
** Die benötigte Natural-Version hängt ab von der Natural ISPF-Version, die auf Ihrem System läuft.
Stellen Sie sicher, dass Sie Zugriff auf den EntireX Broker Ihrer Wahl haben. Dies bedeutet, dass für Ihre Installation Folgendes erforderlich ist:
Der korrekte RPC-Server-Name (SRVNAME) und
EntireX Broker-Name (SRVNODE) ist in Ihrem
Natural-Parametermodul (gewöhnlich SYSESM2) einzugeben.
Oder fügen Sie den Parameter Specify RPC Client's Default
Server Address (DSF) dynamisch bei Ihrer Startup-Verknüpfung
hinzu.
Vorsicht:
Stellen Sie sicher, dass Ihr RPC-Server die Dateidefinitionen für
die logische Dateien 206 und 91 besitzt. LFILE 206 muss auf Ihre Entire
Operations-Systemdatei zeigen. LFILE 91 muss auf Ihre Entire
Operations-Aktive-Datendatei zeigen. Falls Sie die Entire
Operations-Systemdatei nicht geteilt haben, zeigen sowohl LFILE 206 als auch
LFILE 91 auf Ihre Entire Operations-Systemdatei, weil in diesem Fall die Entire
Operations-Systemdatei und die Aktive-Datendatei ein und dieselbe Datei
sind.
Falls auf dem Server Natural Security installiert ist und falls die
Server-Bibliothek SYSSAT geschützt ist, muss der Entire Operations
GUI Client-Benutzer mit der Bibliothek SYSSAT verknüpft sein oder
er muss Mitglied einer Gruppe sein, die eine Verknüpfung zu SYSSAT
hat.
Der Entire Operations GUI Client kann optional zusammen mit Natural for Windows installiert werden. Er muss dann entweder mit der Natural-Entwicklungsumgebung oder der Natural-Laufzeitumgebung installiert werden. Falls der Entire Operations GUI Client noch nicht installiert worden ist, gehen Sie gemäß der folgenden Anleitung vor. Weitere Informationen siehe Natural for Windows Installation-Dokumentation
 Um den Entire Operations GUI Client auf Ihrer lokalen Maschine zu
installieren und zu konfigurieren:
Um den Entire Operations GUI Client auf Ihrer lokalen Maschine zu
installieren und zu konfigurieren:
Starten Sie den Software AG Installer, und geben Sie alle erforderlichen Informationen auf den verschiedenen Bildschirmen ein.
Anmerkung:
Vergewissern Sie sich, dass die Maschine, auf der Sie den
Software AG Installer ausführen werden, die neuesten Windows Updates enthält.
Auf Windows Version 8.1 und Windows Server 2012R2 wird die Installation
misslingen, wenn das Microsoft Update KB2919355 fehlt.
Der Text Browser des Entire System Management GUI Framework benutzt standardmäßig die EntireX-Instanz, die vom Software AG Installer installiert wurde.
Der Browser kann jedoch so konfiguriert werden, dass er die EntireX
Libraries benutzt, die sich in dem Pfad befinden, der mit der
Umgebungsvariablen EGF_EXX_LIB_PATH angegeben wird.
EGF_EXX_LIB_PATH muss den Pfad der 32-Bit-Version der EntireX
Libraries referenzieren.
Wenn der Baum zur Auswahl der Produkte angezeigt wird, erweitern Sie den Knoten .
Wählen Sie und/oder .
Wählen Sie .
Dadurch werden die Produkte Mainframe Navigation, Output Management GUI Client und Entire Operations GUI Client installiert. Zusätzlich wird noch die EntireX Mini-Runtime automatisch mit installiert, falls sie nicht schon existiert.
Wählen Sie die Schaltfläche , um die Installation fortzusetzen.
Anmerkungen:
SYSSAT geschützt ist, muss der Entire Operations
GUI Client-Benutzer mit der Bibliothek SYSSAT verlinkt werden oder
er muss Mitglied einer Gruppe sein, die eine Verknüpfung zu SYSSAT
hat.
Tipp:
Wenn Sie auf mehrere Entire Systems Management-Server mit derselben
SYSESM2-Parameterdatei zugreifen möchten, können Sie den
dynamischen Parameter DFS (Specify RPC Client's Default
Server Address) benutzen, um die Einstellungen in der Parameterdatei zu
überschreiben, z.B.
DFS=(NOPvrSRV,BKR034,L). Einzelheiten
siehe Beschreibung des Natural-Profilparameters DFS
(siehe Dokument Parameter-Referenz in der
Natural for Windows-Dokumentation.
Diese Installationsdokumentation beschreibt nur in Kurzform, wie Sie Entire Operations direkt auf der Zielmaschine installieren, indem Sie den Software AG Installer GUI verwenden. Ausführliche Information zum Software AG Installer siehe Using the Software AG Installer.
 Um Entire Operations zu installieren:
Um Entire Operations zu installieren:
Software AG liefert eine Lizenzdatei für Entire Operations. Der Installer benötigt diese Datei bei der Erst-Installation. Kopieren Sie die Lizenzdatei in die Maschine, auf der Sie Entire Operations installieren möchten. Sie können die Lizenzdatei an eine beliebige temporäre Stelle kopieren. Der Installer fragt den Standort Ihrer Lizenzdatei ab und kopiert sie dann in das Verzeichnis common/conf in Ihrem Installationsverzeichnis.
Starten Sie die Software AG Installer GUI so wie unter Using the Software AG Installer beschrieben.
Wenn die erste Seite der Software AG Installer GUI (der so genannte Welcome-Bildschirm) angezeigt wird, wählen Sie die Schaltfläche wiederholt (und geben Sie alle erforderlichen Informationen auf den Bildschirmen ein, siehe Beschreibung in Using the Software AG Installer), bis der Bildschirm erscheint, der den Produktauswahlbaum enthält. Dieser Baum listet alle Produkte auf, die Sie lizensiert haben und die auf dem Betriebssystem der Maschine, auf der Sie installieren, installiert werden können.
Um Entire Operations mit allen seinen Produktkomponenten zu installieren:
Erweitern Sie den Knoten Natural Products, erweitern Sie den Knoten Entire Systems Management und markieren Sie Entire Operations 5.5 SP1.
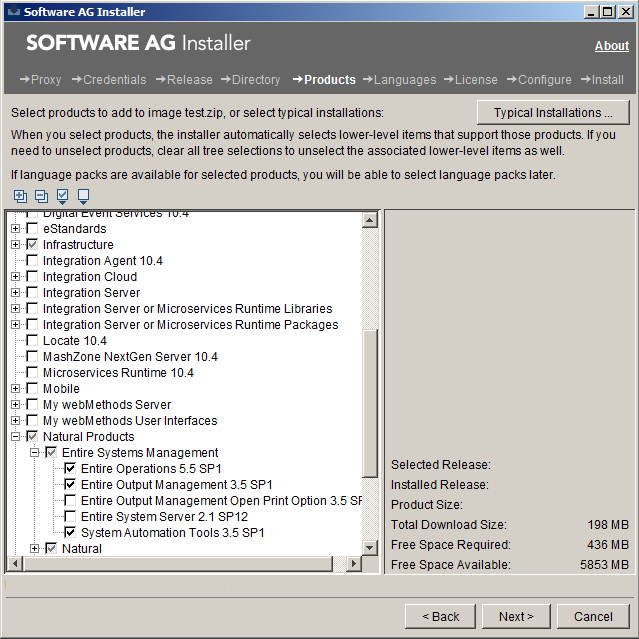
Anmerkung:
Produkte oder Produktversionen, die in dem gewählten
Installationsverzeichnis schon installiert sind, werden als deaktiviert
angezeigt.
Die folgenden Produkte werden vorausgesetzt und sind ebenfalls markiert, falls sie noch nicht installiert worden sind:
Natural
Entire System Server
System Automation Tools
Wählen Sie die Schaltfläche .
Lesen Sie die Lizenzvereinbarung, markieren Sie das Kontrollkästchen, um den Bedingungen der Lizenzvereinbarung zuzustimmen, und wählen Sie dann die Schaltfläche .
Wählen Sie die Schaltfläche .
Nur bei einer Erst-Installation:
Geben Sie den vollständigen Pfad zu der Lizenzdatei ein (oder wählen Sie die Schaltfläche , um sie aus einer Dialogbox auszuwählen).
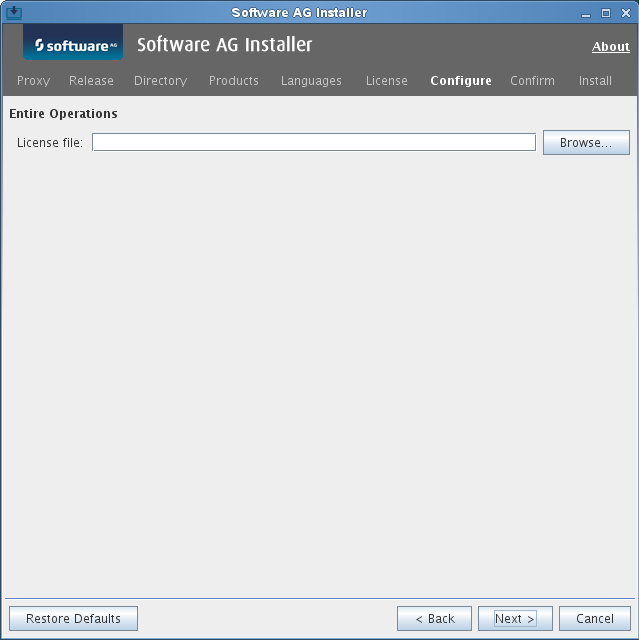
Wählen Sie die Schaltfläche .
Nur bei einer Erst-Installation: Geben Sie im Feld Node Name einen Knotennamen und im Feld Broker ID eine Brokerkennung ein.
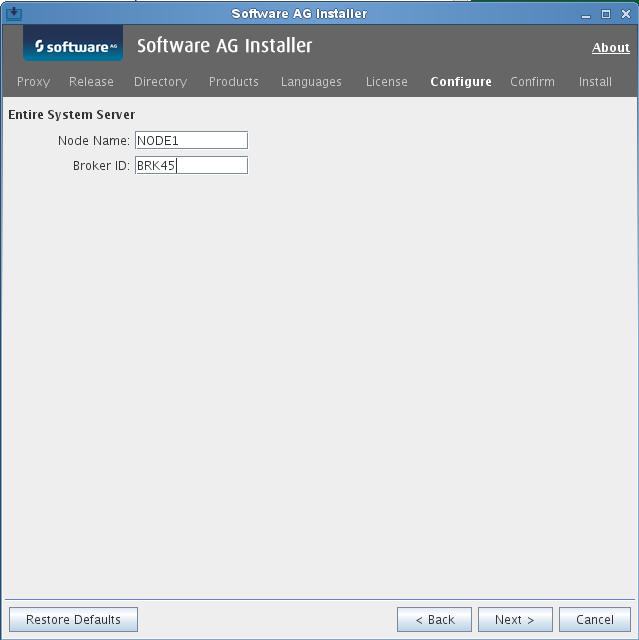
Wählen Sie die Schaltfläche .
Überprüfen Sie auf dem letzten Bildschirm die Liste der Produkte und Elemente, die Sie für die Installation ausgewählt haben. Ist die Liste korrekt, wählen Sie die Schaltfläche , um den Installationsvorgang zu starten. Wenn der Software AG Installer die Erst-Installation beendet hat, sind zusätzliche Konfigurationsschritte erforderlich. Einzelheiten siehe Initialisierungseinstellungen kundenspezifisch anpassen.
Wenn der Software AG Installer die Installation beendet hat, müssen Sie den Entire Operations GUI Client initialisieren. Im Entire Systems Management-Anwendungsfenster werden nur initialisierte Clients angezeigt.
 Um den Entire Operations GUI Client zu initialisieren:
Um den Entire Operations GUI Client zu initialisieren:
Wählen Sie im Windows--Menü .
Beispiel:
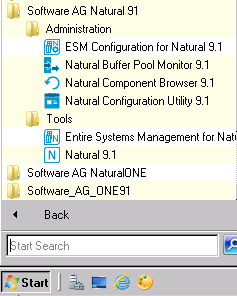
Der Gruppenname im -Menü kann während der Installation geändert werden (standardmäßig lautet der Gruppenname Software AG).
Wählen Sie .
Der Dialog ESM Configuration der ESM Configuration Utility öffnet sich:

Die ESM Configuration Utility dient zum Initialisieren bzw. Entfernen von Entire System Management GUI-Komponenten (Anwendungen) in Ihrer Installationsumgebung.
Öffnen Sie das aufklappbare Listenfeld neben der GUI-Komponente, die Sie verwenden möchten, und wählen Sie .
Falls Sie die GUI-Komponente deinstallieren möchten, wählen Sie .
Falls die GUI-Komponente schon installiert ist oder falls keine Maßnahme erforderlich ist, lassen Sie das Feld leer.
Wählen Sie die Schaltfläche .
Der Dialog ESM Configuration wird beendet.
Sie können eine Konfigurationsdatei esminit.xml erstellen,
um die Initialisierungseinstellungen für den
ESM
Configuration-Dialog kundenspezifisch anzupassen.
Folgendes können Sie ändern:
Standardeinstellung für die Initialisierung einer GUI-Komponente
Standardeinstellung für die Sprache des Dialogs
Standardinitialisierung mit Eingabeaufforderung über Dialog oder ohne ("silent").
Anmerkung:
Das Initialisieren von GUI-Komponenten gilt für die gesamte
Installation und betrifft alle Benutzer.
 Um Initialisierungseinstellungen mit der Konfigurationsdatei
Um Initialisierungseinstellungen mit der Konfigurationsdatei
esminit.xml zu ändern:
Erstellen Sie eine XML-Datei mit dem Namen esminit.xml,
die die im folgenden Abschnitt beschriebenen Grundelemente enthält.
Stellen Sie die Datei esminit.xml in das Verzeichnis
prof der verwendeten Natural-Installation (typischer Pfad:
C:\SoftwareAG\Natural\prof).
Führen Sie das Programm ESINIT-D aus. Es wird in der
Natural-System-Bibliothek SYSSATGF ausgeliefert.
ESINIT-D ruft die ESM Configuration Utility auf und
bestimmt die Initialisierungseinstellungen im
ESM
Configuration-Dialog.
Anmerkung:
Das in früheren Entire Operations-Versionen verwendete Programm
ESINIT-D wird noch unterstützt. Wenn es benutzt wird, werden alle
in der Natural-System-Bibliothek vorhandenen GUI-spezifischen Komponenten
initialisiert.
Dieser Abschnitt behandelt folgende Themen:
Die Datei esminit.xml muss die Entities
<esmInit> und <app> mit folgenden
Attributen enthalten:
<?xml version="1.0" ?> <!-- language="1" English --> <!-- language="2" German --> <esmInit silent="false" language="2"> <!-- GUI component Mainframe Navigation --> <app short="AND" action="remove" /> <!-- GUI component Entire Output Management --> <app short="NOM" action=" " /> <!-- GUI component Entire Operations --> <app short="OPC" action="initialize" /> </esmInit>
Wenn Sie die Datei ESINIT-D mit der im Beispiel
angegebenen XML-Konfiguration ausführen, zeigt der Dialog
ESM
Configuration die folgenden Aktionen in den aufklappbaren
Listenfeldern an:
Entire Output Management hat ein leeres Feld, was gleichbedeutend mit der Standard-Aktion ist.
Entire Operations ist auf initialize (initialisieren) gesetzt.
Mainframe Navigation ist auf remove (entfernen) gesetzt.
Während des Installationsvorgangs wird automatisch ein Desktop-Symbol zum Start des Entire Output Management GUI Client erzeugt.
 Um den Entire Operations GUI Client zu starten:
Um den Entire Operations GUI Client zu starten:
Führen Sie einen Doppelklick auf das Desktop-Symbol aus.
Der folgende Dialog wird angezeigt (Beispiel):
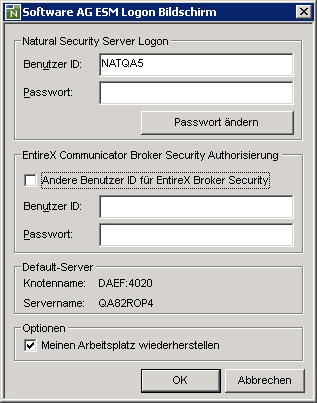
Geben Sie Ihre Zugangsdaten ein:
Natural Security-Benutzerkennung (NSC-Benutzer-ID) und Passwort.
Falls erforderlich, wählen Sie die Schaltfläche , um Ihr Natural Security-Passwort zu ändern (siehe nächsten Schritt).
Optional: EntireX-Benutzerkennung und Passwort.
Wählen Sie die Schaltfläche , um Ihre Eingaben zu bestätigen.
Wenn alle Eingaben (Natural Security-Benutzerkennung und Passwort und, falls relevant, EntireX-Benutzerkennung und Passwort) akzeptiert wurden, wird der Entire Operations Client gestartet. Anderfalls erscheint eine entsprechende Fehlermeldung.
Wenn ein Passwort abgelaufen ist, wird der Dialog NSC-Passwort ändern angezeigt (Beispiel):
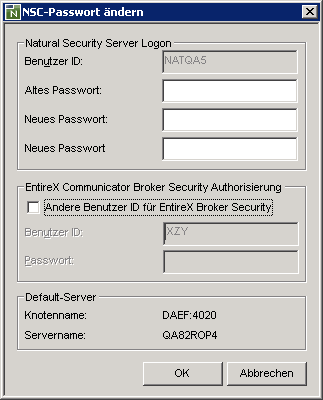
Wählen Sie die Schaltfläche , um Ihre Eingaben zu bestätigen.
Der Entire Systems Management-Hauptbildschirm öffnet sich.
Standardmäßig wird der Name des aktuellen Servers und Knotens oben und unten im Entire Systems Management-Hauptbildschirm angezeigt.
Zusätzlich können Sie oben und unten im Objekt-Arbeitsbereich
Informationstexte Ihrer Wahl angezeigen lassen. Dafür steht in System
Automation Tools der User-Exit ESUEX02N in der System-Bibliothek
SYSSAT zur Verfügung. Mit diesem User-Exit können Sie den
anzuzeigenden Text, seine Farbe und die Stelle, an der er angezeigt wird,
angeben. Außerdem können Sie wählen, ob dieser Text anstelle des Namens des
aktuellen Servers und Knotens oben im Entire Systems
Management-Hauptbildschirm angezeigt wird. Weitere Informationen
können Sie dem entsprechenden Source-Objekt ZSUEX02N in der
Bibliothek SYSSAT entnehmen.
Es ist möglich, die Anzeige bestimmter Anwendungen in der Baumstrukturansicht von Entire Operations zu unterdrücken, und zwar auch dann wenn die Anwendungen bei normalem Start installiert und angezeigt werden.
 Um den Start zu ändern:
Um den Start zu ändern:
Ändern Sie in Ihrem Natural-Parametermodul (üblicherweise
SYSESM2 den Parameter STACK wie
folgt:
| Anwendung(en), die Sie starten möchten ... | STACK-Parameter-Angabe |
|---|---|
| Nur NGC | "LOGON SYSSATGF;ESSTRPCD
NGC;FIN" |
| Nur OGC | "LOGON SYSSATGF;ESSTRPCD
OGC;FIN" |
| OGC und NGC | "LOGON SYSSATGF;ESSTRPCD
OGC+NGC;FIN" |
| OGC und MN | "LOGON SYSSATGF;ESSTRPCD
OGC+MN;FIN" |
Oder:
Erstellen Sie eine Kopie der Entire Systems Management-Verknüpfung
(Desktop-Symbol), die beim Installationsvorgang angelegt wird. Benennen Sie
dieses Desktop-Symbol wie gewünscht um.
Rufen Sie dann den Dialog Eigenschaften (Properties) der Verknüpfung auf und fügen Sie auf der Registerkarte Verknüpfung am Ende des Parameters Ziel folgende Angabe hinzu:
| Anwendung(en), die Sie starten möchten ... | STACK-Parameter-Angabe |
|---|---|
| Nur NGC | "STACK=(LOGON SYSSATGF;ESSTRPCD
NGC;FIN)" |
| Nur OGC | "STACK=(LOGON SYSSATGF;ESSTRPCD
OGC;FIN)" |
| OGC und NGC | "STACK=(LOGON SYSSATGF;ESSTRPCD
OGC+NGC;FIN)" |
| OGC und MN | "STACK=(LOGON SYSSATGF;ESSTRPCD
OGC+MN;FIN)" |
Weitere Informationen siehe Beschreibung des Parameters
STACK in der
Natural-Parameter-Referenz-Dokumentation