This section tells you how to start a session in Super Natural.
This section covers the following topics:
Within Super Natural you are identified by a user ID. If your user ID has not already been specified by the teleprocessing monitor or by Natural Security, you must specify it yourself when you log on to Super Natural for the first time.
Your Super Natural administrator can tell you how to log on to Super Natural in your environment.
Everything you can do with Super Natural can be put into one of three categories:
Choosing an object type or function
Choosing an object
Working with an object
The following diagram shows how Super Natural is organized.
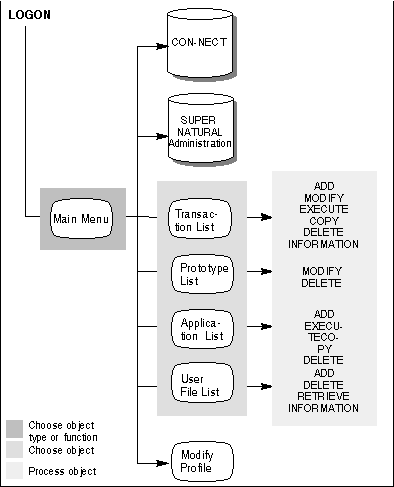
At the start of each Super Natural session, the Main Menu gives you access to the object types available to you. You can also leave Super Natural by choosing the Super Natural administration function or the CON-NECT function. The Main Menu contains the standard header and command area. You use the work area to choose an object type or function.
If the Main Menu is not the first screen to appear
when you log on to Super Natural, don't worry! Your user profile has been
changed. You can invoke the Main Menu by issuing the
MENU command.
14:46 ***** Super Natural ***** 18.Dec.1992
SN1000 - Main Menu - Friday
TR Transactions
PROT Prototype Programs
AP Application Programs
USERF User Files
PROF User Profile
MA Super Natural Administration
____ CON-NECT
Select object type or function
Command ===>
Enter-PF1---PF2---PF3---PF4---PF5---PF6---PF7---PF8---PF9---PF10--PF11--PF12---
Help Exit Flip Canc
|
The Main Menu displays all the objects types offered by Super Natural and also offers the Con-nect and Super Natural administration functions. These object types and functions comprise the major branches of Super Natural.
Some object types or functions may not be available to you. If this is the case, the selection field next to the object types or function is protected so you cannot select it.
The following table shows the object types and functions offered by Super Natural and what happens when you select them:
| Object/Function Type | What happens when you select it | |
|---|---|---|
|
|
||
| Transactions | Transaction List screen appears. | |
| Prototype Programs | Prototype List screen appears. | |
| Application Programs | Application List screen appears. | |
| User Files | User File List screen appears. | |
| User Profile | Modify Profile screen appears. | |
| Super Natural Administration | You invoke the Super Natural Administration application. The Super Natural Administration Menu appears. | |
| CON-NECT | You invoke Con-nect. The CON-NECT Menu appears. | |
The object types available from the Main Menu and the Con-nect function are discussed in detail later in this documentation.
The Super Natural Administration application is described in the Administration documentation.
You can also access the object types and functions available from the Main Menu directly from the Object List screens and from the Modify Profile screen by issuing the relevant commands. For further information on commands, see Command List.
When you have chosen an object type, either an object list screen or the Modify Profile screen appears where you can choose which object you want to process.
You can change your user profile so that when you log on to Super Natural, one of the Object List screens is the first to appear instead of the Main Menu.
The Modify Profile screen is described in the section User Profile.
There are list screens for each Super Natural object type.
 To move between object list screens
To move between object list screens
Enter an object keyword in the command line.
The following object type keywords are available:
| Object Type | Keyword | |
|---|---|---|
|
|
||
| Transaction | TRANSACTION | |
| Prototype Programs | PROTOTYPE | |
| Application Programs | APPLICATION | |
| User Files | USERFILE | |
The screen below is the Transaction List screen and is representative of all object list screens:
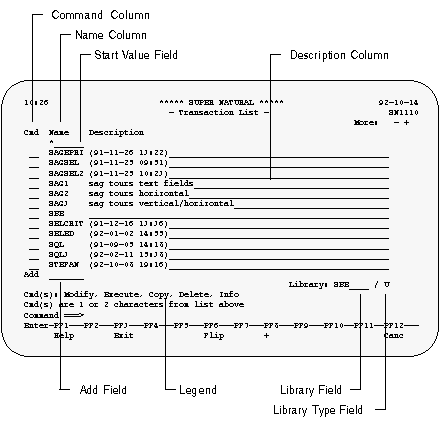
The Command column is two characters wide and you can use it to perform commands on an object listed in the Name column. The commands you can use are listed in the legend.
 To perform a command on an object listed in the Name column
To perform a command on an object listed in the Name column
Enter a two-character command abbreviation next to it in the Command column.
Some commands invoke windows on the current screen and other commands display another screen.
The Name column lists all the objects stored in the library you are
using. You can use PF8 or the + command
to page forward in your list of objects and PF19 or the
-- command to get to the top of the list again.
The creation time and date of each object are automatically entered in the Description column. You can enter descriptions to help you identify what each object does (optional). You can modify or delete existing descriptions (including creation time and date) by overtyping.
If the first character in the description of a transaction is an exclamation mark (!), you can execute the transaction but you can only modify it if you created the transaction yourself.
You use the Start Value field to restart the object list at the name, letter or character you define. This saves time paging if you have large numbers of objects. You can make the following entries in the Start Value field:
| Entry | Result | |
|---|---|---|
|
|
||
| Value* | The object list displays all the objects whose names start with the specified value. For example, if you enter"DE*", all the objects whose names start with DE are listed. | |
| Value< | Lists all the objects which are listed beforethe value specified. For example, if you enter"DE<", all the objects whose names start with AA through to all objects whose name start with DD are listed. | |
| Value> | Lists all the objects which are listed after the value specified. For example, if you enter"DE>", all the objects whose names start with DE through to the end of the list are displayed. | |
| Object-name | The object list lists that object only. | |
You can use the Add field to add a new object
instead of issuing the ADD object-type object-name
command.
 To add an object
To add an object
Enter a new object name in the Add field.
An object name can have up to seven characters. Super Natural tells you if a character is not allowed.
The legend lists the commands you can use in the command column. Use the first two letters (or just the first letter if the command remains unique) of the commands listed.
The Library field indicates which library you are using. For further information on libraries, see Libraries in Using Super Natural.
The Library Type field indicates type of library you are using. For further information on libraries, see Libraries in Using Super Natural.
You can issue commands to be performed on particular objects from the Object List screens or the Modify Profile screen.
Once you have chosen an object and perform a command on it, a variety of things can happen according to object type, transaction type and transaction modes. For example, a window, an editor or the Worksheet may appear.
Each object type is described in its own section later in this documentation.
In the case of transactions, the processing which takes place once you have left the Transaction List screen is referred to as being within a transaction.