This section describes the Worksheet and how to use it.
This section covers the following topics:
The Worksheet is invoked when you add or modify a transaction. When you are adding a transaction, the Worksheet is empty when it first appears.
The Worksheet consists of columns. Different versions of the Worksheet appear according to the mode you are working in. For example, if you are using the report type TABLE, the Sequence column does not appear and the Option column only appears if you are adding or modifying certain types of data maintenance transaction.
The following columns provide field information and are always displayed:
Field Reference (Ref) Column
Database Reference (DB) Column
The following are input columns and may not always be displayed:
Field Name column
Text Variable column
Sequence (Seq) column
Sort/Control (S/C) column
Option (Opt) column
Function (Func) column
Field Definition (Def) column
Information (Info) column
Delete (Del) column
Key column
The number and type of columns which are displayed depend on the type of transaction you are adding or modifying.
You can enter two-letter function codes in all of the input columns except for the Field Name column and the Text Variable column.
If you are not sure what to enter in the columns, you can use the online help system to obtain information.
![]() To obtain information on what to enter in a column
To obtain information on what to enter in a column
Enter a question mark (?) opposite the
relevant field.
When you have selected a field, the columns you can use in conjunction with it are opened. The input fields in the Worksheet columns open and close according to the entries you make on the Worksheet and elsewhere in Super Natural. Super Natural only allows you to make an entry where an entry is meaningful. For example, you cannot define a sort or control break for a group field and you cannot display a phonetic descriptor.
The Reference (Ref) column contains two-letter field references from AA to ZZ given by Super Natural. The reference identifies the field's position within the file. You can always use a field reference instead of a field name.
The fields of the file or files you have chosen are given the first field references. When you create a transaction, the list of field references starts at the first undefined field. For example if you have chosen a file which contains 26 fields, the field reference list starts at the field reference BA.
Note:
The letters in the Reference column
have nothing to do with database field references.
The Database Reference (DB) column contains up to four one-character abbreviations which give you information on the fields selected.
The following tables show the abbreviations and their descriptions.
The first position in the Database Reference column shows which file the field comes from.
| Abbreviation | Description | |
|---|---|---|
|
|
||
| 1 | Primary File | |
| 2 | Secondary File | |
| L | Lookup File | |
The second position in the Database Reference column shows information on the type of field selected.
| Abbreviation | Description | |
|---|---|---|
|
|
||
| No abbreviation | Elementary field or multiple-value field | |
| G | Periodic group or group | |
| H | Hyperdescriptor (Adabas only) | |
| I | Input field | |
| K | Key field | |
| N | Non-database key field | |
| P | Phonetic descriptor (Adabas only) | |
| S | Super- or subdescriptor | |
| U | User field | |
| V | System variable | |
| # | Dynamic input field | |
For further information on field types, see Defining Fields.
An asterisk (*) in the third position indicates that the field is a multiple-value field or a periodic group.
The numbers in the fourth position indicate the level of the field as follows:
| Level No | Description | |
|---|---|---|
|
|
||
| No number | Field not contained in a group or periodic group | |
| 2 | Part of group or periodic group | |
| 3 | Part of group within a group or periodic group | |
| DB Column Content | Field Type Indicated | |
|---|---|---|
|
|
||
| 1_ _ _ | Elementary field (primary file) | |
| 1K_ _ | Elementary key field (primary file) | |
| 1_*_ | Multiple-value field (primary file) | |
| 1_ _ 2 | Elementary field in group (primary file) | |
| 1K _ 2 | Key field in group (primary file) | |
| 2G*_ | Periodic-group (secondary file) | |
| 2_ _3 | Elementary field in group within group (secondary file) | |
| 1_ *3 | Multiple-value field in group within group (primary file) | |
| 1G_ _ | Group field (primary file) | |
| 1_*2 | Multiple-value field in periodic-group (primary file) | |
| 1S_ _ | Super- or subdescriptor (primary file) | |
| 2P_ _ | Phonetic descriptor (secondary file) | |
| L_ _ _ | Elementary field (lookup file) | |
Use the Field Name column to select the fields you want to use. As well as database fields you can use user fields, and system variables. If you are adding a transaction with the transaction mode Data Selection WORK FILE or PC FILE, you use input fields. The different types of fields are described in detail in the section Fields. System variables are described in detail in System Variables.
The fields which appear in the Field Name column are automatically sorted in order of their field references. Database fields are listed first, then user fields and then system variables.
If you already know which database fields, input variables or system variables you want to use, you can select them directly.
![]() To select fields directly
To select fields directly
Enter their names directly in the Field Name column.
If you do not know which fields the file contains, or if you want to save on typing, you can invoke the Field Selection List window.
For further descriptions on the DB column, see Database Reference Column
![]() To select database fields using the Field Selection List window
To select database fields using the Field Selection List window
15:50 ***** Super Natural ***** 2000-06-21
LIST - Worksheet - SN3011
!---------------------------------------------------------!
Ref DB Field Name ! Field Selection List !
AA 1K PERSONNEL- ! Field Name Format DB Info !
AE 1K 2 NAME ..... ! _ FULL-NAME 1G __ !
AH 1 SEX ...... ! _ FIRST-NAME A20 1 2 __ !
AI 1K BIRTH .... ! _ MIDDLE-I A1 1 2 __ !
AM 1K 2 CITY ..... ! _ MIDDLE-NAME A20 1 __ !
BL __________ ! _ MAR-STAT A1 1 __ !
BM __________ ! _ BIRTHP P6 1K __ !
BN __________ ! _ FULL-ADDRESS 1G __ !
BO __________ ! _ ADDRESS-LINE A20 1 *2 __ !
BP __________ ! _ ZIP A10 1 2 __ !
BQ __________ ! _ POST-CODE A10 1 2 __ !
BR __________ ! _ COUNTRY A3 1 2 __ !
BS __________ ! _ TELEPHONE 1G __ !
BT __________ ! _ AREA-CODE A6 1 2 __ !
! !
! More: + !
!---------------------------------------------------------!
Command ===>
Enter-PF1---PF2---PF3---PF4---PF5---PF6---PF7---PF8---PF9---PF10--PF11--PF12---
Help Flip + Canc
4A¦ 06,026 |
Enter an asterisk (*) in the first
position of the Field Name column.
The Field Selection List window displays a list of all the fields contained in the file or files you are using apart from those already displayed in the Field Name column.
Mark the fields you require.
Press Enter.
The fields are transferred to the Field Name column.
![]() To select all the fields in the file(s) you are using
To select all the fields in the file(s) you are using
Issue the ALL command.
The fields are entered in the Field Name column.
If you don't know which system variables Super Natural offers, or if you want to save on typing, you can invoke the Field Selection List window for system variables.
![]() To select system variables using the Field Selection List
window
To select system variables using the Field Selection List
window
Enter two asterisks (**) in the
Field Name column.
The Field Selection List window for system variables appears.
The Field Selection List window for system variables displays a list of all the system variables available to you apart from those already displayed in the Field Name column.
Mark the system variables you require.
Press Enter.
The system variables are transferred to the Field Name column:
Note:
System variables are described in detail in
System
Variables.
![]() To define a user field
To define a user field
Enter a unique name in the Field Name column.
The user field name can have a minimum of three characters and must not already exist in the file(s) you are using.
14:07 ***** Super Natural ***** 04.Jan.1998
SN3011 - Worksheet - Monday
Ref DB Field Name +-----------------Define User Field-----------------+
AE 1K 2 NAME .......... ! Field: USERFIELD1 !
AY 1K DID-BUSINESS-CO ! !
BA userfield1_____ ! Name or value .. USERFIELD1______________________ !
BB _______________ ! Format ......... _ !
BC _______________ ! Length ......... ___ !
BD _______________ ! Dec. places .... _ !
BE _______________ ! Subfield of .... ________________________________ !
BF _______________ ! Offset ......... ___ !
BG _______________ ! Dynamic input .. _ !
BH _______________ ! !
BI _______________ +---------------------------------------------------+
|
You can change the user field name in the Name or Value field as long as the field is not in use.
Change field name if required.
Enter the format of the field in the Format field.
Enter the length of the field in the Length field.
Enter the number of decimal places (numbers after the decimal point) the field should have in the Dec. Places field (numeric fields only).
If you want to make a user field out of all or part of an existing field, enter the name of that field in the Subfield Of field.
An example is shown below.
If you want the user field to use part of an existing field, enter the number of positions to skip before the new field starts in the Offset field.
![]() To define a dynamic input field
To define a dynamic input field
Mark the Dynamic Input field if you want the field you are defining to be a dynamic input field.
For further information on dynamic input fields, see Defining Fields.
Press Enter.
The user field or dynamic input field is defined.
For example, the field BIRTH-DATE in the file E-SAG-TOURS-PERSON is made up of eight digits: digits one, two, three and four indicate year of birth, digits five and six indicate month of birth, and digits seven and eight indicate day of birth:

![]() To define a new field called DAY OF MONTH
To define a new field called DAY OF MONTH
Specify the following:
| Field | Entry | |
|---|---|---|
|
|
||
| Name or Value | DAY OF MONTH | |
| Format | N | |
| Length | 4 | |
| Dec. Places | ||
| Subfield of | BIRTH-DATE | |
| Offset | 4 | |
| Dynamic Input | ||
For further information on creating user fields, see Sample 3: User Fields Calculation and Logical Conditions Editors in the Tutorial.
When a layout is generated for a report, the system variables contained
in the standard title appear in the Field
Name column. The standard title supplied with Super
Natural contains the system variables
*TIMX, *DATX,
*PROGRAM and
*PAGE-NUMBER but your administrator may change
this. If you delete the layout element title, the system variables still appear
in the Field Name column but may be deleted.
This column only appears for reporting transactions of the Report Type
CON-NECT and is described in the section
Super Natural and Con-nect.
Use the Sequence (Seq) column to determine the following:
Which fields are to be displayed when the transaction is run
The order in which the fields are shown in a report (output sequence)
Whether fields are to be displayed horizontally, vertically or as text
If you mark the Sequence column next to a group, all the fields belonging to the group already listed in the Field Name column are automatically numbered.
You must mark at least one field in the Sequence column in order to run or save the transaction.
You can number up to 99 fields in the Sequence column. If you want to display more than 99 fields, you can mark them with a column number and a sequence letter as described later in this section.
Note:
If your report has Destination WORK FILE, PC FILE or USER FILE, the
first 99 fields which are marked in the
Sequencecolumn (whether marked with just a
column number or with both a column number and a sequence letter) are written
to file.
Note:
For earlier versions:
If you did not mark any fields in the
Sequence column in Super
Natural Version 2.4 or below, a record count was performed and
the number of records which met the selection criteria was returned. You must
now use the COUNT command to achieve this.
![]() To display a field horizontally
To display a field horizontally
Mark it with a column number between 1 and 99.
The field marked with the lowest number is displayed first, the field with the second lowest number second, etc. You can display up to 99 fields horizontally. The following is an example of horizontal output:
16:20:17 AA 98-01-04
IHORIZ3 10
CITY SURNAME FIRST-NAME-1 S
-------------------- -------------------- -------------------- -
MADRID MARTINEZ ANTONIO M
MADRID MARTINEZ MANUEL M
MADRID OSEA ROBERTO M
MADRID PINERO PAULA F
MADRID PUERTOLAS ANTONIO M
MADRID PUERTOLAS MARIA JOSE F
MADRID RAMIREZ FERNANDO M
MADRID SERRANO ARTURO M
MADRID VILLAR ANTONIO M
MADRID VIUDES ANTONIO M
MAILLY LE CAMP GOIRAND PHILIPPE M
MANSFIELD JAMIESON SUSAN F
MANSFIELD SMITH FRANK M
MOLSHEIM THIEBAULT ROBERT M
MUENCHEN BACHMANN HANS M
Enter-PF1---PF2---PF3---PF4---PF5---PF6---PF7---PF8---PF9---PF10--PF11--PF12---
Print Exit Flip + Canc
|
![]() To number all the fields in the Sequence column
To number all the fields in the Sequence column
Issue the SEQUENCE command.
The first 99 fields are numbered in ascending order from the top of the Worksheet to the bottom of the last page.
![]() To remove all the numbers from the Sequence column
To remove all the numbers from the Sequence column
Issue the NOSEQUENCE command.
You can choose to display fields beneath each other in a column instead of next to each other in a row.
![]() To display a field vertically
To display a field vertically
Mark it with a column number (from 1 to 99) and a letter (from A to Z) to indicate the sequence within the column.
If your report has Destination WORK FILE, PC FILE or USER FILE, the first 99 fields which are marked in the Sequence column (whether marked with just a column number or with both a column number and a sequence letter) are written to file.
For example, to display both FIRST-NAME-1 and SURNAME (from SAG-TOURS-E-PERSON) in column two, enter 2A next to FIRST-NAME-1 and 2B next to SURNAME. To display CITY in column one, enter 1 or 1A next to the field CITY. The result is shown in the next figure.
16:18:12 AA 98-01-04
IHORIZ3 20
CITY SURNAME S
-------------------- -------------------- -
MADRID GARAICOECHEA M
LUIS
MADRID GOMEZ F
ISABEL
MADRID MARTINEZ M
ANTONIO
MADRID MARTINEZ M
MANUEL
MADRID OSEA M
ROBERTO
MADRID PINERO F
PAULA
MADRID PUERTOLAS M
ANTONIO
Enter-PF1---PF2---PF3---PF4---PF5---PF6---PF7---PF8---PF9---PF10--PF11--PF12---
Print Exit Flip + Canc
|
The first field selected for vertical display, in this case SURNAME, provides the header for the column in which the fields are printed.
If you want all the fields in each record to be displayed as a vertical list, use the report type VERTICAL LIST. For further information, see Defining Transaction Modes for Reporting.
![]() To display a field as text
To display a field as text
Mark it with T and a sequence number.
The field is displayed in a line of its own below the other fields in the record and without a header. You can have up to 99 text fields in a report. In the following, the field SEX is a text field:
16:21:56 AA 98-01-04
IHORIZ3 1
CITY SURNAME FIRST-NAME-1
-------------------- -------------------- --------------------
AIX EN OTHE. GODEFROY ANNIE
F
ALBERTSLUND PLOUG MICHAEL
M
ALICANTE FERNANDEZ ZACARIAS
M
ALICANTE LLAGUNO AMANDA
F
ALICANTE MARTINEZ JESUS
M
ARGENTEUIL LEROUGE MARC
M
AUGSBURG MOHN JAN
M
Enter-PF1---PF2---PF3---PF4---PF5---PF6---PF7---PF8---PF9---PF10--PF11--PF12---
Print Exit Flip + Canc
|
When a layout exists for a report, the Sequence column is protected. If an "L" appears in the Sequence column next to a field it means that the field has been used in the Layout Editor. You can make no further entries in the Sequence column until both the layout elements list and header are deleted. When you have deleted the layout elements list and header, the entries you made in the Sequence column before invoking Natural Report Manager reappear.
Definitions made in the Layout Editor override those made in the Sequence column. For further information on the Layout Editor, see Working with Natural Report Manager.
You use the Sort/Control (S/C) column to define sort fields and control fields. The sort level determines in which order the records found are sorted.
When you define a field as a sort field, the records found are sorted according to the field's alphabetical or numeric order (whether the field is displayed or not).
![]() To define a sort field
To define a sort field
Enter an S next to it in the
Sort/Control column.
If the sort criteria consist of only key fields and no more than three key fields are specified, Super Natural invokes the Adabas sort feature instead of an operating system sort. Unless the number of values for a given key field is extremely large, an Adabas sort is more efficient than an operating system sort.
When you define a field as a control field, the records found are sorted as for a sort field. In addition, you can define system functions which are calculated when the value or part of the value of the control field changes. For further information, see Function Column.
![]() To define a control field
To define a control field
Enter a C next to it in the
Sort/Control column.
You can choose to display the records in ascending or descending order.
![]() To define ascending order
To define ascending order
Enter "A" after the S or C.
![]() To define descending order
To define descending order
Enter "D" after the S or C.
If you do not enter "A" or "D", the records are displayed in ascending order.
The sort level determines the order in which the sorts for sort and control fields are performed. The sort with the lowest number is performed first.
![]() To define the level of a sort
To define the level of a sort
Enter a number after the other entries in the Sort/Control column.
You can have up to 9 sort levels.
16:24 ***** Super Natural ***** 1998-01-04
HORIZ3 - Worksheet - SN3011
Ref DB Field Name Seq S/C Func Def Info Del
AA 1K PERSON-ID ...................... ___ ___ __ __ __ __
AC 1K SEX ............................ T1_ ___ __ __ __ __
AE 1K 2 SURNAME ........................ 2__ S2_ __ __ __ __
AF 1 2 FIRST-NAME-1 ................... 3__ S3_ __ __ __ __
AH 1 2 TITLE .......................... ___ ___ __ __ __ __
AO 1K 2 CITY ........................... 1__ S1_ __ __ __ __
BI ________________________________ ___ ___ __ __ __ __
BJ ________________________________ ___ ___ __ __ __ __
BK ________________________________ ___ ___ __ __ __ __
BL ________________________________ ___ ___ __ __ __ __
BM ________________________________ ___ ___ __ __ __ __
BN ________________________________ ___ ___ __ __ __ __
BO ________________________________ ___ ___ __ __ __ __
BP ________________________________ ___ ___ __ __ __ __
Transaction HORIZ3 successfully executed
Command ===>
Enter-PF1---PF2---PF3---PF4---PF5---PF6---PF7---PF8---PF9---PF10--PF11--PF12---
Help Next Exit Incl Flip - + Sel Run Canc
|
The Option (Opt) column only appears for data maintenance transactions of the type ADD, UPDATE SINGLE and UPDATE MULTIPLE and is described in the section Data Maintenance.
System functions (SF) / (Func) are
statistical functions available at control breaks. A control break occurs when
the value of the control field changes.
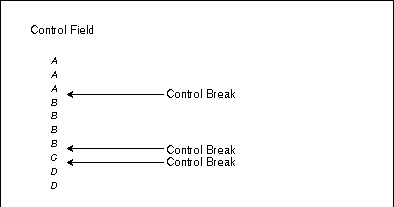
Using system functions, you can calculate the total, sum, average value, minimum value and maximum value of the field specified and display the number of records found between control breaks. You can choose to ignore fields which contain the value zero when you calculate average, minimum and count. You can specify system functions either for the control field itself or for any other field when the value of the control field changes. You can also specify system functions at the Grand level where the values of the fields in all the records found are used.
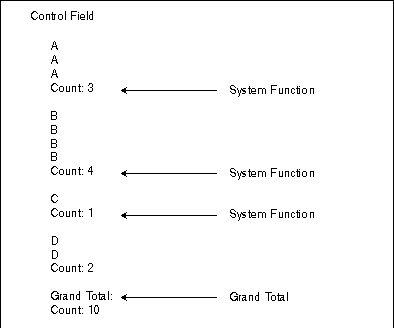
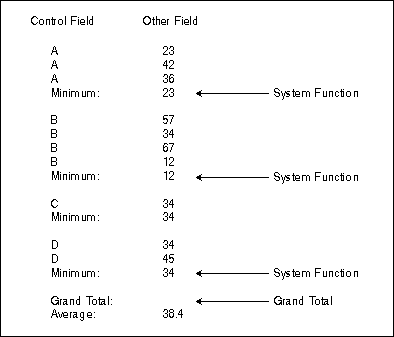
![]() To define system functions
To define system functions
Enter SF in the
Function column next to the field for which you
want to calculate statistics at a control break.
The Specify System Functions window appears as in the following example:
15:10 ***** Super Natural ***** 04.Jan.1998
SN3011 - Worksheet - Monday
+--------------------------Specify System Functions---------------------------+
! Field: MOTOR !
! N N N !
! Level Control Field Cnt Tot Sum Avg Max Min Cnt Avg Min !
! Grand End of Report _ _ _ _ _ _ _ _ _ !
! 1 ID-CH-BASE _ _ _ _ _ _ _ _ _ !
! _ _ _ _ _ _ _ _ _ !
! _ _ _ _ _ _ _ _ _ !
! _ _ _ _ _ _ _ _ _ !
! _ _ _ _ _ _ _ _ _ !
! _ _ _ _ _ _ _ _ _ !
! _ _ _ _ _ _ _ _ _ !
! _ _ _ _ _ _ _ _ _ !
! _ _ _ _ _ _ _ _ _ !
! !
+-----------------------------------------------------------------------------+
|
The Specify System Functions window contains the following fields and columns:
Note:
Null values are zero for numeric fields and blank for
alphanumeric fields.
Columns which are not relevant to the field type you have chosen are protected.
Make your entries in the Specify System Functions window.
Note:
If you only want report data to be output after each
control break, use the transaction mode Report Level SUMMARY. For further
information, see Defining Transaction
Modes for Reporting.
The following screen is part of the report generated by the sample transaction SAMPLE2 which is described in the Tutorial:
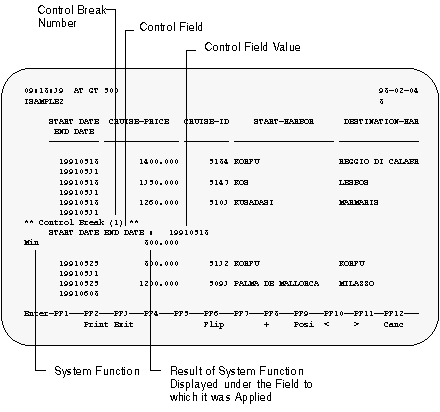
The Interfield Arithmetic (IA) feature is recommended only for users of previous versions of Super Natural.
You can also use the Function column to perform arithmetic calculations using interfield arithmetic.
![]() To define interfield arithmetic
To define interfield arithmetic
Enter IA in the
Function column next to a field you want to use
in a calculation.
The Interfield Arithmetic window appears:
16:32 ***** Super Natural ***** 1998-01-04
EXA2 - Worksheet - SN3011
Ref DB Field Name +----------Inter-Field Arithmetic----------+
AB 1K YACHT-NAME ............. ! Field: BUNKS !
AD 1K ID-CH-BASE ............. ! !
AJ 1 DRAFT .................. ! Used to define arithmetic calculations. !
AN 1 BUNKS .................. ! !
AQ ________________________ ! The operators '+,*,-,/,=' are available. !
AR ________________________ ! Up to 10 separate calculations can be !
AS ________________________ ! indicated (number 0 through 9). !
AT ________________________ ! !
AU ________________________ ! Enter arithmetic expression: ______ !
AV ________________________ ! !
AW ________________________ +------------------------------------------+
AX ________________________________ ___ ___ __ __ __ __
|
Enter the operator which you want to act on the field.
The arithmetic operators +, *, - and / are available.
Repeat the above two steps for as many operators and operands as necessary.
Enter IA in the
Function column next to the field you want to be
the result field.
The result field can either be a database field or a user field and can already have been defined as an operand.
Enter an equals sign (=) in the
Interfield Arithmetic window.
The result field must be defined before you use it in a calculation. For information on how to define a user field, see Defining User Fields and Dynamic Input Fields.
The following table shows what you must enter in the Interfield Arithmetic window to add the field XXX to the field YYY with the result being placed in the field YYY:
| Field | Entry in Interfield Arithmetic window | |
|---|---|---|
|
|
||
| XXX | + | |
| YYY | += | |
You can indicate up to ten separate calculations. If you enter more than one calculation, you must identify each one with a number (from 0 through 9) following the operator.
The following table shows what you must enter in the Interfield Arithmetic window to perform the following calculations:
XXX + YYY = YYY (calculation 1) AAA - (BBB * XXX) = CCC (calculation 2)
| Field | Entry in Interfield Arithmetic window | |
|---|---|---|
|
|
||
| XXX | +1*2 | |
| YYY | +1=1 | |
| AAA | +2 | |
| BBB | -2 | |
| CCC | =2 | |
Using special break conditions (CB), you can make control breaks occur when the first n characters in the control field change. For example, you may want a control break to occur each time the first two characters of the field YACHT-NAME change.
![]() To define special break conditions
To define special break conditions
Enter CB in the
Function column next to a control break
field.
The Special Break Conditions window appears as in the following example:
16:32 ***** Super Natural ***** 1998-01-04
EXA2 - Worksheet - SN3011
Ref DB Field Name +---------Special Break Conditions----------+
AB 1K YACHT-NAME ............ ! Field: YACHT-NAME !
AD 1K ID-CH-BASE ............ ! !
AJ 1 DRAFT ................. ! Format .. A !
AN 1 BUNKS ................. ! Length .. 30 !
AQ _______________________ ! !
AR _______________________ ! Perform control break after change of the !
AS _______________________ ! first 'n' field characters. !
AT _______________________ ! Do not enter any value if the complete !
AU _______________________ ! length should be taken. !
AV _______________________ ! !
AW _______________________ ! First 'n' characters: __ !
AX _______________________ ! !
AY _______________________ +-------------------------------------------+
|
Specify the number of characters which must change before a control break occurs.
Use the Field Definition (Def) column to change the output definition of any field or the field definition of a user field.
Output definition (OD) determines how a field should be displayed in a report.
![]() To change a field's output definition
To change a field's output definition
Enter OD next to it in the
Field Definition column.
The Define Field Output window appears as in the following example:
16:35 ***** Super Natural ***** 1998-01-04
EXA2 - Worksheet - SN3011
Ref DB Field Na +-------------------Define Field Output--------------------+
AB 1K YACHT-NA ! Field: YACHT-NAME !
AD 1K ID-CH-BA ! !
AJ 1 DRAFT .. ! Format/Length ....... A30 !
AN 1 BUNKS .. ! Numeric sign ........ _ (Y/N) !
AQ ________ ! Output length ....... 30_ !
AR ________ ! dec. places .. _ !
AS ________ ! Heading ............. ______________________________ !
AT ________ ! ______________________________ !
AU ________ ! ______________________________ !
AV ________ ! Edit mask !
AW ________ ! ______________________________________________________ !
AX ________ ! Suppress identical values .. _ (Y/N) !
AY ________ ! Print zero values .......... _ (Y/N) !
AZ ________ ! Occurrences (1) ___ : ___ (2) ___ : ___ !
! !
+----------------------------------------------------------+
|
Note:
Modifications made in this windows apply to the field output
only, and not to the actual field definition or contents.
The Define Field Output window contains the following fields:
| Field | Description | |
|---|---|---|
|
|
||
| Fieldname | You may not modify the name of a database field. Once a user field has been used, you cannot change its name and format. | |
| Format/Length | You may not modify the length/format of a database field. | |
| Numeric Sign (numeric formats only) | If you enter "Y", a sign position is reserved for the field and the character - is printed before each negative value of the field. An entry made for this field may be modified in the layout editor. | |
| Output Length | Use this field to determine the number of positions to appear in the report. For numeric fields, this is the number of positions left of the decimal point. | |
| Dec. Places (numeric formats only) | Use this field to determine the number of positions to the right of the decimal point to appear in the report. | |
| Heading | Use this field to define which heading is to appear above the field in the report you are creating. If you leave this field blank, the field name is used. | |
| Edit Mask | You can enter any valid Natural edit mask here. Edit masks defined here have priority over other entries in this window. If this field already contains an edit mask, you can overwrite it. You can use this field to define leading, floating and trailing characters. For further information on edit masks, see Edit Masks. The online help for this field gives you examples of edit masks and possible resulting output. | |
| Suppress Identical Values | If you specify "Y", identical values for the field are suppressed. | |
| Print Zero Values (numeric formats only) | If you enter "N", the field value is printed as blanks if the value is zero. | |
| Occurrences | Use this field to define the maximum number of occurrences (i.e., values) to be displayed for multiple-value fields and fields that are contained in a periodic group. For multiple-value fields which are contained in a periodic group, the entry for (1) applies to the periodic group and the entry for (2) applies to the multiple-value field. If it is only a multiple-value field, the entry for (1) applies. | |
The Field Definition (FD) option is only available for user fields which have not yet been used. The Define User Field window appears as described in Defining User Fields and Dynamic Input Fields.
Use the Information column to obtain information about field attributes, values for key fields, field usage and dictionary information.
Field Attributes (AT) information tells you how the field is defined in the database.
Dictionary information (PI) gives you first comments if available and then an extended field description from the data dictionary Predict. This feature is only available at sites where Predict is installed.
You can use the Values for Key Fields (VA)
function to obtain a list showing how many records contain values within a
certain range for a certain field.
You can only use the Value for Key Fields
function with key fields.
When you select the Values for Key Fields
function, the Values window appears in which you can
define the range of values you want to see. When you press Enter, you are shown
the values present, the number of records which contain each value and the
total number of values found.
![]() To print Values for Key Fields information
To print Values for Key Fields information
Field usage (US) information tells you where the field in question is used in your transaction e.g. as a sort field, or in the Selection editor, or in SQL statements. This information is particularly useful when you want to delete a field from the field list.
Use the Delete (Del) column to delete fields from the Field Name column on the Worksheet.
![]() To delete a field from the Field Name column
To delete a field from the Field Name column
Enter D in the
Delete column.
You can only delete a field if it has not been used. If a field has been used in any way, e.g. as a sort field, in the Selection editor or in SQL statements, the Delete column is protected.
![]() To obtain information on where a field has been used
To obtain information on where a field has been used
Use the Information function.
You can return deleted fields to the Field Name column in several ways.
![]() To return deleted fields to the Field Name column
To return deleted fields to the Field Name column
Invoke the Field Selection List window which lists the fields not yet used and reselect the field.
Or:
Enter the field name or reference directly in the
Field Name column.
Or:
Use the field name or reference in any of the editors.
The field reappears in the Field Namecolumn.
The following commands are specific to the Worksheet:
Note:
For a list of the default PF key functions, see
Using Super
Natural.
Note:
For a list of commands available from within transactions, see
Using Reporting
Transactions.
| Command (Abbreviation) | Description |
|---|---|
| ALL (AL) | Selects all the fields contained in the file(s) you are using and enters them in the Field Name column of the Worksheet. |
| FIELDS (FIE) | Invokes the Field Selection List window (also available from the Selection, Calculation and Logical Conditions Editors). |
| NOSEQUENCE (NOS) | Removes all numbers from the Sequence column in the Worksheet. |
| PRINT (PRI) | Prints the
information found by the Value function (also
available for printing reports and transaction and user file
information).
|
| SEQUENCE (SEQ) | Gives each field entered in the Field Name column a number in the Sequence column. Fields are numbered in ascending order from the top of the Worksheet to the bottom of the last page. |
| TRANSACTION (TR) | Invokes the List Transaction screen (also available from the Menu and Object List screens). |