Diese Installationsdokumentation beschreibt nur in Kurzform, wie Sie Entire Operations direkt auf der Zielmaschine installieren, indem Sie den Software AG Installer GUI verwenden. Ausführliche Information zum Software AG Installer siehe Using the Software AG Installer.
 Um Entire Operations zu installieren:
Um Entire Operations zu installieren:
Software AG liefert eine Lizenzdatei für Entire Operations. Der Installer benötigt diese Datei bei der Erst-Installation. Kopieren Sie die Lizenzdatei in die Maschine, auf der Sie Entire Operations installieren möchten. Sie können die Lizenzdatei an eine beliebige temporäre Stelle kopieren. Der Installer fragt den Standort Ihrer Lizenzdatei ab und kopiert sie dann in das Verzeichnis common/conf in Ihrem Installationsverzeichnis.
Starten Sie die Software AG Installer GUI so wie unter Using the Software AG Installer beschrieben.
Die erste Seite der Software AG Installer GUI (der so genannte Welcome-Bildschirm) wird angezeigt. Wählen Sie die Schaltfläche wiederholt (und geben Sie alle erforderlichen Informationen auf den Bildschirmen ein, siehe Beschreibung in Using the Software AG Installer), bis der Bildschirm erscheint, der den Produktauswahlbaum enthält. Dieser Baum listet alle Produkte auf, die Sie lizensiert haben und die auf dem Betriebssystem der Maschine, auf der Sie installieren, installiert werden können.
Um Entire Operations mit allen seinen Produktkomponenten zu installieren, erweitern Sie den Knoten Natural Products, erweitern Sie den Knoten Entire Systems Management und markieren Sie Entire Operations 5.4 SP3.
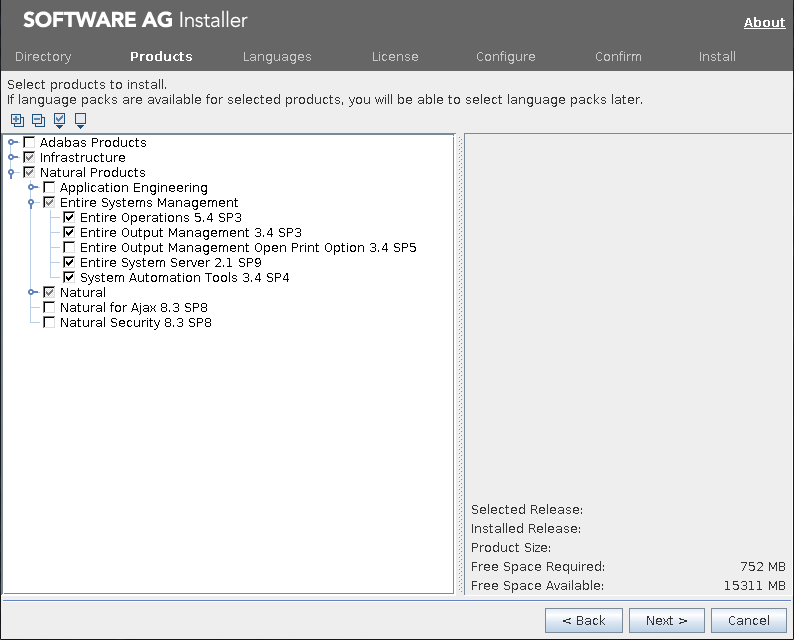
Anmerkung:
Produkte oder Produktversionen, die in dem angezeigten
Installationsverzeichnis schon installiert sind, werden als deaktiviert
angezeigt.
Die folgenden Produkte werden vorausgesetzt und sind ebenfalls markiert, falls sie noch nicht installiert worden sind:
Natural
Entire System Server
System Automation Tools
Wählen Sie die Schaltfläche .
Lesen Sie die Lizenzvereinbarung, markieren Sie das Kontrollkästchen, um den Bedingungen der Lizenzvereinbarung zuzustimmen, und wählen Sie dann die Schaltfläche .
Wählen Sie die Schaltfläche .
Nur bei einer Erst-Installation:
Geben Sie den vollständigen Pfad zu der Lizenzdatei ein (oder wählen Sie die Schaltfläche , um sie aus einer Dialogbox auszuwählen).
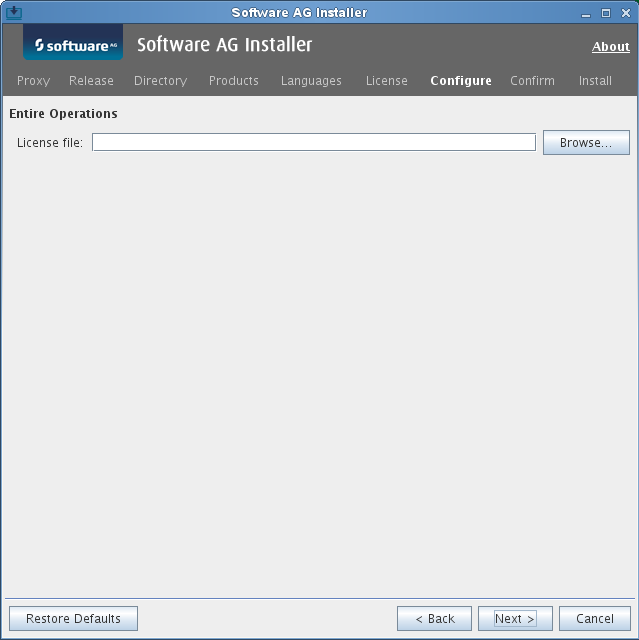
Wählen Sie die Schaltfläche .
Nur bei einer Erst-Installation: Geben Sie im Feld Node Name einen Knotennamen und im Feld Broker ID eine Brokerkennung ein.
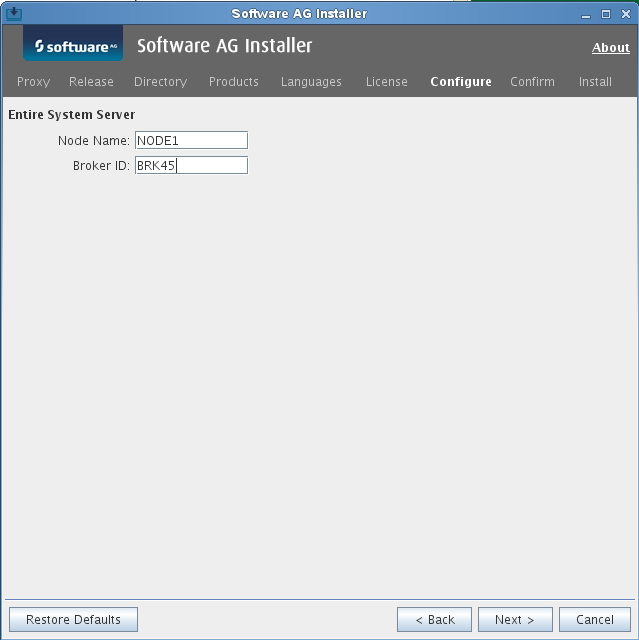
Wählen Sie die Schaltfläche .
Überprüfen Sie auf dem letzten Bildschirm die Liste der Produkte und Elemente, die Sie für die Installation ausgewählt haben. Ist die Liste korrekt, wählen Sie die Schaltfläche , um den Installationsvorgang zu starten. Wenn der Software AG Installer die Erst-Installation beendet hat, sind zusätzliche Konfigurationsschritte erforderlich. Weitere Informationen siehe Installation beenden.