When you start the Output Management GUI Client, its main application window appears:
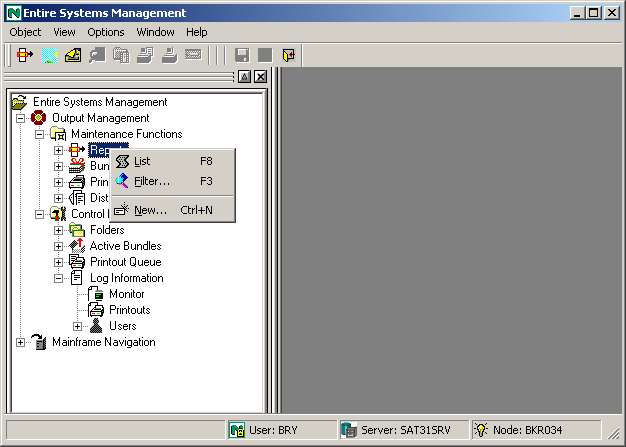
This window contains the object workspace on the left and the content pane on the right.
To modify the size of a pane, move the mouse pointer over the border
separating the panes until the pointer changes, showing two arrows pointing in
opposite directions
![]() . Then
drag the border using the mouse until the panes have the desired size.
. Then
drag the border using the mouse until the panes have the desired size.
In addition, to the object workspace and the content pane, the main application window also contains the menu bar and tool bar, just above the object workspace, and the status bar, just below it. From a list of objects in the object workspace or content pane you can also invoke a context menu, containing a list of commands for a selected object.
The navigation with F-keys and other function keys corresponds in essence to that of the Windows Explorer.
The individual components are explained below:
The object workspace is on the left side of the main window:
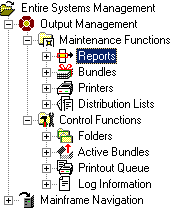
In the object workspace you can list existing objects, create new ones and perform various operations on them by invoking a context menu.
![]() To expand a branch in the object workspace and list the objects
contained in it:
To expand a branch in the object workspace and list the objects
contained in it:
With the left mouse button, click on the plus sign
![]() preceding the
object.
preceding the
object.
In the following example, all defined printers are listed:
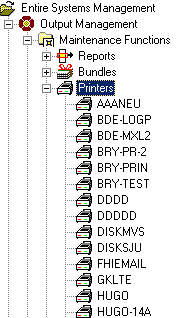
An object preceded by a minus sign
![]() has been
fully expanded.
has been
fully expanded.
Use the View options in the menu bar to toggle the object workspace on or off.
A context menu provides a list of operations. It enables you to perform one of the listed operations on the selected object.
![]() To invoke a context menu and choose a command:
To invoke a context menu and choose a command:
Select an object - either in the object workspace or in the content pane.
Click the right mouse button, or press SHIFT+F10.
The context menu appears, showing the commands available - for example:
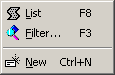
Choose the desired command.
Commands that are greyed-out are not available for the selected object.
As an alternative to invoking commands by selecting them from the context menu, you can also invoke most commands by pressing a key or a combination of keys. In the context menu, the corresponding key or key combination is shown after the command.
In the example above, instead of selecting the command from the context menu, you can invoke it by pressing the key F8.
The content pane takes up the right side of the main application window. The appropriate list, window or dialog appears here, when you invoke a command for an object.
The display and the options to change it correspond in essence to those of the Windows Explorer.
The menu bar is at the top of the main application window on the left:
![]()
![]() To choose a command from the menu bar:
To choose a command from the menu bar:
Select the appropriate menu.
A drop-down menu of options appears.
From the drop-down menu, choose the desired command and object options.
The following menus are available:
| Menu | Use the commands in this menu to ... |
|---|---|
| Object | ... list, create, modify, display or perform other functions on the selected objects. Exit the Output Management GUI Client. |
| View | ... toggle the object workspace and status bar on and off. |
| Options | ... select either German or English. |
| Window | ... select the next, previous or desired content pane. Close all panes. |
| Help | ... display the contents of the help system. |
The tool bar is just below the menu bar at the top of the screen:
![]()
![]() To invoke a command from the tool bar:
To invoke a command from the tool bar:
Choose the appropriate command icon.
If an icon is greyed-out, the command is not available for the selected object.
The status bar is on the bottom left of the main application window, just below the object workspace:
![]()
Use the View options in the menu bar to toggle the status bar on or off.