Folgende Themen werden behandelt:
Öffnen von referenzierten Objekten und Springen zu Variablen und internen Subroutinen-Definitionen
Geschützte Zeilen in Quellcodes, die mit Construct oder Code Generation generiert wurden
Der Natural Source Editor basiert auf dem Eclipse-Texteditor. Er unterstützt beispielsweise Syntax-Highlighting und Content Assist. Darüber hinaus bietet er Natural-spezifische Funktionen.
Das Verhalten des Source Editors kann durch Ändern der Natural-Voreinstellungen beeinflusst werden. Siehe Source Editor in Setting the Preferences in der NaturalONE-Dokumentation.
Es wird ein intelligenter Parser verwendet. Bei der Eingabe des Quellcodes erhalten Sie im Falle eines Syntaxfehlers eine Meldung. In den Projekteigenschaften können Sie festlegen, für welche Plattform die Natural-Syntax geparst werden soll (siehe die Beschreibung der Parser-Optionen im Abschnitt Changing the Project Properties in der NaturalONE-Dokumentation).
Informationen zur Programmiersprache Natural (z. B. zu Statements, die im Natural Source Editor angegeben werden können) finden Sie über Links in der vorliegenden Dokumentation bzw. in der Natural-Dokumentation für die entsprechende Plattform.
Anmerkung:
In der NaturalONE-Dokumentation (und -Hilfe)
finden Sie die (englische) Dokumentation für die Natural-Programmiersprache auf
den verschiedenen Plattformen. Siehe Natural Language for
Mainframes, Natural Language for UNIX und
Natural Language for Windows.
Der Source Editor verwendet die folgenden Ansichten der NaturalONE-Perspektive:
Die Gliederungsansicht zeigt alle Kontrollstrukturen, die in dem
Quellcode verwendet werden, der gerade im aktiven Editorfenster angezeigt wird.
Dazu gehören alle Strukturen, die im Editorfenster eingeklappt dargestellt
werden können, wie z.B. DEFINE DATA, IF und
DECIDE. Wenn Sie ein Objekt in der Gliederungsansicht auswählen,
wird die entsprechende Position im Editor angezeigt.
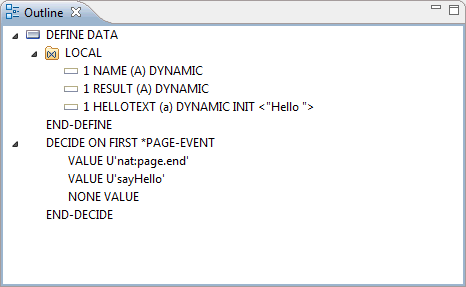
Diese Ansicht zeigt die Abhängigkeiten zwischen dem Natural-Objekt, das gerade im aktiven Editorfenster angezeigt wird, und anderen Objekten. Sie wird jedes Mal aktualisiert, wenn das Objekt gespeichert wird.
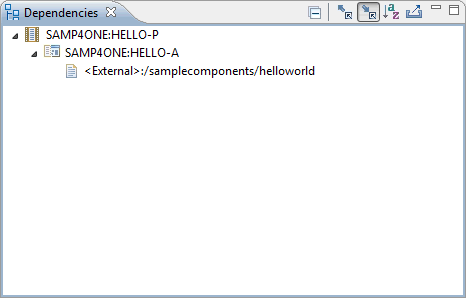
Anders als in der Project Explorer-Ansicht oder in der Natural Navigator-Ansicht werden in der Dependencies-Ansicht immer die Natural-Objektnamen angezeigt (nicht die alternativen Dateinamen, die bis zu 255 Zeichen lang sein können). Bei Subprogrammen, Funktionen und DDMs werden jedoch immer die so genannten Langnamen angezeigt (d. h. der Name, der im Quellcode selbst definiert ist, nicht der Name, unter dem der Quellcode gespeichert wurde).
Anzeige von aktiven und passiven Cross-Referenzen
Sie können die Informationen in der
Dependencies-Ansicht in zwei verschiedenen Modi anzeigen
lassen:
| Symbol | Modus | Beschreibung |
|---|---|---|
| Aktive Cross-Referenzen (Aufgerufene/Callees) | Zeigt die Objekte an, die im aktuellen Quellcode referenziert werden. | |
| Passive Cross-Referenzen (Aufrufer/Callers) | Zeigt die Objekte an, in denen der aktuelle Quellcode referenziert wird. |
Sie können zwischen diesen Modi umschalten, indem Sie das entsprechende Symbol in der lokalen Symbolleiste oder das entsprechende Kommando ( oder ) aus dem Kontextmenü wählen.
Öffnen von Objekten
Wenn Sie ein Objekt in der
Dependencies-Ansicht auswählen, können Sie das Kommando
aus dem Kontextmenü wählen. Oder Sie können auf
das Objekt doppelklicken. Dadurch wird das Objekt in dem entsprechenden Editor
geöffnet.
Wenn Sie in den Einstellungen des Quelltexteditors die Option Mark occurrences of the selected called object in the current source (Ausprägungen des ausgewählten aufgerufenen Objekts im aktuellen Quelltext markieren) aktiviert haben, wird der Cursor auf die erste Ausprägung des entsprechenden aufgerufenen Objekts positioniert und alle Referenzen werden markiert.
Wenn Sie einen Verweis auf ein Objekt in Ihren Code eingefügt
haben (z.B. wenn Sie ein INCLUDE
object-name-Statement hinzugefügt haben) und
das referenzierte Objekt noch nicht in Ihrem Arbeitsbereich verfügbar ist, wird
das Objekt in der Dependencies-Ansicht wie folgt angezeigt
(dieses Beispiel geht davon aus, dass Sie "TEST" als Objektnamen angegeben
haben):
<Unknown>:TEST
Wenn Sie das Kommando (oder einen Doppelklick) bei einem unbekannten Objekt verwenden, erscheint ein Dialogfeld mit der Frage, ob Sie das Objekt vom Natural-Server herunterladen möchten. Wenn Sie zustimmen, versucht NaturalONE, eine Verbindung zum Server herzustellen (unter Verwendung der im zugehörigen Natural-Projekt gespeicherten Verbindungseigenschaften). Wenn die Verbindung hergestellt werden kann, wird das Objekt heruntergeladen und anschließend im entsprechenden Editor geöffnet.
Anmerkung:
Über die Option Handling of missing
objects (Behandlung fehlender Objekte) in den
Natural-Voreinstellungen können Sie festlegen, dass bestimmte Typen unbekannter
Objekte dem Parser automatisch zur Verfügung gestellt werden. Siehe
Natural > Project
unter Setting the Preferences (Festlegen der
Voreinstellungen) in der
NaturalONE-Dokumentation.
Alphabetisch sortieren
Sie können die Objekte in der Dependencies-Ansicht
alphabetisch sortieren, indem Sie das Symbol
![]() (Alphabetisch sortieren) in der lokalen
Symbolleiste benutzen. Die Sortierreihenfolge ist zuerst der Library-Name, dann
der Objektname.
(Alphabetisch sortieren) in der lokalen
Symbolleiste benutzen. Die Sortierreihenfolge ist zuerst der Library-Name, dann
der Objektname.
Kopieren von Knoten als Text in die Zwischenablage
Wenn Sie einen Knoten in der
Dependencies-Ansicht auswählen, können Sie das Kommando
aus dem Kontextmenü wählen. Oder Sie drücken
STRG+C. Dadurch werden der ausgewählte Knoten und alle seine
sichtbaren Unterknoten als Text in die Zwischenablage kopiert, abhängig vom
aktuellen Modus (aktive oder passive Cross-Referenzen). Unsichtbare Knoten
(d.h. Knoten, die nicht aufgeklappt sind) werden nicht kopiert. Sie können dann
den Text aus der Zwischenablage in jede andere Anwendung (z. B. einen
Texteditor) einfügen, indem Sie die Einfügefunktion der Zielanwendung verwenden
(z. B. CTRL+V).
Zusätzlich zu den Angaben in der Dependencies-Ansicht enthält der kopierte Text auch die Dateierweiterungen der Natural-Objekte. Die Dateierweiterungen werden in Klammern hinter den Natural-Objektnamen angezeigt. Im Falle von Subprogrammen, Functions und DDMs werden sie hinter den Langnamen der Objekte angezeigt.
Exportieren von Knoten als Text in eine Datei
Sie können den Inhalt der
Dependencies-Ansicht auch als Text in eine Datei
exportieren, abhängig vom aktuellen Modus (aktive oder passive
Cross-Referenzen). Diese Datei wird in einem Projekt Ihres
Eclipse-Arbeitsbereichs gespeichert. In diesem Fall ist es nicht erforderlich,
dass Sie zuerst einen Knoten auswählen. Alle sichtbaren Knoten werden in die
Datei geschrieben. Unsichtbare Knoten (d.h. Knoten, die nicht aufgeklappt sind)
werden nicht geschrieben. Um den Export zu starten, wählen Sie das Symbol
![]() (als Text exportieren)
in der lokalen Symbolleiste. Wählen Sie im daraufhin
angezeigten Dialogfeld Save As (Speichern unter) das
Projekt aus, in dem Sie die Datei speichern möchten (Sie können auch einen
beliebigen Ordner in diesem Projekt auswählen), geben Sie einen Dateinamen ein
und wählen Sie dann die Schaltfläche . Wenn der
angegebene Dateiname am gewählten Zielort bereits existiert, wird ein
Dialogfeld angezeigt, in dem Sie gefragt werden, ob Sie die vorhandene Datei
ersetzen möchten.
(als Text exportieren)
in der lokalen Symbolleiste. Wählen Sie im daraufhin
angezeigten Dialogfeld Save As (Speichern unter) das
Projekt aus, in dem Sie die Datei speichern möchten (Sie können auch einen
beliebigen Ordner in diesem Projekt auswählen), geben Sie einen Dateinamen ein
und wählen Sie dann die Schaltfläche . Wenn der
angegebene Dateiname am gewählten Zielort bereits existiert, wird ein
Dialogfeld angezeigt, in dem Sie gefragt werden, ob Sie die vorhandene Datei
ersetzen möchten.
Zusätzlich zu dem, was in der Dependencies-Ansicht angezeigt wird, enthält der exportierte Text auch die Dateierweiterungen der Natural-Objekte. Die Dateierweiterungen werden in Klammern hinter den Natural-Objektnamen angezeigt. Im Falle von Subroutinen, Functions und DDMs werden sie nach den Langnamen der Objekte angezeigt.
Content Assist ist eine Standardfunktion in Eclipse. In NaturalONE wird eine grundlegende Content-Assist-Unterstützung bereitgestellt. Sie bietet Natural Syntax- und Variablenunterstützung, basierend auf dem aktuellen Kontext der Position innerhalb des Quellcodes. Diese Funktion verwendet die Vorlagen (Templates), die in den Natural-Voreinstellungen definiert sind. Siehe Source Editor > Templates in Setting the Preferences in der NaturalONE-Dokumentation.
 Um die Inhaltshilfe aufzurufen:
Um die Inhaltshilfe aufzurufen:
Geben Sie ein Schlüsselwort oder einen Teil davon ein und drücken Sie die Tastenkombination STRG+LEERTASTE.
Oder:
Geben Sie nichts ein und drücken Sie STRG+LEERTASTE
in einer leeren Zeile.
Es erscheint ein Fenster mit einer Reihe von Auswahlmöglichkeiten, aus denen Sie den Code auswählen können, der in Ihr Programm aufgenommen werden soll. Die angezeigten Auswahlmöglichkeiten hängen vom Kontext ab und können z. B. Variablennamen, Statements, Programmnamen oder Vorlagen (Templates) sein.
Wenn Sie z. B. "DEFINE DATA " (einschließlich des Leerzeichens nach den Buchstaben) eingeben, werden alle gültigen Schlüsselwörter angezeigt.
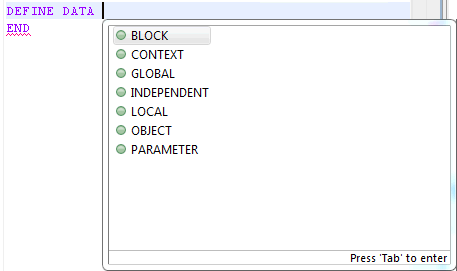
Wählen Sie den Code, den Sie in Ihr Programm einfügen möchten.
Weitere Informationen zur Inhaltshilfe finden Sie in der Eclipse-Online-Hilfe.
Zusätzlich zur Inhaltshilfe bietet der Source Editor kontextabhängige Hilfe für die folgenden Syntaxelemente:
Statements (z.B. WRITE).
Systemvariablen (z.B. *USER).
Systemfunktionen (z.B. COUNT).
Parameter (z.B. AD).
 Um die kontextabhängige Hilfe aufzurufen:
Um die kontextabhängige Hilfe aufzurufen:
Bewegen Sie die Einfügemarke im Source Editor auf das Schlüsselwort innerhalb eines Syntaxelements, zu dem Sie Hilfe benötigen.
Drücken Sie F1.
Der entsprechende Abschnitt in der Dokumentation zur Programmiersprache Natural wird in der Help-Ansicht aufgelistet.
NaturalONE verwendet den Host-Typ, der aktuell auf der Seite Runtime der Projekteigenschaften definiert ist, um festzustellen, ob die Natural Language-Dokumentation für die Mainframe-, UNIX-, OpenVMS- oder Windows-Plattform angezeigt werden soll. Wenn der Host-Typ "<unknown>" ist, wird standardmäßig die Language-Dokumentation für den Mainframe angezeigt. Die Beschreibungen in der Natural-Language-Dokumentation können Verweise auf Teile der Natural-Dokumentation enthalten, die nicht im NaturalONE-Dokumentationssatz enthalten sind. Wenn Sie die referenzierten Seiten einsehen möchten, wechseln Sie zur Natural-Dokumentation unter http://documentation.softwareag.com/ (Anmeldung bei Empower erforderlich).
Das Natural Code Samples Forum der Natural-Community enthält Natural-Codebeispiele (auch "Code Snippets" genannt), die Sie in Ihren eigenen Quellcode einbinden können. Die Codebeispiele wurden von Mitarbeitern, Kunden oder Partnern der Software AG geschrieben. Wenn Sie Codebeispiele haben, die Sie weitergeben möchten, können Sie dem Natural Code Samples Forum unter http://techcommunity.softwareag.com/ecosystem/communities/public/adanat/products/natural/code-samples/ beitreten.
Sie können die Natural Community nach Code-Snippets durchsuchen - direkt von Eclipse aus. Dazu verwenden Sie die Standard-Suchfunktion der Eclipse-Help-Ansicht. NaturalONE fügt automatisch einen Natural Snippets-Eintrag in den Suchbereich ein. Mit Copy-und-Paste können Sie Informationen aus einem gefundenen Code-Snippet in Ihren eigenen Quellcode kopieren.
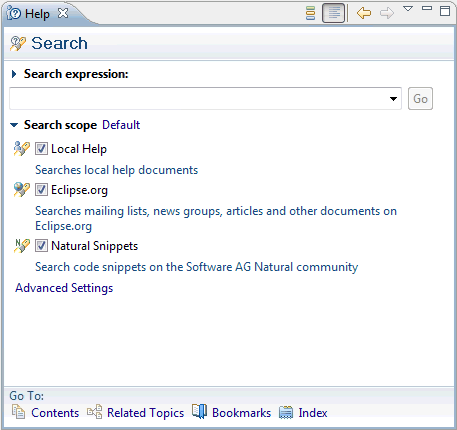
 Um nach Code-Snippets zu suchen:
Um nach Code-Snippets zu suchen:
Wählen Sie im Menü die Option .
Klicken Sie auf den Link Search scope, um den Abschnitt Search scope zu erweitern.
Stellen Sie sicher, dass das Kontrollkästchen neben dem Eintrag Natural Snippets aktiviert ist.
Tipp:
Wenn Sie nur Natural Snippets im Suchergebnis anzeigen
lassen möchten, deaktivieren Sie alle anderen Kontrollkästchen im Abschnitt
Search scope.
Geben Sie in das Textfeld Search expression die Zeichenfolge ein, nach der Sie suchen möchten.
Wenn Sie beispielsweise nach Code-Snippets suchen, die sich
mit dem Statement REQUEST DOCUMENT befassen, können Sie die
Zeichenfolge "request" eingeben.
Wählen Sie die Schaltfläche .
Wenn Code Snippets gefunden werden, werden sie unter der Überschrift Natural Snippets aufgelistet. Die Anzahl der gefundenen Treffer wird neben dieser Überschrift angezeigt.
Klicken Sie auf die Überschrift eines Suchergebnisses.
Dadurch wird das Code Snippet in der Help-Ansicht geöffnet.
Kopieren Sie den gesamten oder einen Teil des Codes und fügen Sie ihn in Ihren eigenen Quellcode ein.
 Um die Suchparameter zu ändern:
Um die Suchparameter zu ändern:
Wählen Sie im -Menü die Option .
Klicken Sie auf den Link Search scope, um den Abschnitt Search scope zu erweitern.
Klicken Sie auf den Link Advanced Settings (Erweiterte Einstellungen).
Das Dialogfeld Search Scope wird angezeigt.
Wählen Sie in dem Baum auf der linken Seite Natural Snippets.
Die folgenden Informationen werden angezeigt:
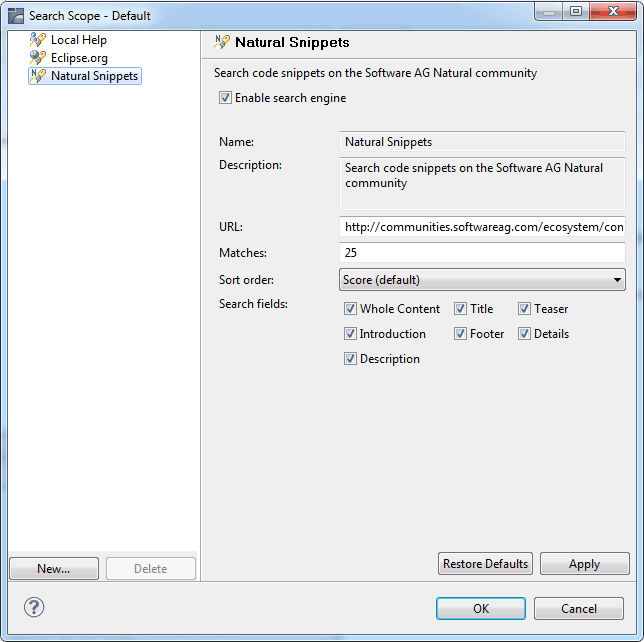
Stellen Sie sicher, dass das Kontrollkästchen Enable search engine (Suchmaschine aktivieren) aktiviert ist.
Vorsicht:
Ändern Sie die angegebene URL nicht. Andernfalls können
Sie nicht nach Code Snippets suchen. Über die Schaltfläche (Standardwerte wiederherstellen) können Sie jederzeit zu
den Standardeinstellungen zurückkehren.
Geben Sie im Textfeld Matches (Übereinstimmungen) die maximale Anzahl der Code Snippets an, die zurückgegeben werden sollen. Es wird empfohlen, nicht mehr als 50 Code Snippets zurückzugeben.
Wählen Sie im Dropdown-Listenfeld Sort order (Sortierreihenfolge) die Reihenfolge aus, in der die Suchergebnisse sortiert werden sollen. Standardmäßig wird die Reihenfolge "Score" verwendet.
Aktivieren Sie das Kontrollkästchen bei jedem Suchfeld, das bei der Suche berücksichtigt werden soll, oder deaktivieren Sie das Kontrollkästchen bei jedem Suchfeld, das bei der Suche nicht berücksichtigt werden soll.
Wählen Sie die Schaltfläche .
Wenn Sie mit dem Source Editor arbeiten und Erinnerungen setzen möchten (z. B. für Programmierschritte, die noch zu erledigen sind), können Sie zu Ihrem Quellcode Tasks hinzufügen. Die Aufgaben werden auch in der Wenn Sie mit dem Source Editor arbeiten und Erinnerungen setzen möchten (z. B. für Programmierschritte, die noch zu erledigen sind), können Sie zu Ihrem Quellcode Tasks hinzufügen. Die Tasks werden auch in der Task-Ansicht angezeigt. Sie können Tasks auf verschiedene Arten hinzufügen, wie unten beschrieben. Weitere Informationen zu Tasks finden Sie in der Online-Hilfe von Eclipse.
Folgenden Themen werden behandelt:
NaturalONE verwendet die Task-Tags, die für den Java-Compiler
definiert sind (Preferences > Java > Compiler > Task
Tags). Die Standard-Java-Task-Tags sind TODO und
FIXME, aber Sie können auch Ihre eigenen Task-Tags definieren.
Siehe auch die Seite Parser > Task
Tags in den Natural-Voreinstellungen.
Anmerkung:
Im Unterschied zum Java-Compiler unterstützt NaturalONE keine
projektspezifischen Konfigurationen.
Die Farbe für die in den Natural-Quellcodes verwendeten Task-Tags kann in den Natural-Voreinstellungen geändert werden. Siehe Source Editor > Syntax Coloring in Setting the Preferences in der NaturalONE-Dokumentation.
 Um ein Task-Tag zum Quellcode hinzuzufügen:
Um ein Task-Tag zum Quellcode hinzuzufügen:
Geben Sie im Source Editor einen Kommentar ein, der ein Task-Tag enthält, gefolgt von einem beliebigen Text. Beispiel:
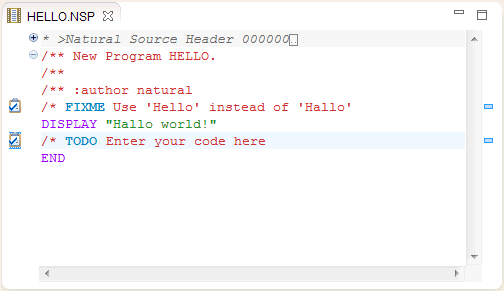
Speichern Sie Ihre Änderungen, um das neue Task-Tag in der Tasks-Ansicht anzuzeigen. Eine solche Task ist vom Typ "Natural Task".
Wenn Sie kein sichtbares Task-Tag in Ihren Quellcode einfügen möchten, können Sie ein Task über ein Dialogfeld hinzufügen. In diesem Fall wird nur das Task-Tag auf der linken Seite des Source Editors angezeigt.
 Um ein Task über ein Dialogfeld hinzuzufügen:
Um ein Task über ein Dialogfeld hinzuzufügen:
Positionieren Sie den Mauszeiger im Source Editor auf der Markierungsleiste, direkt neben der Zeile, bei die Sie ein Task hinzufügen möchten.
Anmerkung:
Die Markierungsleiste (Marker Bar) ist der schmale graue
Bereich ganz links im Source Editor.
Öffnen Sie das Kontextmenü für die Markierungsleiste und wählen Sie .
Es erscheint ein Dialogfenster.
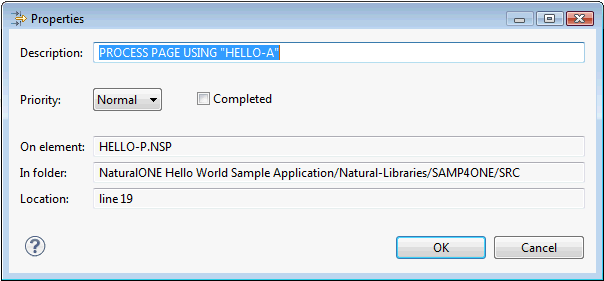
Das Textfeld Description enthält zunächst den Text der ausgewählten Zeile. Dies ist der Text, der auch in der Tasks-Ansicht angezeigt wird. Sie können diesen Text in einen beliebigen Text ändern.
Der Dateiname, der Pfad und die Zeilennummer werden automatisch angegeben.
Wählen Sie die Schaltfläche .
Das Task wird nun in der Task-Ansicht angezeigt. Diese Aufgabe ist vom Typ "Task", d.h. es handelt sich um eine Eclipse-Standard-Task.
Die Tasks-Ansicht ist eine Standardansicht von Eclipse. Sie ist Teil der NaturalONE-Perspektive. Wenn sie derzeit nicht angezeigt wird, können Sie sie mit wieder einblenden.
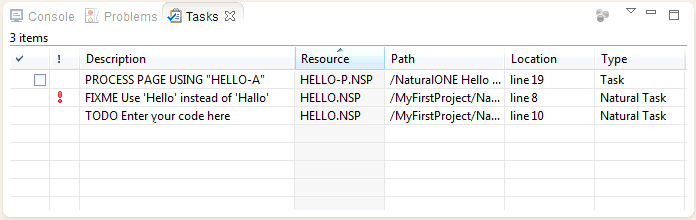
Wenn Sie in der Tasks-Ansicht auf ein Task doppelklicken, wird die entsprechende Datei automatisch geöffnet und die entsprechende Zeile ausgewählt. Weitere Informationen zur Tasks-Ansicht finden Sie in der Eclipse-Online-Hilfe.
Wenn Sie mit dem Source Editor arbeiten, können Sie ein Lesezeichen zu einer Quellcodezeile hinzufügen. Ein Lesezeichensymbol für diese Zeile wird dann in der Markierungsleiste angezeigt, und ein neuer Eintrag wird zur Bookmarks-Ansicht hinzugefügt. Die Bookmarks-Ansicht ermöglicht es Ihnen, schnell zu einer Datei zurückzukehren.
Die Bookmarks-Ansicht ist eine Standardansicht von Eclipse. Sie ist nicht Teil der NaturalONE-Perspektive. Sie können sie mit anzeigen.
 Um ein Lesezeichen für eine bestimmte Quellcodezeile
hinzuzufügen:
Um ein Lesezeichen für eine bestimmte Quellcodezeile
hinzuzufügen:
Positionieren Sie den Mauszeiger im Source Editor auf der Markierungsleiste, direkt neben der Zeile, für die Sie ein Lesezeichen hinzufügen möchten.
Anmerkung:
Die Markierungsleiste ist der schmale graue Bereich ganz
links im Source Editor.
Öffnen Sie das Kontextmenü für die Markierungsleiste und wählen Sie .
Es erscheint ein Dialogfenster:
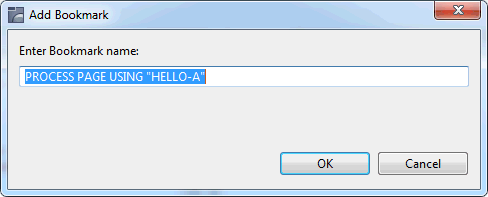
Das Textfeld enthält zunächst den Text aus der markierten Zeile. Dieser Text wird auch in der Bookmarks-Ansicht gezeigt. Sie können diesen Text in einen beliebigen Text ändern.
Wählen Sie die Schaltfläche .
Weitere Informationen zu Bookmarks finden Sie in der Eclipse-Online-Hilfe.
Im Falle eines Syntaxfehlers enthält das vertikale Lineal auf der linken Seite des Editors eine rote Fehlermarkierung, die die Fehlerposition anzeigt. Es können mehrere Fehler in einem Quellcode vorkommen. Der inkrementelle Parser ist in der Lage, unterschiedliche Fehlersituationen zu behandeln und parst den Code bis zum Ende des Quellcodes. Wenn der Quellcode mehrere Syntaxfehler enthält, können Sie mit einer der roten Fehlermarkierungen im Übersichtslineal auf der rechten Seite des Editors direkt zu einer anderen Fehlerstelle wechseln.
Die allgemeinen Voreinstellungen für die Annotationen (Preferences > General > Editors > Text Editors > Annotations) gelten auch für NaturalONE. So erscheinen bei entsprechender Konfiguration z.B. geschlängelte Linien unter dem Wort, das den Fehler verursacht, und eine Anmerkung wird neben der betroffenen Zeile angezeigt. Nachdem ein fehlerhaftes Programm gespeichert wurde, werden die Fehler dauerhaft in der Problems-Ansicht angezeigt.
Ein Tooltip mit der Natural-Fehlernummer und dem Fehlertext erscheint, wenn Sie den Mauszeiger über eine Anmerkung bewegen.
Siehe auch Probleme in Ihren Natural-Quellcodes.
Das Kommando ähnelt dem Eclipse-Standardkommando . Das Kommando bezieht sich auf die Eclipse-Zeilennummern. Der Befehl hingegen bezieht sich auf die vierstelligen Natural-Zeilennummern, die auf einem Natural-Server verwendet werden. Da im Eclipse-Arbeitsbereich ein Source Header vorhanden ist und auf einem Natural-Server unterschiedliche Inkremente verwendet werden können, sind die Natural-Zeilennummern nicht identisch mit den Eclipse-Zeilennummern. Siehe auch Line Numbers.
Das Kommando ist z.B. dann hilfreich, wenn in der Produktionsumgebung ein Laufzeitfehler auftritt und sich die entsprechenden Natural-Quellcodes in einem Eclipse-Workspace befinden. Sie können die Informationen nutzen, die mit dem Laufzeitfehler geliefert wurden (also den Objektnamen und die vierstellige Natural-Zeilennummer): Öffnen Sie den entsprechende Natural-Quellcode in Ihrem Workspace und verwenden Sie dann das Kommando , um im Source Editor zu der entsprechenden Zeile zu springen.
 Um zu einer bestimmten Natural-Zeilennummer zu springen:
Um zu einer bestimmten Natural-Zeilennummer zu springen:
Öffnen Sie den Quellcode, der die gewünschte Zeile enthält, im Source Editor.
From the menu, choose .
Wählen Sie aus dem -Menü das Kommando .
Oder:
Drücken Sie CTRL+G.
Das Dialogfeld Go to Natural Line wird angezeigt.
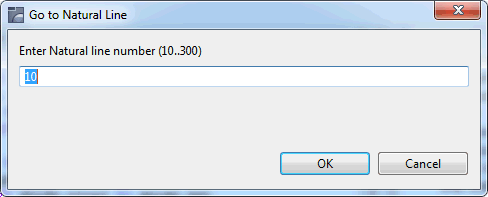
Geben Sie die Natural-Zeilennummer ein.
Sie müssen nicht alle vier Ziffern der Natural-Zeilennummer angeben, führende Nullen können weggelassen werden.
Wählen Sie die Schaltfläche .
Anmerkung:
Die Schaltfläche ist nicht
aktiviert, wenn die angegebene Natural-Zeilennummer in der aktuellen Quelle
nicht vorhanden ist oder wenn ein anderes Zeichen als eine Zahl angegeben
wurde.
Gilt nur für den lokalen Modus (d. h., wenn die Quellcodes in einem Projekt im Eclipse-Arbeitsbereich verfügbar sind).
Sie können ein referenziertes Objekt direkt vom Source Editor aus öffnen. Wenn Ihr Quellcode zum Beispiel das folgende Statement enthält, können Sie direkt den lokalen Datenbereich mit dem Namen "LDA01" öffnen:
LOCAL USING LDA01
Wenn das referenzierte Objekt noch nicht im Eclipse-Arbeitsbereich verfügbar ist (d. h. wenn es in der Dependencies-Ansicht als "<Unknown>" aufgeführt ist), wird ein Dialogfeld mit der Frage angezeigt, ob Sie das Objekt vom Server herunterladen möchten.
Anmerkung:
Sie können ein referenziertes Objekt auch aus der
Dependencies-Ansicht öffnen.
Neben dem Öffnen von referenzierten Objekten können Sie auch zu Variablendefinitionen springen und Hyperlinks verwenden.
 Um ein referenziertes Objekt zu öffnen:
Um ein referenziertes Objekt zu öffnen:
Setzen Sie im Source Editor den Cursor auf den Namen des referenzierten Objekts.
Rufen Sie das Kontextmenü auf und wählen Sie .
Oder:
Drücken Sie F3.
Das referenzierte Objekt wird nun in dem entsprechenden Editor geöffnet.
 Um zu einer Variablendefinition zu springen:
Um zu einer Variablendefinition zu springen:
Setzen Sie im Source Editor den Cursor auf den Namen der Variable.
Rufen Sie das Kontextmenü auf und wählen Sie .
Oder:
Drücken Sie F3.
Wenn sich die Variablendefinition im DEFINE
DATA-Block des aktuellen Objekts befindet, wird sie dort ausgewählt.
Wenn sie sich in einem anderen Objekt befindet (z. B. in einem lokalen
Datenbereich), wird das Objekt geöffnet und die Variablendefinition dort
ausgewählt.
 Um zu einer internen Subroutinendefinition zu springen:
Um zu einer internen Subroutinendefinition zu springen:
Stellen Sie den Cursor im Source Editor auf den Namen der internen Subroutine.
Rufen Sie das Kontextmenü auf und wählen Sie .
Oder:
Drücken Sie F3.
Der Subroutinenname der internen Subroutinendefinition
(DEFINE SUBROUTINE-Statement) wird gewählt.
 Um Hyperlinks zu verwenden:
Um Hyperlinks zu verwenden:
Drücken Sie im Source Editor die Umschalttaste (standardmäßig ist das die STRG-Taste) und bewegen Sie die Maus über Ihren Quellcode.
Wenn Hyperlinking (Verwendung von Hyperlinks) aktiviert ist, wird ein Hyperlink angezeigt, wenn Sie die Maus über ein referenziertes Objekt oder einen Variablennamen bewegen.
Anmerkung:
Standardmäßig ist das Hyperlinking in den allgemeinen
Voreinstellungen aktiviert (Preferences > General > Editors
> Text Editors > Hyperlinking). Für NaturalONE ist eine
spezielle Option verfügbar: Natural
Element.
Klicken Sie auf den Hyperlink.
Die entsprechende Aktion wird ausgeführt: Entweder wird ein referenziertes Objekt geöffnet oder Sie springen zu der Variablendefinition.
Wenn ein Copycode geöffnet ist, kann er nur ohne Kontext geparst werden. Um einen Sprung zu Variablen- und internen Subroutinendefinitionen zu realisieren, wird über die Dependencies-Ansicht die erste von möglicherweise mehreren möglichen Root-Sources ausgewählt, die diesen Copycode enthalten.
Diese ausgewählte Root-Source wird dann intern geparst. Anhand des Ergebnisses des internen Parsing wird die Position der Variablen- oder internen Subprogrammdefinition bestimmt.
Gilt nur für den lokalen Modus (d. h., wenn die Quellcodes in einem Projekt im Eclipse-Arbeitsbereich verfügbar sind).
Sie können ein Codefragment aus dem aktuellen Quellcode in ein neues Objekt in derselben Bibliothek verschieben. Dies ist hilfreich, wenn Sie dieses Stück Code wiederverwenden möchten. Das neue Objekt kann von folgendem Objekttyp sein: Subprogramm, Subroutine, Copycode oder Programm.
Solange Sie den Editor, aus dem Sie das Codefragment externalisiert haben, nicht schließen, können Sie Ihre letzte Externalisierung rückgängig machen/wiederholen (dies ist eine Standardfunktion von Eclipse). Dazu muss der Editor aktiv sein.
 Um ein Codefragment zu externalisieren:
Um ein Codefragment zu externalisieren:
Wählen Sie im Source Editor das Codefragment aus, das Sie externalisieren möchten.
Anmerkung:
Wenn Sie nicht alle Zeilen ausgewählt haben, die z. B. zu
einer Schleife gehören, wird die Auswahl automatisch erweitert, um alle
benötigten Zeilen aufzunehmen.
Rufen Sie das Kontextmenü auf und wählen Sie .
Oder:
Drücken Sie ALT+SHIFT+S.
Ein Dialogfenster erscheint:
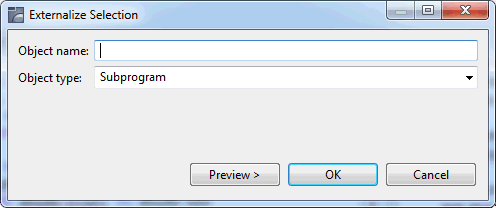
Geben Sie einen Namen für das neue Objekt an und wählen Sie einen Objekttyp.
Optional. Wählen Sie die Vorschau-Schaltfläche .
Ein Dialogfenster erscheint:
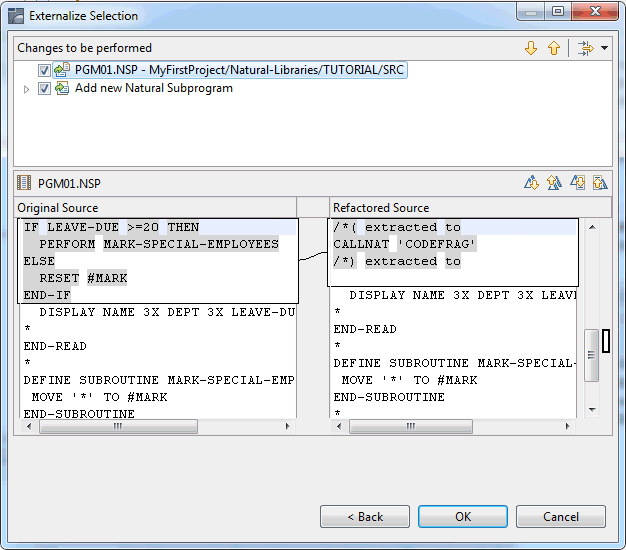
In diesem Dialogfenster wird angezeigt, wie Ihr Coding
geändert wird. An der Position des ausgewählten Codefragments wird der
entsprechende Aufruf eingefügt. Wenn Sie z.B. Code in ein Subprogramm auslagern
wollen, wird ein CALLNAT-Statement
eingefügt. Außerdem wird ein Kommentar eingefügt, der anzeigt, dass der Code
extrahiert wurde.
Anmerkung:
Wenn Sie ein Kontrollkästchen am oberen Rand des
Dialogfelds deaktivieren, wird die entsprechende Änderung nicht
durchgeführt.
Wählen Sie die Schaltfläche .
Der ausgewählte Code wird aus dem aktuellen Quellcode entfernt, und ein neues Objekt, das diesen Code enthält, wird in der Projekt Explorer-Ansicht oder in der Natural Navigator-Ansicht angezeigt.
Gilt nur für den lokalen Modus (d. h., wenn die Quellcodes in einem Projekt im Eclipse-Arbeitsbereich verfügbar sind).
Sie können ein Dialogfenster aufrufen, in dem Sie ein Natural-Objekt angeben können, das in dem aktuellen Quellcode referenziert werden soll. Die entsprechende Anweisung wird dann automatisch in Ihren Quellcode eingefügt.
Die folgende Tabelle gibt einen Überblick über die verschiedenen Statements, die für die verschiedenen Objekttypen eingefügt werden:
| Objekttyp | Statement |
|---|---|
| Adapter |
|
| Copycode | INCLUDE
copycode-name |
| Function |
function-name(<
[parameter]... >) |
| Global data area | GLOBAL USING
gda-name |
| Local data area | LOCAL USING
lda-name |
| Map | INPUT USING MAP
"map-name" |
| Parameter data area | PARAMETER USING
pda-name |
| Program | FETCH RETURN
"program-name" |
| Subprogram | CALLNAT
"subprogram-name"
[parameter]... |
| Subroutine | PERFORM
subroutine-name
[parameter]... |
 Um ein Call- oder ein Include-Statement einzufügen:
Um ein Call- oder ein Include-Statement einzufügen:
Positionieren Sie den Cursor im Source Editor an der Stelle, an der Sie die Objektreferenz einfügen möchten.
Rufen Sie das Kontextmenü auf und wählen Sie .
Oder:
Drücken Sie ALT+SHIFT+C.
Es erscheint das folgende Dialogfenster.
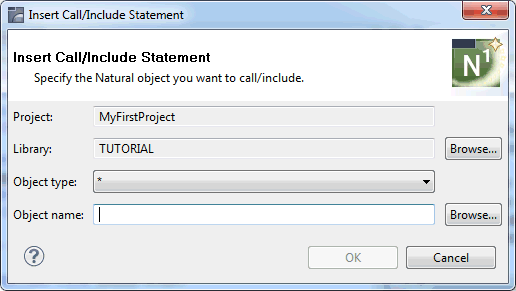
Optional. Benutzen Sie die Schaltfläche , um die Library auszuwählen, die das Objekt enthält, das Sie referenzieren möchten.
Wählen Sie aus dem Dropdown-Listenfeld Object type den Typ des Objekts aus, das Sie referenzieren möchten.
Der Stern (*), der standardmäßig angezeigt wird, dient als Filter für das Dialogfeld Select Natural Object (Natural-Objekt auswählen), das Sie über die Schaltfläche (Durchsuchen) für den Objektnamen aufrufen können. Wenn Sie die Schaltfläche nicht benutzen möchten, ist es wichtig, dass Sie den richtigen Objekttyp für den von Ihnen angegebenen Objektnamen wählen. Andernfalls wird die Schaltfläche OK nicht aktiviert.
Geben Sie in das Textfeld Object name den Namen des Objekts ein, das Sie referenzieren möchten.
Wenn Sie die Schaltfläche benutzen möchten, können Sie Platzhalterzeichen eingeben: ein Stern (*) für optional mehrere Zeichen und/oder ein Fragezeichen (?) für ein einzelnes Zeichen. Diese Angabe wird nur als Filter für das Dialogfeld Select Natural Object verwendet.
Oder:
Wählen Sie die Schaltfläche , um
das Objekt aus dem Dialogfeld Select Natural Object
auszuwählen.
Wenn kein Natural-Objekt ausgewählt ist, werden im Dialogfeld Select Natural Object nur die Objekte angezeigt, die dem Typ entsprechen, der im Dropdown-Listenfeld Object type angezeigt wird (falls vorhanden). Wenn das Textfeld Object name (Objektname) außerdem Platzhalterzeichen enthält, werden im Dialogfeld Select Natural Object ( Natural-Objekt auswählen) nur die Objekte angezeigt, die diesem Namensmuster entsprechen.
Wählen Sie die Schaltfläche .
Das entsprechende Statement wird an der Cursorposition eingefügt.
Gilt nur für den lokalen Modus (d. h., wenn die Quellcodes in einem Projekt im Eclipse-Arbeitsbereich verfügbar sind).
Sie können ein Dialogfenster aufrufen, in dem Sie Datenfelddefinitionen aus einem anderen Objekt auswählen können, die in den aktuellen Quellcode importiert werden sollen.
Anmerkung:
Die Datenfelddefinitionen sind nur für Natural-Objekte verfügbar,
die ein DEFINE DATA-Statement enthalten.
 Um Datenfelder zu importieren:
Um Datenfelder zu importieren:
Positionieren Sie den Cursor im Source Editor an der Stelle,
an der Sie das/die importierte(n) Datenfeld(er) platzieren möchten. Dies ist in
der Regel die erste Position einer Zeile innerhalb des DEFINE
DATA-Blocks.
Rufen Sie das Kontextmenü auf und wählen Sie .
Oder:
Drücken Sie ALT+SHIFT+I.
Es erscheint das folgende Dialogfenster.
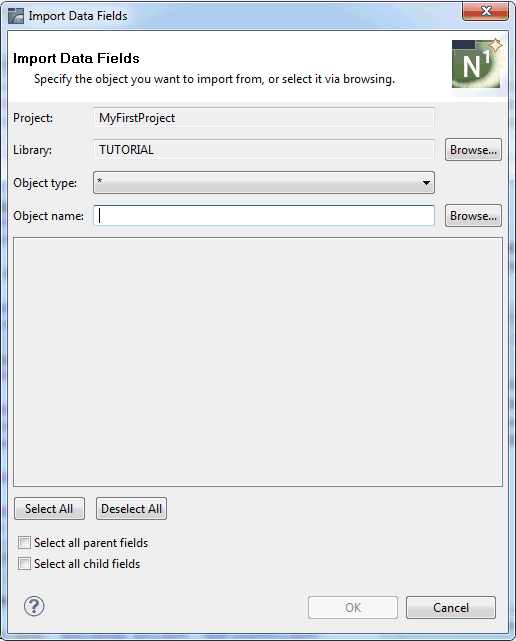
Optional. Wählen Sie über die Schaltfläche die Library aus, die das Objekt enthält, aus dem Sie Datenfelder importieren möchten.
Wählen Sie aus dem Dropdown-Listenfeld Object type den Typ des Objekts aus, aus dem Sie Datenfelder importieren möchten.
Der Stern (*), der standardmäßig angezeigt wird, dient als Filter für das Dialogfeld Select Natural Object (Natural-Objekt auswählen), das über die Schaltfläche (Durchsuchen) für den Objektnamen aufgerufen werden kann. Wenn Sie die Schaltfläche nicht benutzen möchten, ist es wichtig, dass Sie den richtigen Objekttyp für den von Ihnen angegebenen Objektnamen wählen. Andernfalls werden die Felder, die importiert werden können, nicht angezeigt.
Geben Sie in das Textfeld Object name den Namen des Objekts ein, das Sie importieren möchten.
Wenn Sie die Schaltfläche Browse (Durchsuchen) benutzen möchten, können Sie Platzhalterzeichen eingeben: ein Stern (*) für optionale mehrere Zeichen und/oder ein Fragezeichen (?) für ein einzelnes Zeichen. Diese Angabe wird nur als Filter für das Dialogfeld Select Natural Object verwendet.
Oder:
Wählen Sie die Schaltfläche , um
das Objekt aus dem Dialogfeld Select Natural Object
auszuwählen.
Wenn kein Natural-Objekt ausgewählt ist, werden im Dialogfeld Select Natural Object nur die Objekte angezeigt, die dem Typ entsprechen, der (falls vorhanden) im Dropdown-Listenfeld Object type angezeigt wird. Wenn das Textfeld Object name Platzhalterzeichen enthält, werden im Dialogfeld Select Natural Object nur die Objekte angezeigt, die diesem Namensmuster entsprechen.
Alle Datenfelder, die aus dem ausgewählten Objekt importiert werden können, werden im Dialogfeld Import Data Fields aufgelistet. Zum Beispiel:
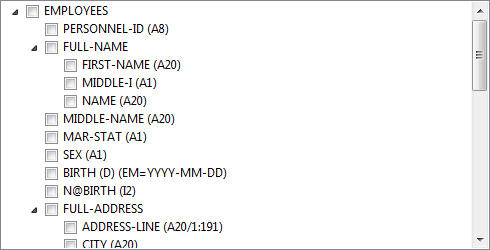
Markieren Sie das Kontrollkästchen bei jedem Datenfeld, das Sie importieren möchten.
Wenn das Kontrollkästchen Select all parent fields markiert ist, werden automatisch alle übergeordneten Felder markiert, wenn Sie ein untergeordnetes Feld markieren.
Wenn das Kontrollkästchen Select all child fields aktiviert ist, werden automatisch alle untergeordneten Felder markiert, wenn Sie ein übergeordnetes Feld markieren.
Sie können auch die Schaltflächen und benutzen, um alle Kontrollkästchen zu markieren oder alle Markierungen rückgängig zu machen.
Wählen Sie die Schaltfläche .
Anmerkung:
Diese Schaltfläche ist nur aktiviert, wenn mindestens ein
zu importierendes Datenfeld markiert wurde.
Die ausgewählten Datenfelder werden in den Quellcode importiert.
Gilt nur für den lokalen Modus (d. h., wenn die Quellcodes in einem Projekt im Eclipse-Arbeitsbereich verfügbar sind).
Ein Zählerfeld
(C*-Notation) wird verwendet, um die Anzahl der Ausprägungen eines
multiplen Feldes oder einer Periodengruppe aus einer Adabas-Datenbank
abzurufen. Das Zählerfeld C*INCOME gibt zum Beispiel die Anzahl
der Ausprägungen für die Periodengruppe INCOME zurück. Weitere
Informationen zum Referenzieren der internen Zählung für ein Datenbank-Array
finden Sie im Leitfaden zur Programmierung.
Sie können Zählerfelder für Periodengruppen und multiple Felder
erzeugen. Sie können dies in allen Objekten tun, in denen ein
DEFINE
DATA-Statement verwendet werden kann (z.B. in Programmen,
Datenbereichen oder Verarbeitungsregeln in Maps).
 Um ein Zählerfeld zu generieren:
Um ein Zählerfeld zu generieren:
Positionieren Sie den Cursor im Source Editor auf den Namen
eines multiplen Feldes oder einer Periodengruppe innerhalb des DEFINE
DATA-Blocks.
Rufen Sie das Kontextmenü auf und wählen Sie .
Anmerkung:
Dieses Kommando ist nur für ein multiples Feld oder eine
Periodengruppe sichtbar.
Oder:
Drücken Sie ALT+SHIFT+G.
Eine neue Zeile wird in den DEFINE DATA-Block
eingefügt, und zwar vor dem markierten multiplen Feld oder der
Periodengruppe.
Die folgenden Beispiele zeigen, wo ein generiertes Zählerfeld auftritt.
Periodengruppe:
DEFINE DATA LOCAL
1 EMP-VIEW VIEW OF EMPLOYEES
2 NAME
2 CITY
2 C*INCOME
2 INCOME (1:12)
3 SALARY
...
Multiples Feld::
DEFINE DATA LOCAL
1 EMP-VIEW VIEW OF EMPLOYEES
2 NAME
2 C*LANG
2 LANG (1:3)
...
Multiples Feld innerhalb einer Periodengruppe:
DEFINE DATA LOCAL
1 EMP-VIEW VIEW OF EMPLOYEES
2 NAME
2 C*BONUS (1:12)
2 INCOME (1:12)
3 SALARY
3 BONUS (1:2)
...
In diesem Fall wird der Zähler direkt über der Periodengruppe generiert, und zwar mit dem gleichen Index wie die Periodengruppe.
Der Index der Periodengruppe wird immer verwendet, auch dann wenn die Periodengruppe nicht innerhalb der View definiert ist.
DEFINE DATA LOCAL
1 EMP-VIEW VIEW OF EMPLOYEES
2 NAME
2 C*BONUS (1:12)
2 BONUS (1:12,1:2)
...
Sie können mehrere Zeilen in Ihrem Quellcode auf einmal als Kommentarzeilen markieren, oder Sie können die Kommentarzeichen von mehreren Zeilen entfernen.
 Um mehrere Zeilen als Kommentarzeilen zu markieren:
Um mehrere Zeilen als Kommentarzeilen zu markieren:
Markieren Sie im Source Editor alle Zeilen, die Sie in Kommentarzeilen umwandeln wollen.
Rufen Sie das Kontextmenü auf und wählen Sie .
Oder:
Drücken Sie CTRL+ALT+C.
Alle markierten Zeilen werden in Kommentarzeilen umgewandelt, wobei jede Kommentarzeile mit einem Stern (*), gefolgt von einem Leerzeichen, beginnt.
 Um die Kommentarzeichen aus mehreren Zeilen zu entfernen:
Um die Kommentarzeichen aus mehreren Zeilen zu entfernen:
Markieren Sie im Source Editor alle Kommentarzeilen, aus denen Sie die Kommentarzeichen entfernen möchten.
Rufen Sie das Kontextmenü auf und wählen Sie .
Oder:
Drücken Sie CTRL+ALT+U.
Die Kommentarzeichen (* gefolgt von einem Leerzeichen, ** oder /*) werden von den Anfängen aller markierten Zeilen entfernt.
Anmerkung:
Wenn Sie einen Teil einer Zeile auswählen, wird die Auswahl
automatisch erweitert, um die gesamte Zeile einzuschließen.
Sie können mehrere Zeilen in Ihrem Quellcode markieren und zwischen dem Kommentieren und Entkommentieren der markierten Zeilen hin- und herschalten.
 Um Kommentarzeilen umzuschalten:
Um Kommentarzeilen umzuschalten:
Markieren Sie im Source Editor alle Zeilen, in denen Sie zwischen Kommentieren und Nicht-Kommentieren umschalten wollen.
Rufen Sie das Kontextmenü auf und wählen Sie .
Oder:
Drücken Sie CTRL+7.
Alle markierten Zeilen werden in Kommentarzeilen umgewandelt.
Wenn Sie bei denselben markierten Zeilen erneut CTRL+7 drücken, machen Sie die vorherige Aktion rückgängig und der ursprüngliche Status der markierten Zeilen wird wieder angezeigt.
Anmerkung:
Wenn Sie einen Teil einer Zeile auswählen, wird die Markierung
automatisch so erweitert, dass sie die gesamte Zeile umfasst.
Sie können eine oder mehrere Zeilen in Ihrem Quellcode durch die Verwendung von Read-Only-Tags schützen (nur Lesen). Geschützte Quellcodezeilen können nicht bearbeitet werden.
Schreibgeschützte Zeilen haben eine spezielle Hintergrundfarbe. Diese Hintergrundfarbe kann in den Natural-Voreinstellungen geändert werden. Siehe Syntax Coloring in Setting the Preferences in der NaturalONE-Dokumentation.
 Um eine einzelne Zeile als schreibgeschützt zu markieren:
Um eine einzelne Zeile als schreibgeschützt zu markieren:
Geben Sie am Ende der zu schützenden Zeile ein Leerzeichen ein und fügen Sie das folgende Tag an:
/*<RO>
 Um einen Codeblock als schreibgeschützt zu markieren:
Um einen Codeblock als schreibgeschützt zu markieren:
Geben Sie am Ende der Zeile, in der der zu schützende Block beginnt, ein Leerzeichen ein und fügen Sie das folgende Tag an:
/*<RO>>
Geben Sie am Ende der Zeile, in der der zu schützende Block endet, ein Leerzeichen ein und fügen Sie das folgende Tag an:
/*<<RO>
Wenn die erste Zeile eines Quellcodes (d. h. die Zeile direkt unter
dem Natural-Quellcode-Header) mit **SAG GENERATOR beginnt,
bedeutet dies, dass der Quellcode mit Construct oder der
Code-Generierungskomponente von NaturalONE generiert wurde. Die meisten Zeilen
eines solchen Quellcodes sind geschützt und können nicht bearbeitet werden. Es
gelten die folgenden Regeln:
Sie können die Zeilen bearbeiten, die mit **SAG
beginnen.
Sie können die Zeilen zwischen **SAG DEFINE EXIT
und **SAG END-EXIT bearbeiten.
Alle anderen Zeilen sind schreibgeschützt.
Der Schutz kann in den Natural-Voreinstellungen aktiviert oder deaktiviert werden. Siehe Protection in Setting the Preferences in der NaturalONE-Dokumentation.
Wenn die Groß-/Kleinschreibung in den Voreinstellungen von Natural aktiviert ist, können Sie den Quellcode von Großbuchstaben in Kleinbuchstaben bzw. von Kleinbuchstaben in Großbuchstaben umwandeln. Siehe Case Translation in Setting the Preferences in der NaturalONE-Dokumentation.
Die Umwandlung von Groß- und Kleinschreibung kann entweder manuell mit den unten beschriebenen Kommandos erfolgen oder (wenn die entsprechende Option in den Voreinstellungen aktiviert ist) automatisch, wenn Sie Ihren Quellcode speichern oder ablegen.
 Um Text von Klein- in Großbuchstaben umzuwandeln:
Um Text von Klein- in Großbuchstaben umzuwandeln:
Markieren Sie im Source Editor den Text, den Sie umzuwandeln möchten.
Rufen Sie das Kontextmenü auf und wählen Sie .
Oder:
Drücken Sie ALT+U.
 Um Text von Großbuchstaben in Kleinbuchstaben umzuwandeln:
Um Text von Großbuchstaben in Kleinbuchstaben umzuwandeln:
Markieren Sie im Source Editor den Text, den Sie umzuwandeln möchten.
Rufen Sie das Kontextmenü auf und wählen Sie .
Oder:
Drücken Sie ALT+L.
Anmerkungen:
Der Natural Source Editor verwendet den
Standard-Quelltextformatierer von Eclipse. Es ist jedoch möglich, die
Quellcodezeilen so einzurücken, dass die Einrückung die Struktur des Programms
widerspiegelt. Diese Funktion entspricht dem Natural-Systemkommando
STRUCT.
Die Anzahl der Positionen, um die eine Zeile eingerückt wird, wird in den Natural-Voreinstellungen festgelegt. Siehe in Setting the Preferences in der NaturalONE-Dokumentation.
Die folgenden Statement-Typen sind von einer strukturellen Einrückung betroffen:
Verarbeitungsschleifen (READ, FIND,
FOR usw.),
bedingte Statement-Blöcke (AT BREAK,
IF, DECIDE FOR usw.),
DO/DOEND-Statement-Blöcke,
DEFINE DATA-Blöcke,
Inline-Subroutinen.
Sie können Abschnitte Ihres Quellcodes von der strukturellen
Einrückung ausnehmen, indem Sie die speziellen Statements /*STRUCT
OFF und /*STRUCT ON verwenden. Diese Statements müssen am
Anfang einer Quellcodezeile eingegeben werden. Die Quellcodezeilen zwischen
diesen beiden Anweisungen bleiben so, wie sie vor der Einrückung waren.
 Um die Quellcodezeilen einzurücken:
Um die Quellcodezeilen einzurücken:
Rufen Sie im Source Editor das Kontextmenü auf und wählen Sie .
Oder:
Drücken Sie CTRL+ALT+S.
Der gesamte Quellcode wird entsprechend den Einstellungen in den Natural-Einstellungen eingerückt.