You will now write a short program which reads specific data from a database file and displays the corresponding output.
When you have completed the exercises below, your sample application will consist of just one module (the data fields that are used by the program are defined within the program):
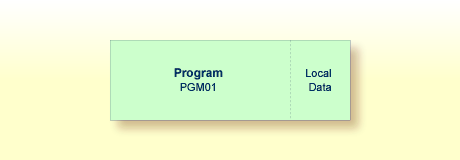
This document contains the following exercises:
The demo database SAG-DEMO-DB is not started automatically.
Before you can proceed with the exercises in this tutorial, you must make sure
that it has been started. Otherwise, the examples will not work.
The following description applies when Adabas has been installed locally under Windows. If you want to work with the UNIX version and the demo database is not already running, ask your UNIX administrator to start it.
 To start the demo database
To start the demo database
From the menu, choose .
The status of the demo database is shown in the resulting database list. When the status is "Active", no further steps are required and you can close the DBA Workbench application window.
When the status is not "Active", proceed as described below.
Select SAG-DEMO-DB in the database list.
From the menu, choose .
A dialog box appears indicating that the database has been started.
Choose the button to close the dialog box.
Close the DBA Workbench application window.
You will now create a new program which will be used in the remainder of this tutorial. It will be created by saving your Hello World program under a new name.
 To save the program under a new name
To save the program under a new name
From the menu, choose .
Tip:
Make sure that the program editor is selected. Otherwise the above
command is not available.
The Save As dialog box appears.
Specify "PGM01" as the new name for the program.
Choose the button.
The new name is now shown in the title bar of the program editor.
In the library workspace, the new program is shown in the Programs node. Since it has not yet been stowed, its program icon does not contain a green dot.
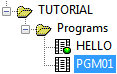
Delete all code in the program editor (for example, by pressing CTRL+A to select all text and then pressing the DEL key - this is standard Windows functionality).
The database file and the fields that are to be used by your program
have to be specified between DEFINE DATA and
END-DEFINE at the top of the program.
For Natural to be able to access a database file, a logical definition of the physical database file is required. Such a logical file definition is called a data definition module (DDM). The DDM contains information about the individual fields of the file. DDMs are usually defined by the Natural administrator.
To be able to use the database fields in a Natural program, you must
specify the fields from the DDM in a view. Sample DDMs are
provided in the system library SYSEXDDM. For this
tutorial, we will use the DDM for the EMPLOYEES database file.
You can import the fields, including the required format and length definitions, from the DDM into the program editor.
 To specify the
To specify the DEFINE DATA block
Enter the following code in the program editor:
DEFINE DATA LOCAL END-DEFINE * END
Tip:
The Windows version of Natural does not distinguish
between uppercase and lowercase letters. However, when working with the
mainframe version of Natural, keywords and identifiers are always entered with
uppercase letters; text constants may contain lowercase letters. Therefore, if
you also want to edit your programs on a mainframe, it is recommended that you
always enter your program code as you would on a mainframe.
LOCAL means that the variables that you will define with
the next step are local variables which apply only to this program.
 To import data fields from a DDM
To import data fields from a DDM
Place the cursor in the line below LOCAL.
From the menu, choose .
The Import Data Field dialog box appears.
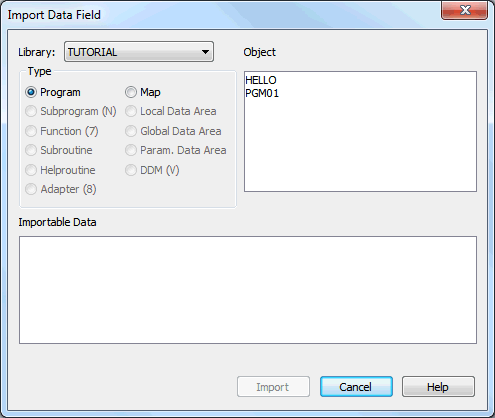
From the Library drop-down list box, select SYSEXDDM.
When the DDM option button is selected, all defined DDMs are shown in the Object list box.
Select the sample DDM with the name EMPLOYEES.
The importable data fields are now shown at the bottom of the dialog box.
Press CTRL and select the following fields:
FULL-NAME
NAME
DEPT
LEAVE-DATA
LEAVE-DUE
Choose the button.
The View Definition dialog box appears.
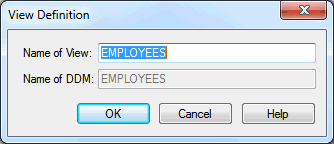
By default, the name of the DDM is proposed as the view name. You can specify any other name.
Enter "EMPLOYEES-VIEW" as the view name.
Choose the button.
The button in the Import Data Field dialog box is now labeled .
Choose the button to close the Import Data Field dialog box.
The following code has been inserted in the program editor:
1 EMPLOYEES-VIEW VIEW OF EMPLOYEES
2 FULL-NAME
3 NAME (A20)
2 DEPT (A6)
2 LEAVE-DATA
3 LEAVE-DUE (N2)
The first line contains the name of your view and the name of the database file from which the fields have been taken. This is always defined on level 1. The level is indicated at the beginning of the line. The names of the database fields from the DDM are defined at levels 2 and 3.
Levels are used in conjunction with field grouping. Fields assigned a level number of 2 or greater are considered to be a part of the immediately preceding group which has been assigned a lower level number. The definition of a group enables reference to a series of fields (this may also be only one field) by using the group name. This is a convenient and efficient method of referencing a series of consecutive fields.
Format and length of each field is indicated in parentheses. "A" stands for alphanumeric, and "N" stands for numeric.
Now that you have defined the required data, you will add a
READ loop. This reads the data from the database file using the
defined view. With each loop, one employee is read from the database file.
Name, department and remaining days of vacation for this employee are
displayed. Data are read until all employees have been displayed.
Note:
It may happen that an error message is displayed indicating that
the transaction has been aborted. This
usually happens when the non-activity time limit which is determined by Adabas
has been exceeded. When such an error occurs, you should simply repeat your
last action (for example, issue the RUN command once
more).
 To read data from a database
To read data from a database
Insert the following below END-DEFINE:
READ EMPLOYEES-VIEW BY NAME * DISPLAY NAME 3X DEPT 3X LEAVE-DUE * END-READ
BY NAME indicates that the data which is read from the
database is to be sorted alphabetically by name.
The DISPLAY statement arranges the output in column
format. A column is created for each specified field and a header is placed
over the column. 3X means that 3 spaces are to be inserted between
the columns.
Run the program.
The following output appears.
Page 1 09-06-30 16:06:49
NAME DEPARTMENT LEAVE
CODE DUE
-------------------- ---------- -----
ABELLAN PROD04 20
ACHIESON COMP02 25
ADAM VENT59 19
ADKINSON TECH10 38
ADKINSON TECH10 18
ADKINSON TECH05 17
ADKINSON MGMT10 28
ADKINSON TECH10 26
ADKINSON SALE30 36
ADKINSON SALE20 37
ADKINSON SALE20 30
AECKERLE SALE47 31
AFANASSIEV MGMT30 26
AFANASSIEV TECH10 35
AHL MARK09 30
AKROYD COMP03 20
ALEMAN FINA03 20
As a result of the DISPLAY statement, the column headers
(which are taken from the DDM) are underlined and one blank line is inserted
between the underlining and the data. Each column has the same width as defined
in the DEFINE DATA block (that is: as defined in the view).
The title at the top of each page, which contains the page number,
date and time, is also caused by the DISPLAY statement.
Press ENTER repeatedly to display all pages.
You will return to the program editor when all employees have been displayed.
Tip:
If you want to return to the program editor before all employees
have been displayed, press ESC.
Since the previous output was very long, you will now restrict it. Only the data for a range of names is to be displayed, starting with "Adkinson" and ending with "Bennett". These names are defined in the demo database.
 To restrict the output to a range of data
To restrict the output to a range of data
Before you can use new variables, you have to define them. Therefore,
insert the following below LOCAL:
1 #NAME-START (A20) INIT <"ADKINSON"> 1 #NAME-END (A20) INIT <"BENNETT">
These are user-defined variables; they are not defined in demo database. The hash (#) at the beginning of the name is used to distinguish the user-defined variables from the fields defined in the demo database; however, it is not a required character.
INIT defines the default value for the field. The
default value must be specified in pointed brackets and quotation marks.
Insert the following below the READ statement:
STARTING FROM #NAME-START ENDING AT #NAME-END
Your program should now look as follows:
DEFINE DATA
LOCAL
1 #NAME-START (A20) INIT <"ADKINSON">
1 #NAME-END (A20) INIT <"BENNETT">
1 EMPLOYEES-VIEW VIEW OF EMPLOYEES
2 FULL-NAME
3 NAME (A20)
2 DEPT (A6)
2 LEAVE-DATA
3 LEAVE-DUE (N2)
END-DEFINE
*
READ EMPLOYEES-VIEW BY NAME
STARTING FROM #NAME-START
ENDING AT #NAME-END
*
DISPLAY NAME 3X DEPT 3X LEAVE-DUE
*
END-READ
*
END
Run the program.
The output is shown. When you press ENTER repeatedly, you will notice that you will return to the program editor after a couple of pages (that is: when the data for the last employee named Bennett has been displayed).
Stow the program.
You can now proceed with the next exercises: User Input.