このドキュメントでは、次のトピックについて説明します。
このインストールドキュメントでは、Software AG インストーラ GUI を使用してターゲットマシンに Natural を直接インストールする方法について簡単に説明します。Software AG インストーラの詳細については、「Software AG インストーラの使用」を参照してください。
重要:
パネルまたはプロンプトに応じて指定するすべてのポートが、マシン上の他の製品によって使用されていないことを確認します。インストーラでは、製品のシャットダウン時にポートが使用されているかどうかを検出できず、インストーラを実行するには製品をシャットダウンする必要があります。Software
AG 製品で使用されるデフォルトポートのリストについては、Empower の「"List of Used TCP/IP Ports"」を参照してください(Products > Download
Components > TCP/IP Ports に移動)。
 Natural をインストールするには
Natural をインストールするには
Software AG では、Natural に 1 つ以上のライセンスファイルが提供されています。これらのファイルは、初回インストール時にインストーラで必要になります。Natural をインストールするマシンにライセンスファイルをコピーします。ライセンスファイルは任意の一時的な場所にコピーできます。インストーラにより、ライセンスファイルの場所を尋ねるメッセージが表示され、ライセンスファイルがインストールディレクトリの common/conf ディレクトリにコピーされます。
「Software AG Installer の使用」に記載の説明に従って、Software AG Installer GUI を起動します。
Software AG インストーラ GUIの最初のページ(いわゆる[ようこそ]パネル)が表示されたら、製品選択ツリーを含むパネルが表示されるまで、[]ボタンを繰り返し選択します(「Software AG インストーラの使用」の説明に従って、表示されているパネルで必要なすべての情報を指定します)。このツリーには、ユーザーがライセンスを取得していて、インストールしているマシンのオペレーティングシステムにインストールできる製品がリストされます。
すべての製品コンポーネントとともに Natural をインストールするには、[Natural Products]ノードを展開し、[Natural]を選択します。
または:
[Natural Products > Natural]の順に展開し、インストールする製品コンポーネントを選択します。
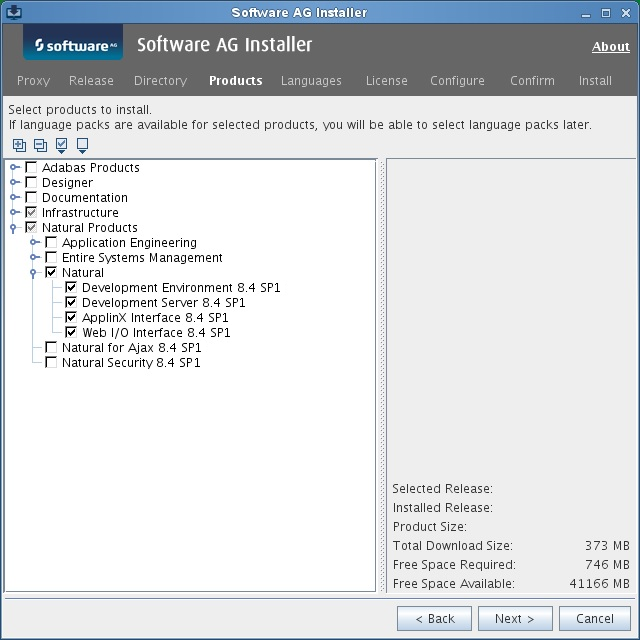
注意:
選択したインストールディレクトリにすでにインストールされている製品バージョンは、無効として表示されます。
以下の製品コンポーネントが使用できます。
開発環境
Natural 用のローカル開発環境をインストールします。Natural 用のライセンスファイルがある場合は、これをインストールできます。インストール時に、ライセンスファイルを後で指定するように求められます(初回インストール時のみ)。
開発サーバー
Natural 開発サーバー(NDV)をインストールします。これにより、Natural Single Point of Development(SPoD)を使用したリモート開発が可能になります。このコンポーネントには追加のライセンスファイルが必要です。インストール時に、ライセンスファイルを後で指定するように求められます(初回インストール時のみ)。
ApplinX インターフェイス
ApplinX にNatural ランタイム環境をインストールします。ApplinX を使用すると、Natural アプリケーションをブラウザで実行できるようにモダナイズできます。ApplinX 実行ファイルの s-bit を設定するには、sudoers
権限が必要です。
Web I/O インターフェイス
Natural Web I/O インターフェイスのサーバー部をインストールします。これにより、ブラウザを Natural アプリケーションの I/O デバイスとして使用できます。Natural Web I/O インターフェイスの実行コマンドに
s-bit を設定するには、sudoers 権限が必要です。
Natural Security をインストールする場合は、製品選択ツリーで[Natural Products > Natural Security 8.4 SPn]を選択します。Natural Security は、Natural(開発環境またはランタイム環境のいずれか)とともにのみインストールするか、または Natural のインストールが完了した後にインストールできます。
注意:
LDAP サーバーを介したユーザー認証を使用する場合は、SSX セキュリティライブラリ(Infrastructure >
Libraries > Security Libraries)を Natural Security のインストール手順の一部としてインストールする必要があります。デフォルトでは、インストールツリーで Natural Security を選択すると、SSX セキュリティライブラリも自動的に選択されます。詳細については、『Natural Security』ドキュメントの「管理者サービス」の「認証オプション」を参照してください。
[]ボタンを選択します。
ライセンス契約を読み、チェックボックスをオンにしてライセンス契約の条件に同意し、[]ボタンを選択します。
sudo を使用するかどうかを指定します。
インストーラで <install-dir>/bin/afterInstallAsRoot.sh スクリプトを実行するか、インストール後に「デーモンの登録およびファイル権限の設定」の説明に従って、スクリプトを手動で実行する必要があります。インストーラでスクリプトを実行する場合は、インストーラを実行しているユーザーが sudoers コンフィグレーションに含まれている必要があります。
セキュリティ上の理由により、インストールスクリプトに sudo のパスワードは格納されません。そのため、インストールスクリプトを作成する場合またはインストールスクリプトからインストールする場合、sudo を使用するオプションは使用できません。インストール後に afterInstallAsRoot.sh スクリプトを手動で実行する必要があります。
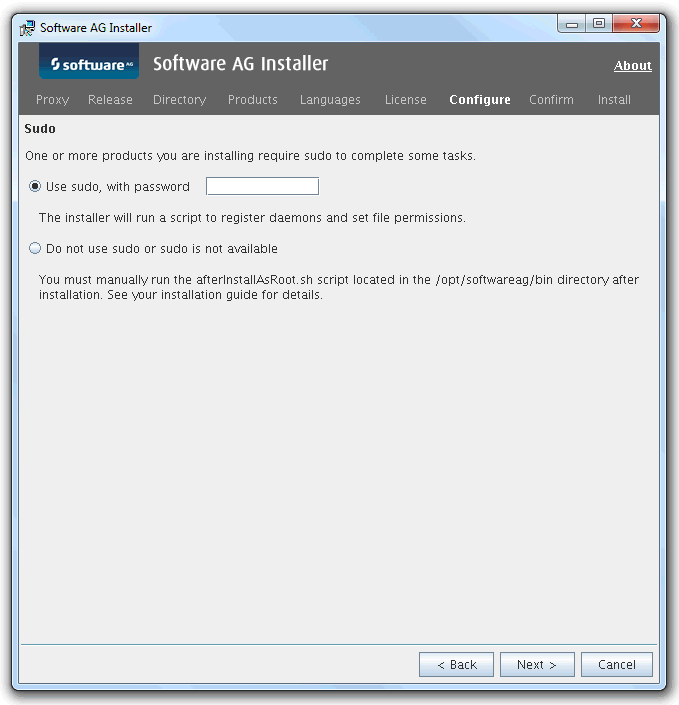
[]ボタンを選択します。
初回インストール時のみ。
Natural ライセンスファイルへのフルパスを入力します(または、[]ボタンを使用してダイアログボックスから選択します)。
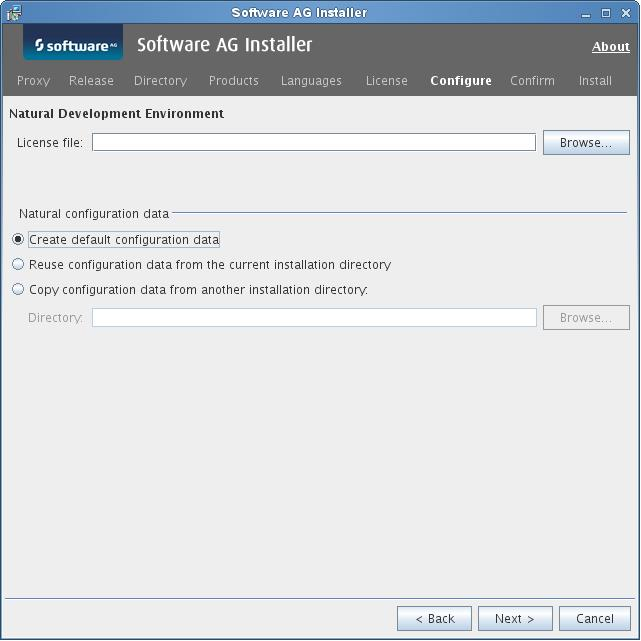
Software AG インストーラでインストールされた Natural のインストールからのみ、コンフィグレーションデータを再使用またはコピーできます。
- デフォルトのコンフィギュレーションデータの作成
デフォルト値。必要なすべてのコンフィグレーションファイルが作成されます。これらのファイルにはデフォルト値が含まれています。
- 現在のインストールディレクトリからのコンフィグレーションデータの再使用
このオプションは、同じディレクトリでの以前のアンインストールからコンフィグレーションファイルを再使用する場合に便利です。
- 別のインストールディレクトリからのコンフィグレーションデータのコピー
このオプションは、サイドバイサイドインストールの場合に便利です。この場合、既存の Natural のインストールディレクトリから現行のディレクトリにコンフィグレーションファイルをコピーできます。既存の Natural のインストールは変更されません。既存のルートディレクトリへのフルパスを入力します(または、[]ボタンを使用して、ダイアログボックスからルートディレクトリを選択します)。この場合、少なくとも NATURAL.INI ファイルが必要です。
次のコンフィグレーションファイルが再使用またはコピーされます。
<install-dir>/Natural/etc/NATURAL.INI1
<install-dir>/Natural/etc/NATCONV.INI
<install-dir>/Natural/etc/NATCONF.CFG2
<install-dir>/Natural/etc/SAGtermcap
<install-dir>/Natural/prof/3
<install-dir>/Natural/<host-name>4
<install-dir>/Natural/nwo/<host-name>5
ライブラリ SYSPCI 内のすべての Natural テキストメンバー INST -<productcode>
1 デフォルトのバッファプール NATBP では、新しいセマフォおよび共有メモリキーが生成され、バッファプールパラメータ READONLY は NO に設定されます。
2デフォルトのシステムファイル(22、10 および 22、20)のパスは、現在のインストールディレクトリに合わせて調整されます。
3 NDVSERVER.PRU 以外のすべてのファイル。
4 利用可能であり、ApplinX インターフェイスの選択に依存していない場合:ログファイル以外のすべてのファイル。
5 利用可能であり、Web I/O インターフェイスの選択に依存していない場合:ログファイル以外のすべてのファイル。
[]ボタンを選択します。
初回インストール時のみ:製品選択ツリーで Development Server が選択されている場合、Natural 開発サーバーライセンスファイルへのフルパスを入力します(または、[]ボタンを使用してダイアログボックスから選択します)。Natural 開発サーバーのポートに別の値を入力できます。1023~65536 の値が有効です。デフォルト値は 2700 です。このポートがすでに使用されている場合、次に空いているポートの番号が表示されます。
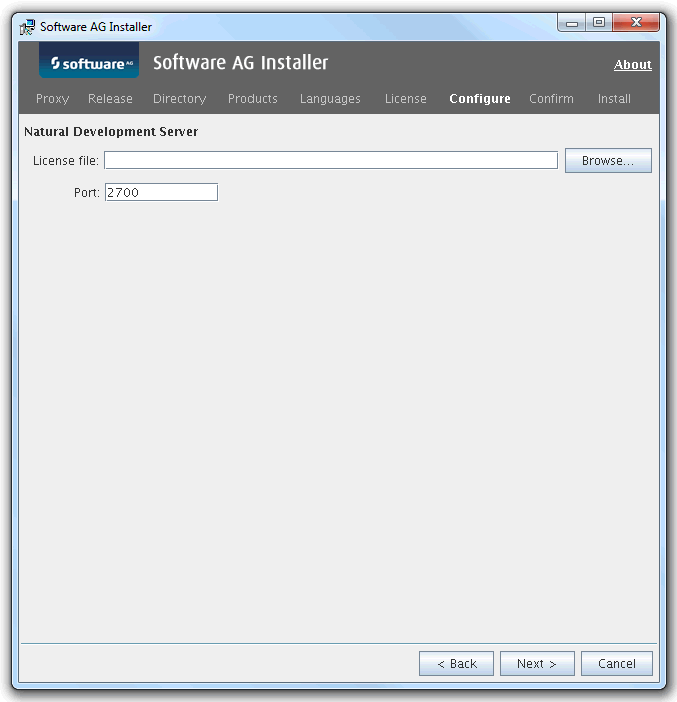
[]ボタンを選択します。
初回インストール時のみ:Web I/O Interface が製品選択ツリーで選択されている場合は、ポートに別の値を入力できます。このポートは、Natural Web I/O インターフェイスデーモンで使用されます。1023~65536 の値が有効です。デフォルト値は 2900 です。このポートがすでに使用されている場合、次に空いているポートの番号が表示されます。
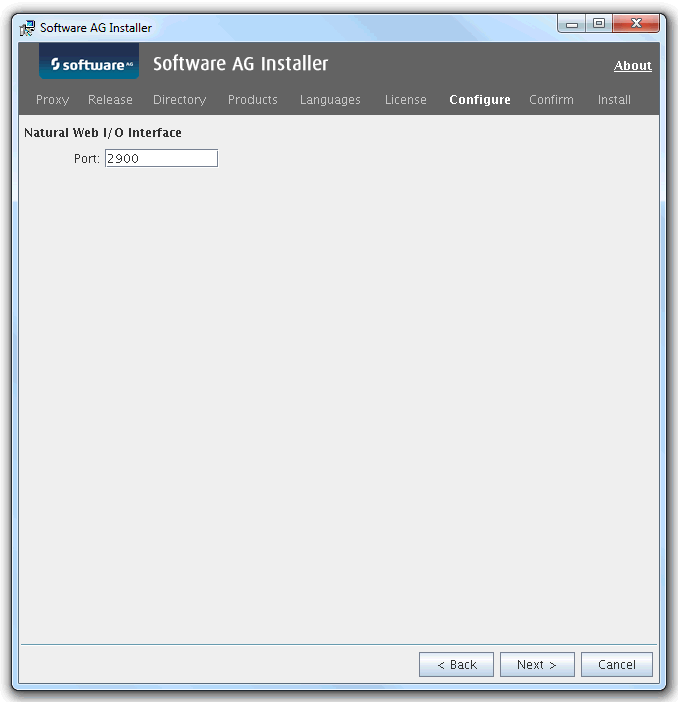
[]ボタンを選択します。
初回インストール時のみ:製品選択ツリーで Natural Security が選択されている場合、Natural Security ライセンスファイルへのフルパスを入力します(または、[]ボタンを使用してダイアログボックスから選択します)。
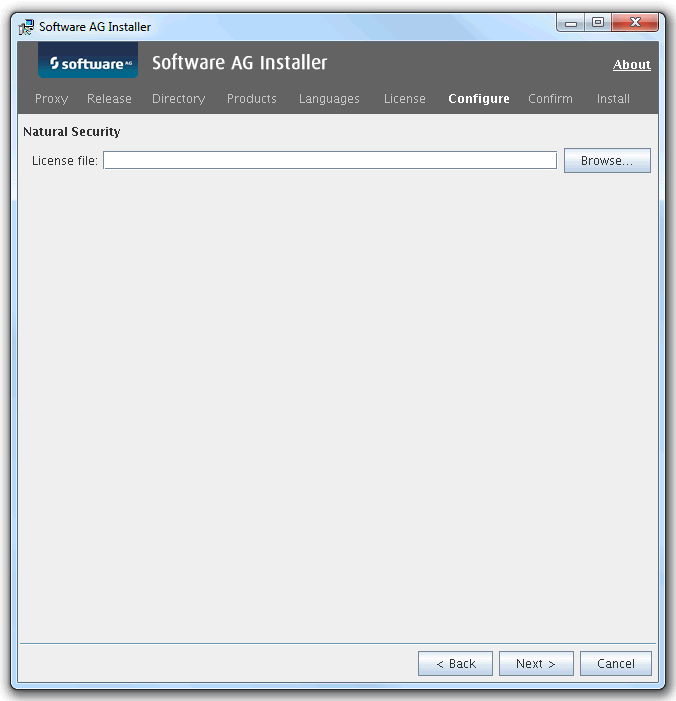
[]ボタンを選択します。
最後のパネルで、インストール用に選択した製品と項目のリストを確認します。リストが正しい場合は、[]ボタンを選択してインストールプロセスを開始します。
Software AG インストーラが初めてインストールを完了した場合は、追加のコンフィグレーション手順が必要です。詳細については、「インストールの完了」を参照してください。
Software AG インストーラを使用してインストールパッケージを作成すると、環境内の任意の数のコンピュータに自動的に配布できます。この目的のためにサードパーティの配布ツールを使用できます。
Natural を配布するには、次の項目が必要です。
Software AG インストーラ
インストールする製品を含むインストーライメージ。
イメージファイルの場所、インストールする製品、および必要なすべてのライセンスファイルの場所を定義するスクリプトファイル。
インストールする製品のライセンスファイル。
次に、必要なファイルの作成方法について簡単に説明します。詳細については、「 Software AG インストーラの使用」を参照してください。
 イメージとスクリプトを作成するには
イメージとスクリプトを作成するには
「Software AG Installer の使用」に記載の説明に従って、Software AG Installer GUI を起動します。
[ようこそ]パネルで[]ボタンを選択します。
[Images]タブに移動し、以下の手順に従います。
[Use installation image]チェックボックスをオンにします。
[Create image]オプションボタンを選択します。
イメージの場所と名前を指定します。インストーラにより自動的に拡張子 .zip が追加されます。
イメージを作成するプラットフォームを指定します。任意のプラットフォームから任意のプラットフォームのイメージを作成できます。
[OK]ボタンをクリックして[Welcome]パネルに戻ります。
以下を行うために、繰返し[]ボタンを選択します。
インストールする製品を選択します。
ライセンス契約の条件に同意します。
インストールを開始してイメージを作成します。
注意:
イメージを作成するとき、ライセンスファイルとポートを通常指定するパネルは表示されません。
Software AG インストーラの GUI をもう一度起動し、もう一度[]ボタンを選択します。
再度[Images]タブに移動し、以下の手順に従います。
[Use installation image]チェックボックスをオンにします。
[Install from image]オプションボタンを選択します。
以前に作成したイメージの名前を指定します。
[Scripts]タブに移動し、以下の手順に従います。
[Use installation script]チェックボックスをオンにします。
[Create script]オプションボタンを選択します。
同じ手順でローカルマシンにもインストールする場合を除き、[Do not install products on local machine]オプションボタンを選択します。
スクリプトの場所と名前を指定します。
[OK]ボタンをクリックして[Welcome]パネルに戻ります。
以下を行うために、繰返し[]ボタンを選択します。
インストールディレクトリを指定します。
インストールする製品を選択します。
ライセンス契約の条件に同意します。
初回インストール時のみ:必要なすべてのライセンスファイルへのパスを指定し、必要な場合は、選択した製品のポートを指定します。
インストールを開始してスクリプトを作成します。
注意:
初回インストールと更新インストールには、個別のスクリプトを作成することをお勧めします。
 スクリプトを調整するには
スクリプトを調整するには
以前に作成したスクリプトを編集し、イメージファイルとライセンスファイルへの参照を調整します。例えば、次のようになります。
guiNscLicense=__VERSION1__,C%3A%5CUsers%5Cxyz%5CDocuments%5CLics%5Cnsc84.WinDesk.2017.xml guiNatLicense=__VERSION1__,C%3A%5CUsers%5Cxyt%5CDocuments%5CLics%5Crun84WinDesk.2017.xml imageFile=C\:\\Users\\xyz\\Documents\\NaturalSec84.zip
自動インストールの場合は、イメージファイルとライセンスファイルへの参照を実際のインストール場所に合わせて変更する必要があります。フルパスまたは file-name.\\file-name または .\\folder-name\file-name などの相対パスを指定できます。\\\\file-server\\folder-name\file-name などのファイルサーバーへのフルパスを指定することもできます。以下の例では、パスを指定するいくつかの方法を示しています。
guiNscLicense=__VERSION1__,nsc84.WinDesk.2017.xml guiNscLicense=__VERSION1__,.\\Lics\\nsc84.WinDesk.2017.xml guiNscLicense=__VERSION1__,\\\\Server1\\Lics\\nsc84.WinDesk.2017.xml
パス指定の一部に環境変数を使用することもできます。例えば、次のようになります。
imageFile=$IMAGEDIR$\\NaturalSec84.zip
必要な場合は、スクリプトのパラメータ値(例:ポート番号)を修正します。
注意:
指定したポート番号が使用中の場合にインストールを停止しないようにするには、Natural 開発サーバー(guiNdvPort=..)および Natural Web I/O インターフェイス(guiWebioPort=..)のポート指定行をスクリプトから削除します。この場合、次の空きポート番号が使用されます。
 インストールを開始するには
インストールを開始するには
コマンド行からインストールを開始します。次のようにして、インストーラの jar ファイルを起動します。
java -jar SoftwareAGInstaller.jar -readScript script-file-name -scriptErrorInteract no
注意:
適切な Java バージョンがマシンにインストールされている必要があります。。
セキュリティ上の理由により、インストールスクリプトに sudo のパスワードは格納されません。インストール後に手動で afterInstallAsRoot.sh スクリプトを実行します(「デーモンの登録およびファイル権限の設定」も参照)。