The Find function is used to locate single or multiple objects in single or multiple libraries and display the source code of the objects found.
This section provides instructions for specifying search options in the Object Maintenance - Find dialog box.
![]() To find objects
To find objects
In the Library list box, enter the name of the library in which you want to search for objects or select a library from the drop-down list. The default is the current library. If you enter an asterisk (*), a dialog box appears (see Step 10), where you can select multiple libraries from a list of all libraries available in the specified system file.
The Library list box does not apply to DDMs (data definition modules) in a remote mainframe environment. Therefore, the box disappears when the Views (DDM) check box is selected.
In the DBID (database ID) and FNR (file number) boxes, replace the values if the library is not in the current system file. The default is the current FNAT or FUSER, or FDIC for DDMs on mainframes. In a remote environment, you can specify security information for these files as described in File Security for Remote Environments.
In a remote environment, use the FSEC/FDIC button if you want to specify security information for the system file FSEC or FDIC for XRef data; see File Security for Remote Environments.
In the Name box, enter the name of a single object or specify a range of names; see Specifying a Range of Names. The default is asterisk (*), indicating all objects.
In the Type group box, select the type(s) of object by choosing one of the following options:
Select Programming (default) for all types of object (including program and subprogram) except DDM. You can limit the types of object by choosing Object Types and selecting or deselecting the required item(s) from the list provided:
Click on a single item.
Or:
Press UP ARROW or DOWN ARROW
to go to and select the required item.
Or:
Press and hold down CTRL or
SHIFT and click on multiple non-consecutive or consecutive items
respectively.
Or:
Press SHIFT+UP ARROW or SHIFT+DOWN
ARROW to select multiple consecutive items.
Or:
Choose Select All to select all
items.
To deselect list items:
Press and hold down CTRL and click on a selected item again.
Or:
Choose Deselect All if all
items have been selected.
Or:
Select Views (DDM) for DDMs
only.
In the Code group box, select Source and/or Cataloged to find all objects for which either the source object or the cataloged object, or both exist. The default is both the source object and the cataloged object.
In the User ID box, enter the ID of a user if you want to find only the objects that were last saved or cataloged by this user. The default is no user ID.
In the Date box, enter a start date to find only
objects that were saved or cataloged on or after this date. A date must be
entered in the format associated with the preset value in the
Date box. The default date is 0000.00.00 (no
date). The date is given in the format
YYYY.MM.DD
(YYYY = year, MM = month,
DD = day).
If you have specified a date, you can enter a start time in the
Time box to find only objects that were saved or cataloged
at or after this time. The default time is 00:00 (no time). The
time is given in the format
HH:II
(HH = hours, II =
minutes).
Choose Object List when you have finished specifying object selection criteria.
If you have specified a single library, proceed with Step 13.
If you have entered an asterisk (*) in the Library list box, proceed with Step 10.
A dialog box similar to the example below appears with a list of all libraries available in the specified system file:
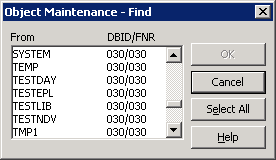
Select or deselect single or multiple libraries by proceeding as described in To select/deselect list items.
Choose OK.
(Cancel exits the dialog box without any action.)
A dialog box similar to the example below appears with a list of all matching objects:
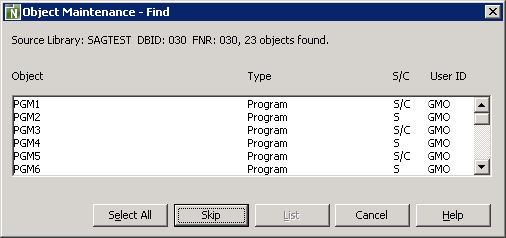
The Skip button only appears if you selected multiple libraries.
The dialog box shows the library locations, the number of objects
found and the object names and types. It also indicates whether a source
(S) and/or a cataloged (C) object exists and the ID
of the user who saved and/or cataloged an object.
Select or deselect single or multiple objects by proceeding as described in To select/deselect list items.
Or:
Choose Skip if you do not want to
select any objects from the current dialog box but open the dialog box for the
next library with matching objects if found. Dialog boxes are opened in
alphabetical order of library names.
Choose List if you want to list the source code of the selected objects.
(Cancel exits the dialog box without any action.)
The Object Maintenance - List dialog box is closed and the Object Maintenance menu appears. In addition, for each object selected, an Object Listing window similar to the example below appears, with the source code of the object:
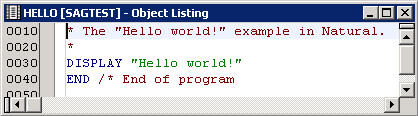
The window title shows the name of the object (here:
HELLO) and the name of the library (here: SAGTEST)
where the object is stored. The Object Listing window is
identical to the window that appears when using the
LIST system command.
From the Object Maintenance menu, choose Cancel to exit SYSMAIN and activate an open Object Listing window.