このドキュメントでは、イベントドリブンアプリケーションのコンポーネントを連続して追加する方法を説明する簡単なチュートリアルを紹介します。 このチュートリアルでは、1 つのダイアログで構成される小さなサンプルアプリケーションをどのように開発するかを説明します。 作成するアプリケーションは、逓減の減価償却計算プログラムです。
この計算プログラムは、例えば、車を購入したときの値段、所有年数、1 年ごとの償却率を入力して、車の価値を算出するために使用できます。
任意の時点でチュートリアルを中断してアプリケーションを保存できるため、後で中断したところからチュートリアルを再開できます。
![]() サンプルアプリケーションを開発するには
サンプルアプリケーションを開発するには
(ウィンドウに表示する)新規ダイアログを作成します。
ダイアログに属性を割り当てます(ウィンドウ設定の決定)。
ダイアログ内のダイアログエレメントを作成します(ユーザーとの対話方法の決定)。
ダイアログエレメントに属性を割り当てます(属性設定の決定)。
アプリケーションのローカルデータエリアを作成します(エンドユーザーが入力した数値をイベントハンドラで使用できるようにする変数を定義)。
イベントハンドラコードをダイアログエレメントに関連付けます(ランタイム時のユーザーの行動に対する処理の決定)。
アプリケーションをチェック、STOW、および実行します。
ローカルデータエリアを作成することを除き、この手順は、あらゆるイベントドリブンアプリケーションを作成するために必要な最小の手順です。
上記の手順の詳細については、以下のトピックで説明します。
![]() 新規ダイアログを作成するには
新規ダイアログを作成するには
Natural を呼び出します。
メニューをの順に選択します。
Natural ウィンドウによって、ダイアログエディタのメニューおよびツールバーが表示されます。 [無題 1 - ダイアログ]という編集ウィンドウが表示されます。 この編集ウィンドウは、サイズ変更できます。
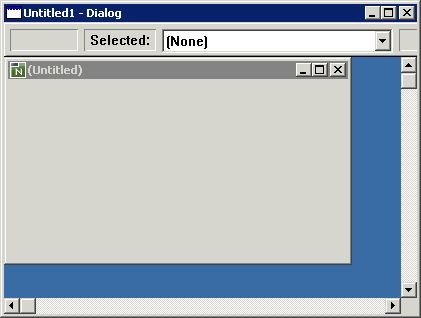
編集ウィンドウには、[(無題)]というタイトルの新規ダイアログウィンドウが含まれています。 この新規ダイアログウィンドウもサイズ変更できます。また、編集ウィンドウのスクロールバーも使用できます。
![]() 属性をダイアログに割り当てるには
属性をダイアログに割り当てるには
メニューのを選択します。
または:
ダイアログウィンドウ内でダブルクリックします。
[ダイアログ属性]ダイアログボックスが表示されます。
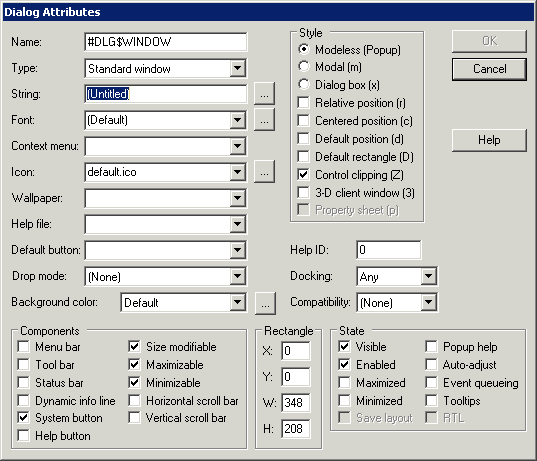
[文字列]テキストボックスにカーソルを移動し、新規ダイアログウィンドウのタイトルを「Degressive Depreciation」と入力します。
[背景色]ドロップダウンリストボックスから、希望する色、例えば[グレー]を選択します。
ボタンを選択します。
[ダイアログ属性]ダイアログボックスが閉じます。
これで、属性 STRING は値 "Degressive Depreciation" に、属性 BACKGROUND-COLOUR-NAME は希望する色の値(例:GRAY)に設定されました。
![]() ダイアログ内のダイアログエレメントを作成するには
ダイアログ内のダイアログエレメントを作成するには
メニューのを選択します。
[オプション]ダイアログボックスが表示されます。
[ダイアログエディタ]ページを選択します。
[グリッド表示]チェックボックスがオンであることを確認し、[線]オプションボタンを選択します。
これにより、グリッドの表示方法が決まります。
ボタンを選択して、変更を確定します。
これで、グリッドをダイアログエレメントの配置と整列に使用できます。
注意:
グリッドが表示されない場合は、グリッドの色を変える必要があります([ダイアログエディタ]ページの[オプション]ダイアログボックス)。 これは、グリッドの色と背景色がどちらもグレーで定義されている場合などに発生します。
メニューのを選択します。
または:
テキスト定数コントロールを表すツールバーのボタンを選択します。
カーソルをダイアログウィンドウの左上隅に移動します。
エディタウィンドウのステータスバーに 50 未満の x 値および y 値が表示されることを確認します。 このとき、テキスト定数コントロールの幅および高さは未定義であることに注意してください。
テキスト定数コントロールの位置を固定するためにクリックします。
ダイアログエレメントを表す灰色の矩形が、小さな黒い四角形に囲まれて表示されます。 同時に、#TC-1 を選択していることがステータスバーに表示されます。
小さな黒い四角形の 1 つをポイントします。
カーソルの形状が変わり、テキスト定数コントロールをサイズ変更できる方向を示します。
#TC-1 を約 200 の幅にサイズ変更します。
テキスト定数コントロールが選択されていることを確認してください。
メニューのを選択します。
メニューのを選択します。
新規テキスト定数コントロール #TC-2 が、#TC-1 の上に作成されます。
新規テキスト定数コントロールをマウスでクリックしてドラッグするか、または Shift キーを押したままキーボードの矢印キーを押して、#TC-1 の下に配置します。
(同様に)その下にもう 1 つテキスト定数コントロールを作成します。
メニューのを選択します。
または:
入力フィールドコントロールを表すツールバーのボタンを選択します。
(上記のテキスト定数コントロールで説明したのと同じ方法で)入力フィールドコントロールをダイアログウィンドウの右上隅の、最初のテキスト定数コントロールの隣に配置します。
さらに 2 つの入力フィールドコントロールを作成します(最初のコントロールを複製。上記参照)。 これらの入力フィールドコントロールは高さを 36 にします。 入力フィールドコントロールを相互に横方向に整列させ、3 つのテキスト定数コントロールに対して縦方向に整列させます(下記参照)。
メニューのを選択します。
または:
ブッシュボタンコントロールを表すツールバーのボタンを選択します。
3 つの入力フィールドコントロールの下にプッシュボタンコントロールを配置します。
プッシュボタンコントロールの下にテキスト定数コントロールを作成します。
次のようなダイアログが表示されます。
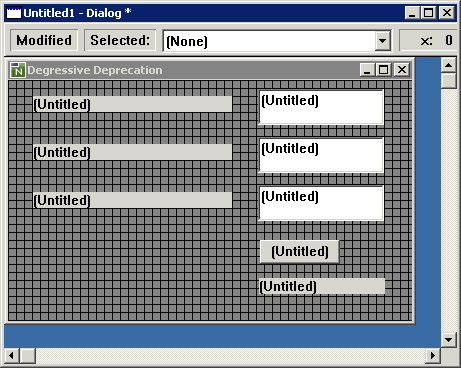
![]() ダイアログエレメントに属性を割り当てるには
ダイアログエレメントに属性を割り当てるには
最初のテキスト定数コントロール #TC-1 を選択して、メニューのを選択します。
または:
最初のテキスト定数コントロール #TC-1 をダブルクリックします。
対応する属性のダイアログボックスが表示されます。
[文字列]テキストボックスに、表示するテキスト文字列を「Initial Value」と入力します。
ボタンを選択します。
属性ダイアログボックスが閉じます。
その下の 2 つのテキスト定数コントロールにテキスト文字列を設定します(#TC-2 には "Number of Years"、#TC-3 には "Percentage Applicable")。
3 つすべての入力フィールドコントロールと 4 番目のテキスト定数コントロールから、テキスト文字列(つまり、文字列 "無題")を削除します。
プッシュボタンコントロールにテキスト文字列 "Calculate" を設定します。
次のようなダイアログが表示されます。
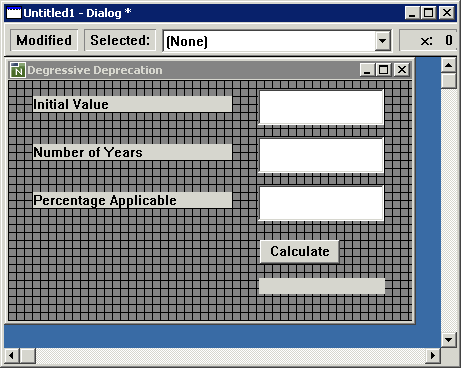
このアプリケーションのローカルデータエリアでは、アプリケーションのリンク変数を定義します。 これらのリンク変数で、エンドユーザーが入力フィールドコントロールに入力した数値を受け取ります。 変数およびその値は、プッシュボタンコントロールのクリックイベントハンドラコードの計算に使用されます。
![]() ローカルデータエリアの作成を準備するには、入力フィールドコントロールにリンク変数を使用する必要があります。
ローカルデータエリアの作成を準備するには、入力フィールドコントロールにリンク変数を使用する必要があります。
最初の入力フィールド #IF-1 を選択して、メニューのを選択します。
または:
最初の入力フィールドコントロール #IF-1 をダブルクリックします。
対応する属性のダイアログボックスが表示されます。
[文字列]テキストボックスの右にあるブラウズボタン(3 つの点が表示されているるボタン)を選択します。
[#IF-1.STRING のソース]ダイアログボックスが表示されます。
[リンク変数]オプションボタンを選択(および有効化)します。
[変数名]テキストボックスに「#INITIAL-VALUE」と入力します。
ボタンを選択して[#IF-1.STRING のソース]ダイアログボックスを閉じ、再度ボタンを選択して属性ダイアログボックスを閉じます。
残りの 2 つの入力フィールドコントロールにリンク変数名を設定します(#IF-2 には "#YEAR-NUM"、#IF-3 には "#PERC-APPLIC")。
![]() アプリケーションのローカルデータエリアを作成するには
アプリケーションのローカルデータエリアを作成するには
メニューのを選択します。
[ダイアログローカルデータエリア]ダイアログボックスが表示されます。
ローカルデータを以下のように定義します。
1 #INITIAL-VALUE (N6.2) 1 #PERC-APPLIC (N2.1) 1 #YEAR-NUM (N2)
ボタンを選択します。
これで、Natural で入力データを処理できます。
![]() イベントハンドラコードを関連付けるには
イベントハンドラコードを関連付けるには
というラベルのプッシュボタンコントロールを選択します。
メニューのを選択します。
対応するイベントハンドラ定義セクションのダイアログボックスが表示されます。
CLICK イベントがあらかじめ選択されています。エンドユーザーがこのプッシュボタンコントロールをクリックすると、特定の Natural コードが起動されます。
イベントハンドラ編集エリアに、以下の Natural コードをフリーフォームで入力します。
#RESULT:= #INITIAL-VALUE * ( ( ( 100 - #PERC-APPLIC ) / 100 ) ** #YEAR-NUM ) MOVE EDITED #RESULT (EM=Z(5)9.99) TO #TC-4.STRING
ボタンを選択して、ダイアログボックスを閉じます。
![]() アプリケーションの構文エラーをチェックするには
アプリケーションの構文エラーをチェックするには
メニューのを選択します。
宣言が必要な変数がある、という内容の Natural エラーが出力されたダイアログボックスが表示されます。
ダイアログボックスのボタンを選択します。
ダイアログのコードが表示され、カーソルがエラー(#RESULT)をポイントします。
ボタンを選択します。
メニューのを選択します。
以下の定義を追加します。
1 #RESULT (N6.2)
ボタンを選択します。
再度アプリケーションをチェックします。
情報メッセージボックスで、チェックが正常に行われたことを確認します。
![]() アプリケーションを STOW するには
アプリケーションを STOW するには
メニューのを選択します。
[ダイアログに名前を付けて STOW]ダイアログボックスが表示されます。
名前を「Degrdep」と入力します。
[ライブラリ]リストボックスから、ダイアログを STOW するライブラリを選択します。
ボタンを選択します。
情報メッセージボックスで、STOW が正常に行われたことを確認します。
![]() アプリケーションを実行するには
アプリケーションを実行するには
メニューのを選択します。