This document covers the following topics:
Your Con-nect administrator can customize Con-nect to suit your specific environment. For example, your administrator can modify the PF-key assignments, create command aliases and create menus. Thus, screens and PF-key assignments may be different from those shown in this documentation. Your administrator can also disallow the use of certain commands or objects, so that you cannot work with them. You should consult your administrator about any differences you may find.
Con-nect is supported in several languages, and there are certain things which are language-dependent. For example, the names of the system folders (such as Inbasket and Wastebasket) might be in a different language. If you work in a multi-language environment, ask your administrator how this might affect your cabinet or other cabinets that you are authorized to use.
The Con-nect administrator is the person who can tell you how to log on to Con-nect in your environment, and what password you should use the first time you log on.
You should define your own password, by modifying the password given to you by your administrator, the first time you log on. This protects your cabinet from unauthorized access. After you have finished reading this section, you should refer to Folders and Password for details on how to modify your password.
Each time you log on to Con-nect, you access the private cabinet which has been assigned to you. A user who does not know your password cannot access your private cabinet, unless you authorize that user to do so. See Adding Shared Users to Your Private Cabinet.
After you have logged on to Con-nect, the first screen you see is the default menu which has been defined in your user profile. If no other menu has been specified (either by yourself or your administrator), the Con-nect menu which is described below is displayed.
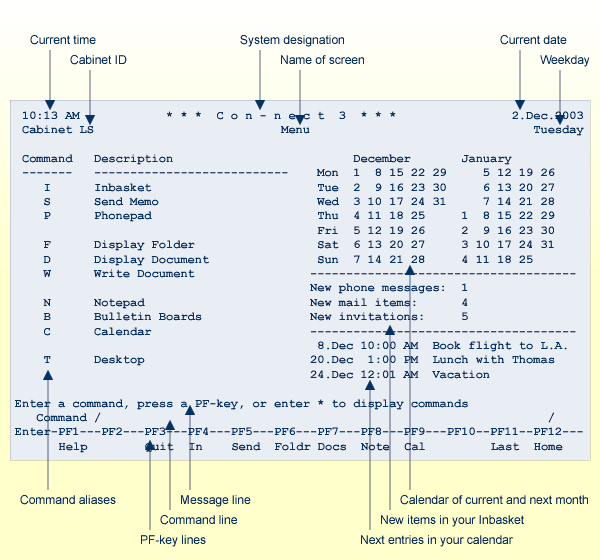
The two lines at the top of the above menu appear in each Con-nect screen. If the cabinet is your private cabinet, the cabinet ID shown in the upper left corner is also your user ID. Instead of the weekday, the number of the current Con-nect screen can also be shown in the upper right corner; see Menu and Overlay Calendar.
The left side of the menu lists frequently used Con-nect functions. A one-letter command alias is assigned to the command or command sequence necessary to start each function (for example, S is the command alias for "SEND Memo"). See Default Command Aliases.
The right side of the menu shows the calendar for the current and next month, the number of new items in your Inbasket, and the next entries in your calendar. When there are no new items in your Inbasket, and if there are no upcoming entries in your calendar, only the calendar for the current and next month is shown. The sequence in which these information-displays are shown in the menu can be modified. See Menu and Overlay Calendar.
The bottom lines of the menu contain the message line which prompts you what to do next, the command line in which you enter a Con-nect command, and the PF-key lines which show the current PF-key assignments. You can also define your own PF-key assignments. See PF-Key Assignments.
All Con-nect functions can be invoked from any screen in Con-nect. There is no need to return to the default menu to invoke another function. See Navigating Within Con-nect.
Note:
The Con-nect objects and functions are discussed individually in
Parts 2 through 9 of this documentation.
All the work you perform during a Con-nect session is accomplished by issuing commands. As a rule, the term "command" as used here, means a command sequence, command or command alias. These three terms are explained below.
The language in which you work and the sequence in which you enter a command sequence are determined by your user profile. See Language, Command Sequence and Autosave.
Important:
Throughout this documentation, the sequence "command object
name" is used.
A command sequence is always issued in the command line.
A command sequence comprises a command and an object. For example, to display a list of documents, you issue the following command sequence in the command line of any Con-nect screen and press ENTER:
DISPLAY Document
As a result, the "Display Documents by Name" screen appears:
1:07 PM * * * C O N - N E C T 3 * * * 1.Feb.94
Cabinet LS Display Documents by Name Tuesday
Cmd Document Name Enc Typ Folder File Date Filed
--- ---------------------------- --- --- -------------- --------- ------------
__ Analysis Txt Work 3.Jan.94
__ Demo Txt Research 20.Dec.93
__ Draft Cnf Work 20.Dec.93
__ January-94 Txt Research Status 31.Jan.94
__ Marketing Plan Cnf Marketing Strategy 10.Jan.94
__ New Strategy Txt Marketing Strategy 31.Jan.94
__ New Tools Txt Work 31.Jan.94
__ Report Txt Work 1.Feb.94
__ Vacation Cnf Private 31.Jan.94
__ CON-FORM1 Txt (S) 20.Oct.93
__ CON-FORM2 Txt (S) 25.Oct.93
__ CON-FORM4 Txt (S) 27.Jan.94
Cmds are 1 or 2 characters from the list below (FLIP for PF-keys)
Command / /
Copy Display Enclose Erase Export File Format Info Modify
Output Print Send Top Translat X
|
In most cases, you can also issue a name with the command sequence. In this case, the object is displayed directly - without intervening screens. For example:
DISPLAY Document report
As a result, the "Display Document-name" screen appears:
1:08 PM * * * C O N - N E C T 3 * * * 1.Feb.94
Cabinet LS Display Report Tuesday
Folder Work File Page 1 Line 1
----------------------------------------------------------------------------
This is the document called "Report".
Press ENTER for next page, or type a command (FLIP for PF-keys)
Command / /
Column Copy Erase Export File Flip Format Info Modify
Output Page Position Print Quit Send Top Translat
|
The following commands can be used as part of a command sequence to access an object directly - without intervening screens:
| Command | Example |
|---|---|
| ADD | ADD Document document-name |
| COPY | COPY Document document-name |
| DISPLAY | DISPLAY Document document-name |
| FORMAT | FORMAT Document document-name |
| INFO | INFO Document document-name |
| MODIFY | MODIFY Document document-name |
| PERFORM | PERFORM Application application-name |
| PRINT Document document-name | |
| SEND | SEND Document document-name |
| USE | USE Cabinet cabinet-name |
Calendar entries cannot be accessed directly since they are not identified by a name. When you specify a date with the command sequence, you do not display a specific calendar entry. Rather a list of calendar entries is displayed, starting with the date you specified.
For example, you can specify the following command sequence to display a list of all appointments:
DISPLAY Appointment 10.Feb.94
As a result, the following screen appears, starting with the specified date:
1:12 PM * * * C O N - N E C T 3 * * * 1.Feb.94
Cabinet LS Display Appointm 10.Feb.94 Tuesday
Cmd Day Date Start End Typ Subject Doc Overlay
--- --- ----------- -------- -------- ----- -------------------- --- --------
__ Thu 10.Feb.94 12:00 PM 2:00 PM A Lunch with Thomas
__ Mon 14.Feb.94 12:01 AM 11:59 PM A * Vacation
__ Tue 15.Feb.94 12:01 AM 11:59 PM A > Vacation
__ Wed 16.Feb.94 12:01 AM 11:59 PM A > Vacation
__ 10:00 AM 2:00 PM A New Tactics ESH
__ Thu 17.Feb.94 12:01 AM 11:59 PM A > Vacation
__ Fri 18.Feb.94 12:01 AM 11:59 PM A < Vacation
__ Tue 22.Feb.94 12:01 AM 11:59 PM A * Munich
__ Wed 23.Feb.94 12:01 AM 11:59 PM A > Munich
__ Thu 24.Feb.94 12:01 AM 11:59 PM A < Munich
Cmds are 1 or 2 characters from the list below (FLIP for PF-keys)
Command / /
Copy Display Erase Info Modify Top
|
However, when you ADD a calendar entry and enter a date and time as part of the command sequence, this information is automatically entered in the "Add" screen. See The "Add" Screens.
See Issuing Commands in the Command Line for further information.
The command prompting lines show all commands that apply to the object(s) shown in the current screen. The screen can either show a list of objects or a single object.
A command is issued either in the Cmd-column or in the command line.
Note:
There are also commands which cannot be issued with an object (such
as SNAPSHOT or LOCK) and thus are not displayed in the command prompting lines.
Such a command is always issued in the command line (it cannot be issued in the
Cmd-column).
When the screen shows a list of objects, you can enter the first two characters of the command in the Cmd-column adjacent to the object that you wish to act upon. See Issuing Commands in the Cmd-Column.
In the following example, the object called "Report" has been marked with the first two letters of the DISPLAY command:
1:13 PM * * * C O N - N E C T 3 * * * 1.Feb.94
Cabinet LS Display Documents by Name Tuesday
Cmd Document Name Enc Typ Folder File Date Filed
--- ---------------------------- --- --- -------------- --------- ------------
__ Analysis Txt Work 3.Jan.94
__ Demo Txt Research 20.Dec.93
__ Draft Cnf Work 20.Dec.93
__ January-94 Txt Research Status 31.Jan.94
__ Marketing Plan Cnf Marketing Strategy 31.Jan.94
__ New Strategy Txt Marketing Strategy 31.Jan.94
__ New Tools Txt Work 31.Jan.94
di Report Txt Work 1.Feb.94
__ Vacation Cnf Private 31.Jan.94
__ CON-FORM1 Txt (S) 20.Oct.93
__ CON-FORM2 Txt (S) 25.Oct.93
__ CON-FORM4 Txt (S) 27.Jan.94
Cmds are 1 or 2 characters from the list below (FLIP for PF-keys)
Command / /
Copy Display Enclose Erase Export File Format Info Modify
Output Print Send Top Translat X
|
Pressing ENTER will then DISPLAY the marked object (see the screen below).
When a single object is currently displayed, you can enter one of the commands shown in the command prompting lines in the command line. In the following example, the command SEND has been entered in the command line:
1:14 PM * * * C O N - N E C T 3 * * * 1.Feb.94
Cabinet LS Display Report Tuesday
Folder Work File Page 1 Line 1
----------------------------------------------------------------------------
This is the document called "Report".
Press ENTER for next page, or type a command (FLIP for PF-keys)
Command / send /
Column Copy Erase Export File Flip Format Info Modify
Output Page Position Print Quit Send Top Translat
|
Pressing ENTER will then display the "Send" screen in which you have to specify further information (such as the name of the user who is to receive the copy).
To act upon a specific object without intervening screens, you can issue the command sequence with the name of the object (for example, "DISPLAY Document report" or "SEND Document report").
See Issuing Commands in the Command Line.
A command alias is a short replacement for a command or command sequence. All commands shown in the Con-nect menu are command aliases.
A command alias is always issued in the command line.
You can also define your own command aliases. See Command Aliases.
Every Con-nect screen contains a command line (beginning with "Command /").
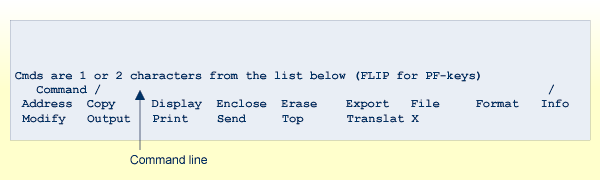
You can use the command line in one of the following ways:
To work with the current object (a single object which is displayed as in the above example screen), enter one of the commands shown in the command prompting line(s) and press ENTER - you must not specify an object or name.
To work with another object (not the object which is displayed), or to start another function, enter the command sequence or command alias and press ENTER. You can also enter a command that must not be entered with an object (for example, SNAPSHOT or LOCK).
When you enter a command sequence, you must always leave a blank between the command, object and parameter (i.e. the name or date). Thus, the command sequence to display a document named "research" is entered as follows:
DISPLAY Document research
When you ADD an object, it is possible to specify an object name which consists of more than one word. When you use the name in a command sequence, you must replace each blank within the name by the blank substitute character so that Con-nect recognizes the two-word name as a single unit. Thus, the command sequence to display a document named "research team" is entered as follows:
DISPLAY Document research/team
By default, the blank substitute character is a slash (/); however, your administrator may have changed it. You can check/modify the blank substitute character by issuing the command sequence "MODIFY Profile". See Language, Command Sequence and Autosave.
When you issue a command or a command sequence in the command line, you can use abbreviations (i.e. truncate the command or object), provided you observe the following rules:
The abbreviation must uniquely identify the command or object. For example, "DI Di" is the shortest unique abbreviation for the command sequence "DISPLAY Distribution".
An abbreviation in the command line must not match a command alias. If an abbreviation matches a command alias, Con-nect performs the command sequence that has been assigned to the command alias. For example, if you want to display all distribution lists and you enter the command sequence "D Dist", Con-nect interprets D (which you intend as the abbreviation for DISPLAY) as the command alias D (assigned to the command sequence "DISPLAY Document"). Thus instead of displaying a list of all distribution lists, Con-nect displays a list of all documents.
You must not abbreviate a name. However, if you only know the first few letters of a name, you can enter them followed by an asterisk (*), for example, "DI Do res*". Con-nect will then display a list of all documents whose names start with the letters preceding the asterisk.
When you specify a date as part of a command sequence (for example, "DISPLAY Calendar 1.5.94"), the day, month and year must be entered in the same order as the date which is shown in the upper right corner of your screen.
You can specify the month by either name or number.
You can also abbreviate (i.e. truncate) the month name. However, you must specify a unique abbreviation. For example, the abbreviation "Ju" is not unique since it refers to the months June and July. The abbreviation "Jun" is unique.
See Entering Dates for further information.
Each screen which displays a list of objects contains a Cmd-column (in addition to the command line). The Cmd-column is a two-character input field to the left of each object in the list. The commands which apply to the objects shown in the screen are listed in the command prompting lines directly below the command line.
You can use the Cmd-column in one of the following ways:
To work with one object in a list, mark it with the first two letters (or only the first letter if it uniquely identifies the command) of a command shown in the command prompting lines and press ENTER.
To work with more than one object in a list, mark each object with the first two letters (or only the first letter if it uniquely identifies the command) of a command shown in the prompting lines and press ENTER. You can enter a different command for each object. For example:
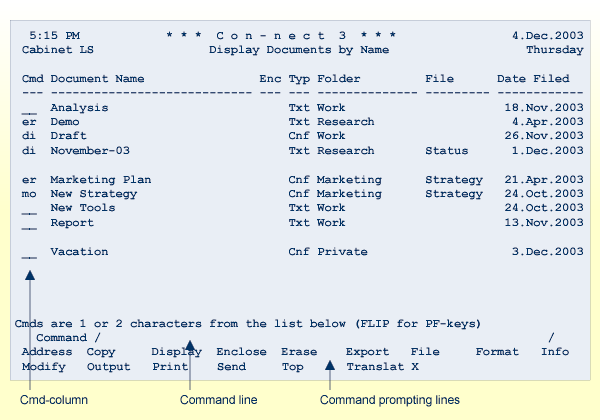
When you have marked several objects and press ENTER, Con-nect shows the appropriate screen or window for the first marked object. To act upon the next marked object, you must issue the QUIT command.
The exception is the ERASE command. As soon as you press ENTER, all objects marked with ER are erased at once.
You can issue a command, command sequence or command alias which has been assigned to a PF-key by pressing the appropriate PF-key, regardless of where the cursor is. You must not press ENTER afterwards. The command is executed as soon as you press the PF-key.
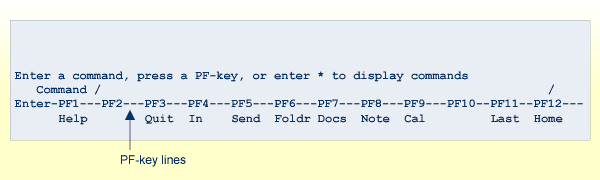
The PF-key lines show all commands assigned to the PF-keys in a particular screen. If the command prompting lines are shown instead of the PF-key lines, you can issue the FLIP command to display the PF-key lines. By default, the FLIP command is assigned to PF10.
Since the PF-key assignments can be modified by yourself (see PF-Key Assignments) or your administrator, this documentation does not refer to a specific PF-key but to the actual command.
For example, this documentation instructs you to "issue the QUIT command". This means that you can either enter QUIT in the command line and press ENTER, or press the PF-key which has been assigned to the QUIT command. By default, the QUIT command is assigned to PF3. You can also use the period (.) as a QUIT command. See the description of the QUIT command.
The screens that are shown in the section PF-Key Assignments give an overview of the default PF-key assignments (i.e. the PF-key assignments as delivered with Con-nect).
In a screen displaying a list of objects, the command "+" displays the next screen.
By default, the command "+" is assigned to PF8. The name of that PF-key is "Forwd".
You can also issue the command "+" in the command line.
In a screen displaying a list of objects, the command "-" displays the previous screen.
By default, the command "-" is assigned to PF7. The name of that PF-key is "Back".
You can also issue the command "-" in the command line.
The command *= places the previous command in the command line. To issue the previous command once more, you must press ENTER.
By default, the command *= is assigned to PF11. The name of that PF-key is "Last".
You can also issue the command *= in the command line.
You can modify the previous command before you issue it by pressing ENTER. This is useful if you want to perform the same command for different objects. For example, if the command was "MODIFY Document bb-xy-5" and the next document you want to modify is called bb-xy-6, all you have to do is change the document name and then issue the command by pressing ENTER.
The command *++ places the cursor in the command line of the current screen.
By default, the command *++ is assigned to PF12. The name of that PF-key is "Home".
The command *++ cannot be issued in the command line.
You can move directly from one function to another and back again without having to display the default menu.
To start a new function, you enter the command, command sequence or command alias in the command line and press ENTER. If a function has been assigned to a PF-key (see the PF-key lines at the bottom of the current screen), you can also press the PF-key.
As a result, the appropriate screen for the function you specify is displayed. The general types of screens are explained in section Screens. The functions are explained in specific sections later in this documentation.
You can interrupt one function to start another function. The function you interrupt is suspended. After you have completed the new function, you can resume the function you interrupted by issuing the QUIT command.
Each time you issue the QUIT command you are returned one screen back. If you worked through several screens in the new function, you must issue the QUIT command repeatedly to return to the interrupted function.
For example, suppose you are writing a document (in the "Modify Document-name" screen) and need to check your calendar. Enter the command sequence "DISPLAY Calendar" in the command line to display your calendar. When you have finished reviewing the calendar, issue the QUIT command from the "Display Calendar" screen; as a result, the "Modify Document-name" screen is displayed and you can resume writing the document.
There is one exception. When you issue the QUIT command from the default menu, you leave Con-nect. See Leaving Con-nect.
The default menu is the menu which has been defined in your user profile. See Menu and Overlay Calendar. If no other menu has been specified (either by yourself or your administrator), the default menu is the Con-nect menu.
To return to the default menu, you must issue the MENU command from any point in Con-nect. By default, the MENU command is assigned to PF2.
You can only leave Con-nect from the default menu (i.e. from the menu which has been defined in your profile). If no other menu has been specified (either by yourself or your administrator), the default menu is the Con-nect menu.
To leave Con-nect, you must issue the QUIT command from the default menu.
Now you have to log off (i.e. disconnect your terminal from the host computer). Your administrator can tell you how to do this.
If you define a command alias performing the following command sequence, you can leave Con-nect from any screen (see Command Aliases):
LOGON SYSCNT2 FIN