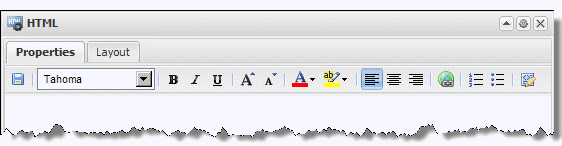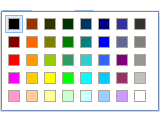Add an HTML Widget to a Workspace

To add fragments of well-formed HTML as a widget in a workspace.
1. Click the Palette menu and expand Utilities.
2. Drag  HTML into the workspace and drop it where you want it in the workspace.
HTML into the workspace and drop it where you want it in the workspace. The widget opens with a canvas area where you can enter text and use basic formatting tools, paste HTML code, or edit the HTML source code.
The HTML editor opens in preview mode where you can enter text and apply formats without seeing the HTML code. The toolbar buttons provide familiar editing capabilities. Fonts are limited to:

Arial

Courier

Tahoma (default)

Times New Roman

Verdana
And colors to:
Use the

toolbar to switch the view and edit the source HTML.
3. If available, set Layout options for the gadget:
 Height
Height = the height in pixels for this gadget.
 Chrome Options
Chrome Options: set one of the options to control the title bar and border for this gadget:
 Chrome
Chrome = set this option to display both the title bar and the border around this gadget. The title bar also contains the toolbar which allows users to edit inputs or other properties or to minimize/maximize the gadget.
 No Header
No Header = set this option to hide the title bar, but display a border around this gadget. The title bar also contains the toolbar which allows users to edit inputs or other properties or to minimize/maximize the gadget.
 No Chrome
No Chrome = set this option to hide both the title bar and the border around this gadget. The title bar also contains the toolbar which allows users to edit inputs or other properties or to minimize/maximize the gadget.
 Closeable
Closeable = clear this option to hide the Close button in the toolbar.
 Draggable
Draggable = clear this option to keep this gadget always in its current position in the workspace.
 Row Span
Row Span = if this layout has multiple rows, set the number of rows this gadget should fill.
 Column Span
Column Span = if this layout has multiple columns, set the number of columns this gadget should fill.
4. Click Apply to save any layout changes.
5. Click  Save in the HTML Gadget toolbar to save your content and HTML code.
Save in the HTML Gadget toolbar to save your content and HTML code.