Click the Import button in the CONNX Data Dictionary Manager window.
The Import CDD dialog box appears. Select CONNXStore from the Import Type list box. This is the name CONNX uses for imports of PostgreSQL data.
Type the PostgreSQL database name in the Enter the database name text box.
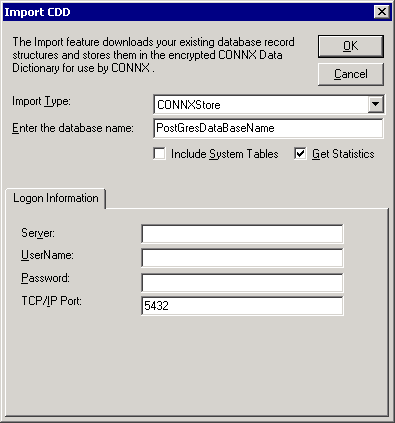
Specify the full path for the database.
Select the Include System Tables check box to import table definitions into the CDD.
Select the Get Statistics check box to identify the table sizes.
Type a server location, user name, and password under Logon Information.
Server: Name of the system running CONNX PostgreSQL.
UserName: User name used to log in to the account where the database resides.
Password: Password used to log in to the account where the database resides.
TCP/IP Port: Port 5432 is listed in the TCP/IP Port text box by default. If you have a firewall in place or need use of a specific port, enter the port number.
Click the OK button. The CONNX Import Table Selection dialog box appears with a list of available table names. Click the Add or Add All button to move the tables to the Select Tables for Import pane.
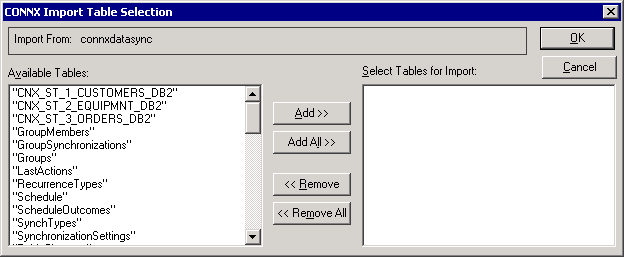
Click the OK button to import the selected tables into CONNX. The PostgreSQL database tables are added to the list of accessible objects in the CONNX Data Dictionary Manager window.