The Desktop version of the OLEDB/ODBC Adapter can be used to provide read/write access to data sources normally stored on the desktop, in a hard drive, or on a network drive, including Paradox, FileMaker, FoxPro, Lotus Notes, dbase, and Microsoft Access in database format. Refer to the CONNX User Reference Guide, either online, on the CD-ROM, or in hard copy, for more information on the text boxes required for building sample tables.
The following procedure runs a script
designed to insert CONNX sample data into an OLE DB database provider
installed on the client machine. For information on how to install sample
data into an ODBC database, see To
Build Desktop ODBC Sample Database Tables.
Sample database tables can be created either during installation or after
installation. During installation, a dialog box appears asking whether
you want to install sample database tables. Click Yes
to continue with sample table installation through CONNX sample database
logon dialog boxes. Click No to
continue with CONNX installation. You can install sample tables at any
time using the Build Sample Database icons available in your program group.
Important: The driver used to import table information must support ADO and be fully ODBC Level 2 compliant.
During installation, click
Yes to install sample database
tables, or click the Start
button, and then point to All
Programs. Point to CONNX Sample Databases, and click Build Desktop OLEDB Sample Data.
The Desktop OLEDB Sample Database
Logon dialog box appears. Select the OLEDB
Provider option under Logon
Information.
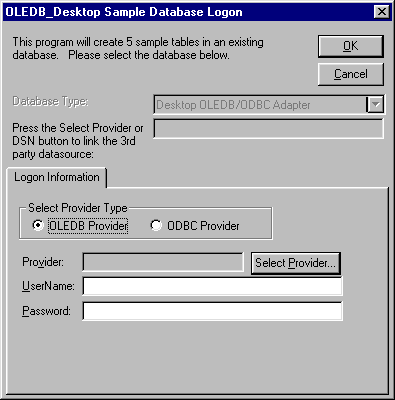
Click the Select Provider button.
The Data
Link Properties dialog box appears. Select an OLE DB provider
from the list. In this example, Microsoft Access (Jet 3.51) provider
is used.
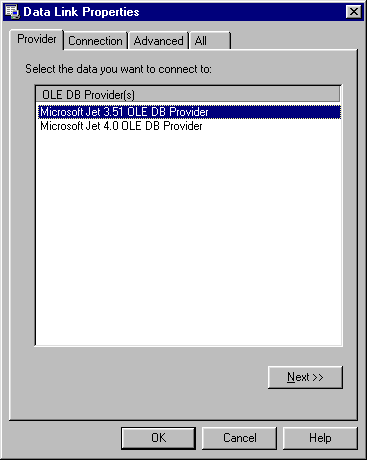
Click the Next button or select the Connection tab. Each OLE DB provider may have a unique dialog on this tab. All require a data source or database name and possibly user name and password entries. Consult documentation for each provider for specific access requirements.
Enter an OLE DB data source
or click the Browse button
(...) to locate a suitable
data source for insertion of the sample data.
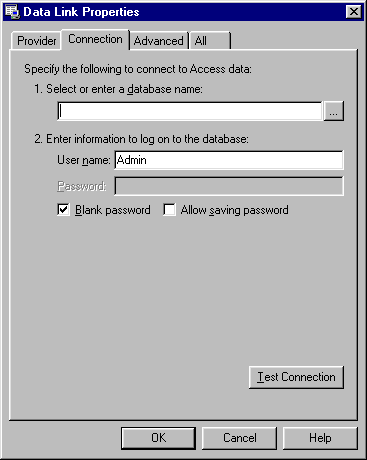
Click the Test Connection button to verify that the data source is available. Click the OK button.
The Data Link Properties window appears. Click the OK button to return to the OLEDB Desktop Sample Database Logon dialog box.
The Desktop OLE DB Sample Database Logon dialog box appears. Type a user name and password for the OLE DB provider, and then click the OK button.
The samples are installed in the selected data source table and appear in the CONNX Data Dictionary Manager window.