The Groups Tab provides the ability to view, edit and manage groups. Groups provides the ability to combine related tables and transformations into a single unit called a group. When a group is synchronized, all the tables and transformations within it will be synchronized as part of the same job.
Some functions on this screen use icons. The description of these icons will have a hyperlink to the Glossary of Icons which contains a picture of the icon and an explanation of its purpose.
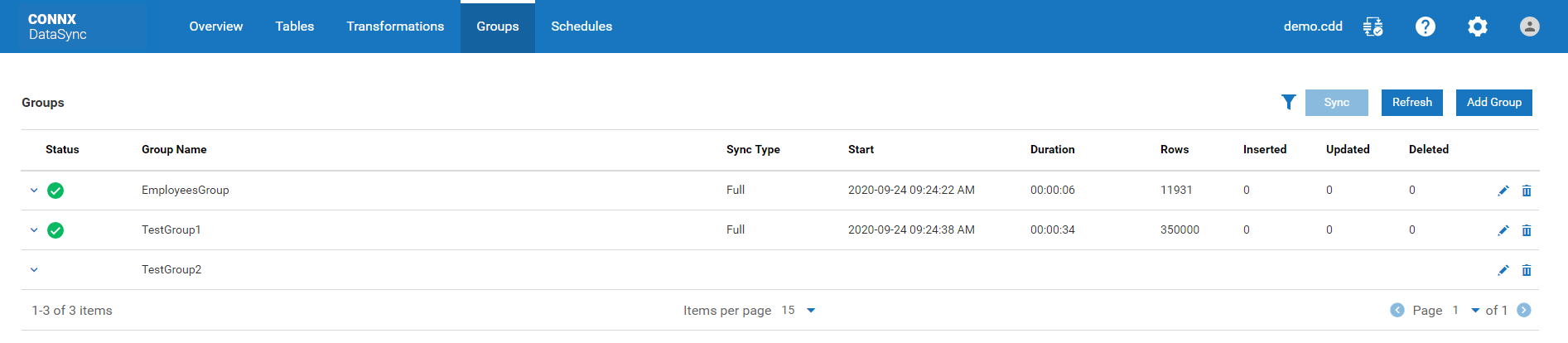
Groups
List
The groups list displays information about all the groups available.
Below is a description of each column in the table:
More|Less Chevron
If more information is present for a row than can be displayed,
clicking the more chevron
will expand the row. Clicking the less
chevron will collapse the information. Below is an
example of a row that contains an error message. The more chevron has been clicked
to display the additional information.

Status
The status column will contain either a green success icon or a
red error icon depending on whether the last time the transform
was run was successful or resulted in an error. If the group
has never been synchronized, the column will be blank. If
the status shows an error, clicking on the more
chevron will expand the row and display the error text.
Group
Name
This is the name of the group that was specified when the group
was created.
Sync
Type
Displays the type (Automatic, Full, Incremental or Incremental
Only) of synchronization from the last time this table was synchronized.
Start
Timestamp displaying the starting date and time from the most recent
synchronization.
Duration
The duration in hours, minutes and seconds (hh:mm:ss) from the
most recent synchronization
Rows
Number of rows affected by the operation
Inserted
Number of rows inserted by the operation
Updated
Number of rows updated by the operation
Deleted
Number of rows deleted by the operation
Edit
Clicking this button will take you to the Group Properties dialog
where tables and transformations can be added to or removed from
an existing group. See Adding
and Editing Groups for more information.
Delete
Clicking the Delete button will remove
the group from the list of available groups to sync. It will not
delete the tables or transformations that are in the group. If
the group is part of a schedule, the schedule must be deleted
before the group can be deleted.
Search
Filter
Pressing this button activates search fields for the Status and Group
Name fields. To filter the results in the list of groups, enter
a value in one or more of these search fields. For example,
entering the word Employees in the Group
Name search box will cause only those groups that have the
word EMPLOYEES in the Group Name
to be displayed.
Sync
button
To perform an on demand sync,
select a table or tables by clicking the selection checkbox next to
the table or tables you want to sync. Once your selection has
been made, press the Sync button. This will start the synchronization
process on the selected tables. The view will switch to the
Overview
Summary Page where you will be able to monitor the progress.
To perform this synchronization on a regular basis, you can create
a schedule. To create a schedule, go to the Schedule
tab to establish the timing of the synchronization. See To
schedule a synchronization task for more information.
For more information about On Demand Synchronization, see Synchronizing
Groups to Target Destination.
Refresh
button
The refresh button refreshes the list of groups.
Add
Group button
Adding a Group will add a new group to the list of existing groups
that can be synchronized. This button will take you to the Group
Properties dialog where you will be able to specify which tables and/or
transformations to add to the group. See Adding
and Editing Groups for more information.