There are four kinds of trace processing that can occur when using Entire Net-Work Client:
Traces can be performed for client service processing.
Traces can be performed for client processing.
Traces can be performed for Software AG transport services processing (XTSTRACE).
Traces can be performed for Software AG communications processing (ADALNK).
Tracing should be used only for problem analysis. When you specify trace levels, large trace files will be stored on your disks and performance will be affected. Therefore, we recommend that you perform this function only under the advisement of your Software AG technical support representative.
This document covers the following topics:
Tracing should be used only for problem analysis. When you specify trace levels, large trace files will be stored on your disks and performance will be affected.
| Warning: We recommend that you perform this function only under the advisement of your Software AG support representative. |
Once client configuration tracing is activated, the trace messages are written to the Entire Net-Work Client log file. For more information about the Entire Net-Work Client log file, read Managing Entire Net-Work Client Log Files .
![]() To set the client service trace level and activate client tracing:
To set the client service trace level and activate client tracing:
Make sure you have accessed the System Management Hub.
Select and expand Entire Net-Work Client from the list in tree-view to access the Entire Net-Work Client administration area.
Select and expand Clients from the Entire Net-Work Client sublist.
A list of machine names appears. The machines listed are computers on which clients managed by this installation of the System Management Hub are defined.
Right-click the client machine you want from the list and select from the resulting drop-down menu.
The Set Service Trace Granularity panel appears in detail-view.
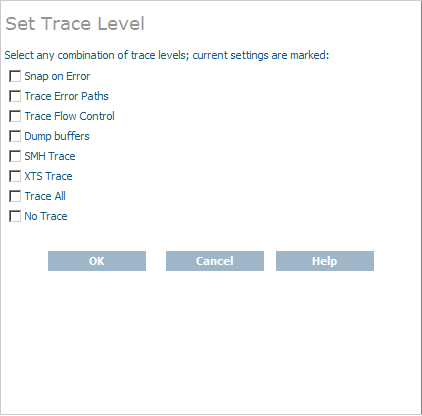
Modify the trace level parameters on the Set Service Trace Granularity panel as requested by your Software AG technical support representative and then click .
The Trace All, No Trace, and Ignore global settings radio buttons are mutually exclusive selections. The Trace All and No Trace radio buttons are provided as global trace settings.
If you select Trace All, data is collected for all of the trace levels listed on the panel, regardless of what you have selected (checked).
If you select the No Trace radio button, data is collected for none of the trace levels listed on the panel, regardless of what you have selected (checked).
The Ignore global settings radio button must be selected if you want to collect trace data for only some of the trace levels listed on the panel. This ensures that neither the Trace All and No Trace radio buttons are selected and indicates to Entire Net-Work that specific trace level data collection is requested.
The client service trace levels are set and activated.
Tracing should be used only for problem analysis. When you specify trace levels, large trace files will be stored on your disks and performance will be affected.
| Warning: We recommend that you perform this function only under the advisement of your Software AG support representative. |
Once client configuration tracing is activated, the trace messages are written to the Entire Net-Work Client log file. For more information about the Entire Net-Work Client log file, read Managing Entire Net-Work Client Log Files .
![]() To set the client trace level and activate client tracing:
To set the client trace level and activate client tracing:
Make sure you have accessed the System Management Hub.
Select and expand Entire Net-Work Client from the list in tree-view to access the Entire Net-Work Client administration area.
Select and expand Clients from the Entire Net-Work Client sublist.
A list of machine names appears. The machines listed are computers on which clients managed by this installation of the System Management Hub are defined.
Select and expand the client machine on which the client is defined.
The client configuration section becomes available in tree-view.
Right-click the client configuration you want from the list and select from the resulting drop-down menu.
The Set Client Trace Granularity panel appears in detail-view.
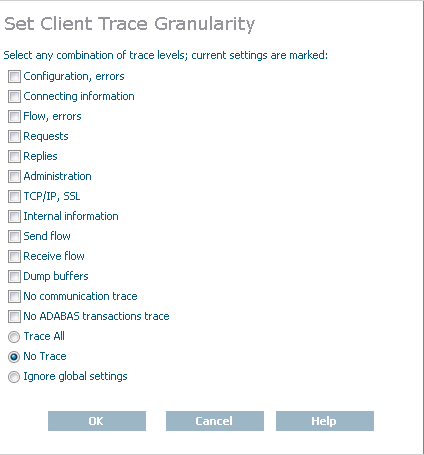
Modify the trace level parameters on the Set Client Trace Granularity panel as requested by your Software AG technical support representative and then click .
The Trace All, No Trace, and Ignore global settings radio buttons are mutually exclusive selections. The Trace All and No Trace radio buttons are provided as global trace settings.
If you select Trace All, data is collected for all of the trace levels listed on the panel, regardless of what you have selected (checked).
If you select the No Trace radio button, data is collected for none of the trace levels listed on the panel, regardless of what you have selected (checked).
The Ignore global settings radio button must be selected if you want to collect trace data for only some of the trace levels listed on the panel. This ensures that neither the Trace All and No Trace radio buttons are selected and indicates to Entire Net-Work that specific trace level data collection is requested.
The client trace levels are set and activated.
Tracing should be used only for problem analysis. When you specify trace levels, large trace files will be stored on your disks and performance will be affected.
| Warning: We recommend that you perform this function only under the advisement of your Software AG support representative. |
Once Software AG transport services tracing is activated, the trace messages are written to the Entire Net-Work Client log file. For more information about the Entire Net-Work Client log file, read Managing Entire Net-Work Client Log Files .
![]() To set the Software AG transport services trace level and activate
transport services tracing:
To set the Software AG transport services trace level and activate
transport services tracing:
Make sure you have accessed the System Management Hub.
Select and expand Entire Net-Work Client from the list in tree-view to access the Entire Net-Work Client administration area.
Select and expand Clients from the Entire Net-Work Client sublist.
A list of machine names appears. The machines listed are computers on which clients managed by this installation of the System Management Hub are defined.
Select and expand the client machine on which the client is defined.
The client configuration section becomes available in tree-view.
In tree-view, under the client machine, right-click on the client configuration whose transport services trace level you want to set and select from the resulting drop-down list.
The Client Configuration Parameters panel appears in detail-view.
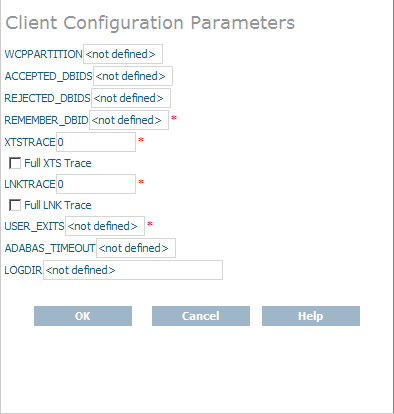
Modify the XTSTRACE parameter and Full XTS Trace checkbox on the Client Configuration Parameters panel, as requested by your Software AG technical support representative. These parameters are described in the following table. When all parameters are set as you want, click to save them.
| Parameter | Description | Required? | Default |
|---|---|---|---|
| Full XTS Trace | Click in this checkbox to set the XTSTRACE value to obtain full tracing of Software AG transport services processing. Do not check this checkbox unless specifically instructed to do so by a Software AG Customer Support representative. If you do, your installation could be overrun with trace messages that would be meaningless to you and would likely affect system performance. | No | Full tracing is not performed. |
| XTSTRACE | Set the hexadecimal XTS trace level using this parameter. This is the trace level for Software AG transport services. Valid values are hexadecimal values ranging from "0000" (no tracing) through "FFFE" (full tracing). Do not specify full tracing unless specifically instructed to do so by a Software AG Customer Support representative. If you do, your installation could be overrun with trace messages that would be meaningless to you and would likely affect system performance. | No | 0000 |
The transport services trace levels are set and activated.
Tracing should be used only for problem analysis. When you specify trace levels, large trace files will be stored on your disks and performance will be affected.
| Warning: We recommend that you perform this function only under the advisement of your Software AG support representative. |
Once Software AG communications tracing is activated, the trace messages are written to the Entire Net-Work Client log file. For more information about the Entire Net-Work Client log file, read Managing Entire Net-Work Client Log Files .
![]() To set the Software AG communications trace level and activate
communications tracing:
To set the Software AG communications trace level and activate
communications tracing:
Make sure you have accessed the System Management Hub.
Select and expand Entire Net-Work Client from the list in tree-view to access the Entire Net-Work Client administration area.
Select and expand Clients from the Entire Net-Work Client sublist.
A list of machine names appears. The machines listed are computers on which clients managed by this installation of the System Management Hub are defined.
Select and expand the client machine on which the client is defined.
The client configuration section becomes available in tree-view.
In tree-view, under the client machine, right-click on the client configuration whose communications trace level you want to set and select from the resulting drop-down list.
The Client Configuration Parameters panel appears in detail-view.
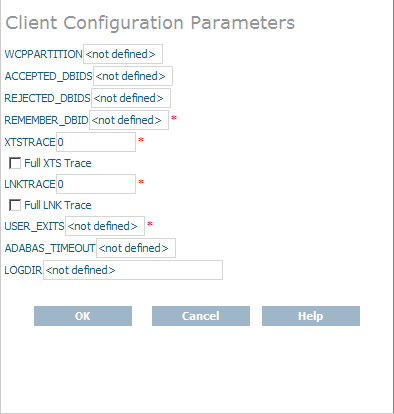
Modify the LNKTRACE parameter and Full LNK Trace checkbox on the Client Configuration Parameters panel, as requested by your Software AG technical support representative. These parameters are described in the following table. When all parameters are set as you want, click to save them.
| Parameter | Description | Required? | Default |
|---|---|---|---|
| Full LNK Trace | Click in this checkbox to set the LNKTRACE value to obtain full tracing of ADALNK processing. Do not check this checkbox unless specifically instructed to do so by a Software AG Customer Support representative. If you do, your installation could be overrun with trace messages that would be meaningless to you and would likely affect system performance. | No | Full tracing is not performed. |
| LNKTRACE | Set the hexadecimal ADALNK trace level using this parameter. This is the trace level for Adabas calls. Valid values are hexadecimal values ranging from "00" (no tracing) through "f1 (full tracing).". Do not specify full tracing unless specifically instructed to do so by a Software AG Customer Support representative. If you do, your installation could be overrun with trace messages that would be meaningless to you and would likely affect system performance. | No | 00 |
The communications trace levels are set and activated.