![]() To start a local broker
To start a local broker
Select the node below the EntireX node in .
Select the broker name to be started.
From the context menu, choose .
Note:
Before you start a local Broker, make sure that the Broker's etbsrv
service or daemon is running and try again.
See Broker Service 'etbsrv'.
A broker process is started in its working directory. The started broker establishes a connection to the local Administration Service and provides information such as the used and activated ports. The information is updated every 60 seconds. If an attribute file is modified after a broker has been started, this does not result in incorrect information. If a broker is started manually by a local user and the attribute file is not in the working directory under the EntireX directory config/etb, the broker can be administered only to a limited extent. It is only possible to stop this broker. Each local broker is displayed by the Administration Service in SMH. The brokers that were started manually have the status "Running: unmanaged Broker with restricted access" in SMH. If the broker is to be administered without restrictions, the working directory and attribute file must be located under the EntireX directory config/etb.
![]() To restart a local broker
To restart a local broker
Select the node below the EntireX node in .
Select the broker name to be administered.
From the context menu, choose .
![]() To stop a local broker
To stop a local broker
Select the node below the EntireX node in .
Select the broker name to be administered.
From the context menu, choose .
Choose .
This section covers the following topics:
![]() To edit a broker attribute file
To edit a broker attribute file
Select the node below the EntireX node in .
Select the broker name to be administered.
From the context menu, choose .
Note:
There is another vertical scrollbar for the editor itself. Scroll
the horizontal scrollbar to the right in order to see it. In addition, you can
use Ctrl Home and Ctrl End to get
the first and the last pages, respectively.
Edit your changes.
Choose .
Choose for the changes to take effect.
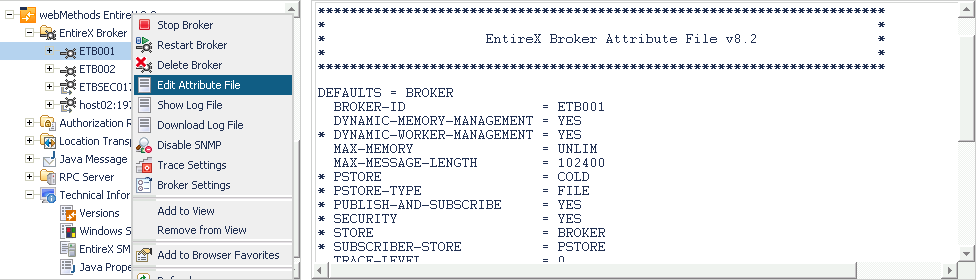
![]() To upload a broker attribute file
To upload a broker attribute file
Select the node below the EntireX node in .
Select the broker name to be administered.
From the context menu, choose .
Choose .
Choose and select the local attribute file.
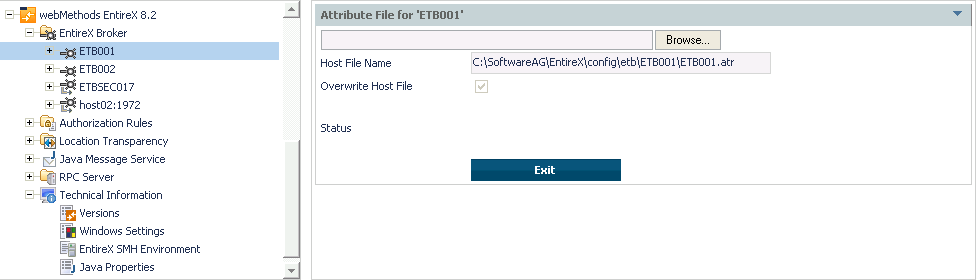
As a result, the upload starts automatically followed by a message "Upload completed!".
![]() To download a broker attribute file
To download a broker attribute file
Select the node below the EntireX node in .
Select the broker name to be administered.
From the context menu, choose .
Choose .
In the ensuing dialog box, choose .
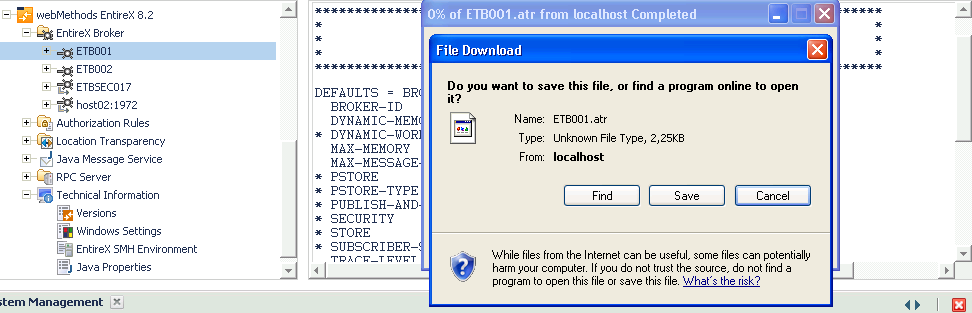
This section covers the following topics:
![]() To show a broker log file
To show a broker log file
Select the node below the EntireX node in .
Select the broker name to be administered.
From the context menu, choose .
Note:
There is another vertical scrollbar for the editor itself. Scroll
the horizontal scrollbar to the right in order to see it. In addition, you can
use Ctrl Home and Ctrl End to get
the first and the last pages, respectively.
Choose .
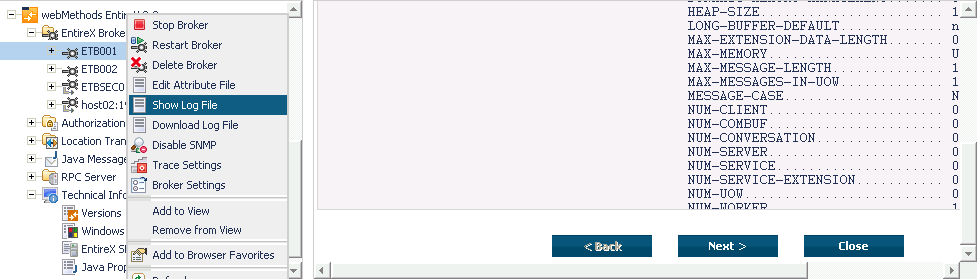
![]() To download a broker log file
To download a broker log file
Select the node below the EntireX node in .
Select the broker name to be administered.
From the context menu, choose .
A message "Download file from host" appears and after it a hyperlink labeled Download.
Follow the hyperlink Download.
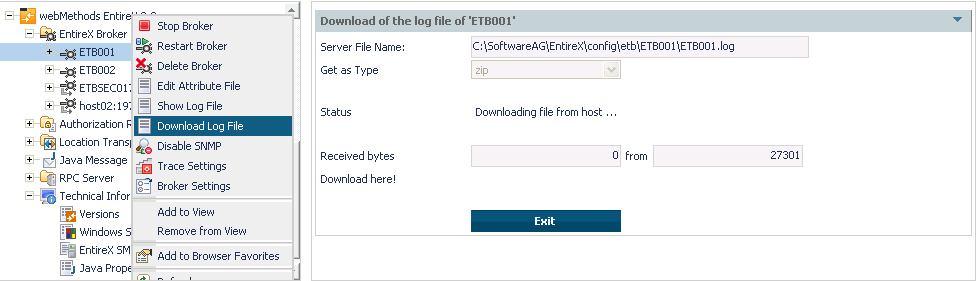
Use the ensuing dialog box to save the log file on the local machine.
The autostart value of a broker instance determines whether it will be started when the computer is restarted.
![]() To set the Autostart value
To set the Autostart value
Select the node below the EntireX node in .
Select the broker name to be administered.
If the broker instance is currently started automatically, only the command is visible; if the broker instance is currently not started automatically, the command is visible.
Choose either or .
Before a broker can be administered by SNMP, the SNMP plug-in must be enabled. In addition, the SNMP Plug-in credentials (user ID and password) must be set.
![]() To enable the SNMP plug-in
To enable the SNMP plug-in
Select the node below the EntireX node in .
Select the broker.
From the context menu, choose .
Enter a user ID and password that are valid for the broker instance.
Choose to check if a logon to the broker is okay with the SNMP plug-in credentials, or click to save the SNMP plug-in credentials without any verification.
Choose when the Success message is displayed.
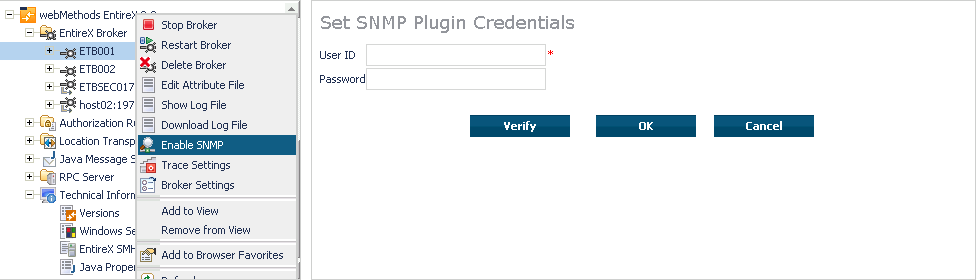
![]() To disable the SNMP plug-in
To disable the SNMP plug-in
Select the node below the EntireX node in .
Select the broker.
From the context menu, choose .
Choose when the Success message is displayed.