The EntireX Custom Wrappers are user-configurable, template-based wrappers and need:
a Software AG IDL file
a template (for example, client or server)
the IDL Compiler
Naturally, existing .plugin files from former EntireX installations, called EntireX Workbench Plug-ins, can be migrated. The Custom Wrapper definitions are stored in the current Eclipse workspace and can be managed in the preferences. Any changes in the Custom Wrapper definitions require a restart of the Workbench to take effect. This document covers the following topics:
The EntireX Custom Wrappers are managed in the Custom Wrapper preferences page.
The central panel lists all known (active or inactive) Custom Wrappers, that is, all Custom Wrappers that are found in the current workspace. You can create a new empty Custom Wrapper, copy, edit or remove an existing Custom Wrapper or migrate your existing .plugin file from a former EntireX installation.
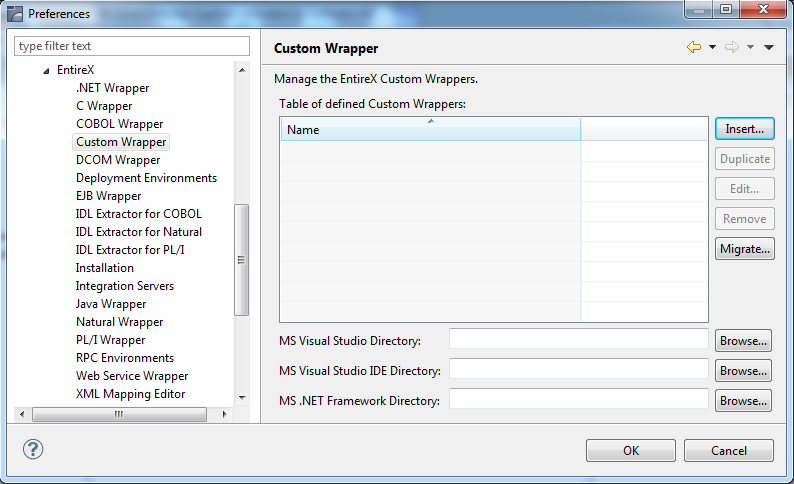
 To create a new Custom Wrapper
To create a new Custom Wrapper
Choose
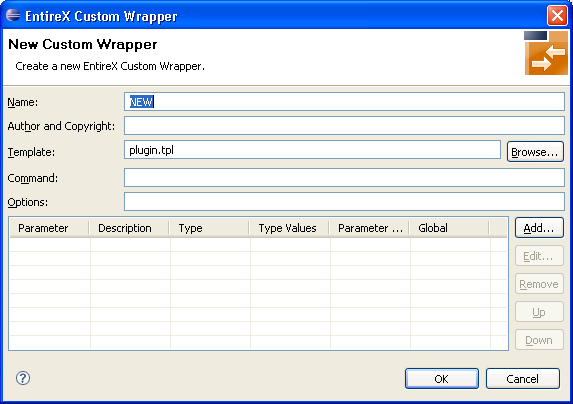
Enter the fields. The Name is a required field and must be unique, because it is the identifier for the Custom Wrapper. This name occurs on the Custom Wrapper Properties page and will be used for the command line with the prefix minus sign.
| Field | Description |
|---|---|
| Name | Used as the Custom Wrapper menu item text. |
| Author and copyright | Important if you want to share your Custom Wrapper with other users. |
| Template | Name of the template file to be used by the Software AG IDL Compiler. Use a fully qualified file name. |
| Command | Executable command file name. Default is empty and means the Software AG IDL Compiler will be executed. |
| Options | Batch parameters. They are sent to the Software AG IDL Compiler. |
| Parameter | Parameters (constant or modifiable) to call the Custom Wrapper. |
Optionally, add some parameters as described in the following sections.
 To add parameters
To add parameters
Choose
A new dialog with default values is displayed. See section Parameters for a description of the individual fields. Modifiable parameters automatically appear with an appropriate label and GUI widget on the Custom Wrapper IDL properties tab.
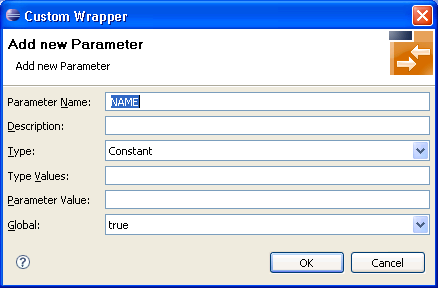
 To edit parameters (see Parameters)
To edit parameters (see Parameters)
Select the parameter to edit in the table.
Choose
or
Double click on the parameter in the table.
A new dialog with the current parameter values is displayed. See section Parameters for a description of the individual fields. For all strings in the fields Type Values and Parameter Value, you can also use wildcards. Wildcards are like variables for actual values that may change with the platform or in other properties tabs. See the list of Wildcards.
Choose to save your entries and close the dialog or to close the dialog without saving.
 To remove parameters
To remove parameters
Select the parameters to remove in the table.
Choose .
Multiple selections are possible.
 To change the parameter order
To change the parameter order
Select the parameter to edit in the table.
Use the and buttons to change the order of the parameters.
Parameters consist of the following fields:
| Field | Purpose |
|---|---|
| Parameter | The parameter identifier, as required by the erxidl template (must not contain whitespace characters; often in uppercase). |
| Description | The textual description of this parameter, as displayed in the associated Custom Wrapper IDL properties tab. Human-readable, may contain whitespace characters and short examples. |
| Type | Dialog box of possible GUI representations of the Parameter Values. |
| Type Values | The possible values that may be assigned to the parameter, in the form <parametername>=<value>. Values are separated by a semicolon. |
| Parameter Value | Default value for the GUI representation, must be one of the values listed in the Type Values field. |
| Global | Flag for the parameter value. True (default) means the parameter value is for all IDL files, false means the parameter value is IDL specific (stored in IDL properties). |
Parameter "types" are GUI representations of the parameter values in the IDL properties tab for this Custom Wrapper. They can be:
| Entry | Purpose, Usage |
|---|---|
| Check box | Will draw a check box in the Custom Wrapper IDL properties tab. Type Values must have two values, separated by a semicolon. The first value is taken if the check box is checked, the second value is taken if the check box is cleared. |
| Combo box | Will draw a combo box (drop-down list) in the
Custom Wrapper IDL properties tab. Type Values
must have at least one entry, or multiple entries separated by semicolon. An
entry may be:
|
| Constant | Will not generate a GUI element in the associated IDL properties tab. Type Values just has one string, which is sent to the Software AG IDL Compiler. |
| Text | Will show a text field in the associated Custom Wrapper IDL properties tab. The text field content is taken for the Software AG IDL Compiler command line construction. If whitespace characters are typed in the text field, the Software AG IDL Compiler command line portion is protected by double quotes. Type values may contain a string representing as default value for the text field. |
Wildcards start with the % (percent sign). Implemented wildcards:
| Wildcard Name | Purpose | Example Value |
|---|---|---|
%brokerid |
Get the Broker ID from the General tab. | localhost:1971 |
%server |
Get the server address from the General tab. | RPC/SRV1/CALLNAT |
%serverclass |
Get the server class identifier from the General tab. | RPC |
%servername |
Get the server name from the General tab. | SRV1 |
%service |
Get the service identifier from the General tab. | CALLNAT |
%idlfile |
Get the current IDL file (as absolute path name) as selected in the EntireX Workbench. | C:\Examples\example.idl |
%idlname |
Get the current IDL file (just the file name with extension, no path) as selected in the EntireX Workbench. | example.idl |
%pureidlname |
Get the current IDL file name without path and without the file extension. | example |
%idlpath |
Get the current IDL file path (without the IDL file name) as selected in the EntireX Workbench. | C:\Examples |
%xmlfile |
Get the current XML mapping file name from the XML tab. | C:\Examples\example.xmm |
%msdotnetenv |
Path of Microsoft Visual Studio environment as set in the menu item. | C:\Program Files\Microsoft Visual Studio 10 \Common7\IDE\ |
%netfrmdir |
Path for installation of the .NET framework. | C:\WINDOWS\Microsoft.NET\Framework\ v2.0.50727 |
%version |
Get the EntireX version. | 8.0 |
%osname |
Get the operating system name, taken from the Java system property os.name. | Windows XP |
%osarch |
Get the operating system architecture, taken from the Java system property os.arch. | x86 |
%osversion |
Get the operating system version, taken from the Java system property os.version. | 5.1 |
%fileseparator |
Get the platform-specific file separator character, taken from the Java system property file.separator. | \ |
%fileencoding |
Get the platform-specific file encoding, taken from the Java system property file.encoding. | Cp1252 |
%pathseparator |
Get the platform-specific path separator character, taken from the Java system property path.separator. | ; |
%username |
Get the current user name, taken from the Java system property user.name. | administrator |
%userhome |
Get the assigned user home directory, taken from the Java system property user.home. | C:\Documents and Settings\administrator |
%userdir |
Get the current user directory, taken from the Java system property user.dir. | C:\Documents and Settings\administrator\My Documents |
 Duplicate an existing Custom Wrapper
Duplicate an existing Custom Wrapper
Select the Custom Wrapper in the list.
Proceed as described in Creating a New Custom Wrapper and press the button instead of the button.
A new Custom Wrapper named Copy of <name> is displayed in the list.
Modify the entries as described in Creating a New Custom Wrapper.
 Edit an existing Custom Wrapper
Edit an existing Custom Wrapper
Select the Custom Wrapper in the list.
Proceed as described in Creating a New Custom Wrapper and select the button instead of the button
Modify the entries as described in Creating a New Custom Wrapper.
 Remove an existing Custom Wrapper
Remove an existing Custom Wrapper
Select the Custom Wrapper in the list.
Use the button
 Migrate an existing .plugin File from a
previous EntireX Installation
Migrate an existing .plugin File from a
previous EntireX Installation
Proceed as described in Creating a New Custom Wrapper and select the button instead of the button.
Browse to the location of the .plugin file and select the file to migrate.
In the ensuing dialog, modify the entries as described in Creating a New Custom Wrapper.
Make sure the template file can be accessed correctly.
 To start the Custom Wrapper in GUI
To start the Custom Wrapper in GUI
Select an IDL file.
Open the context menu, choose and select the desired item (for example, ).
When the Custom Wrapper is started, the EntireX Workbench starts the Software AG IDL Compiler and feeds it with a template, the IDL file name and (optional) parameters.
The parameters are inserted for the Software AG IDL Compiler in the
form
<parametername>=<value>.
If wildcards were used for the values, they are resolved to the actual values
when the Custom Wrapper was called.
 To start the Custom Wrapper in Command Line
To start the Custom Wrapper in Command Line
See Using the EntireX Workbench in Command-line Mode for the general syntax of the command line.
The command for the Custom Wrapper is
-, where
xxxxxx is the case-sensitive name of the
Custom Wrapper. If the name contains blanks, use
-".
xxx"
Example:
-NEW /Demo/example.idl
The result of the Custom Wrapper is written to Standard Out.