This document describes the features of the Software AG documentation that make it easy for you to navigate to the page you need, to search for keywords, and to print out relevant parts.
At the top and bottom of most pages you will find a navigation bar that helps you to navigate through the documentation. The navigation bar contains some or all of the following links:
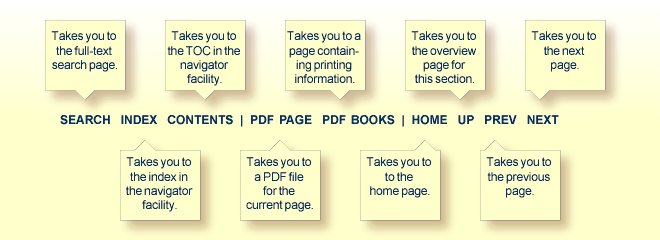
Choosing on the first page of a documentation module takes you up one level in the documentation hierarchy.
Choosing on the last page of a documentation module takes you back to the first page of the same module.
The navigator facility is a Java applet that runs in a separate window. Invoke it by choosing either or from the navigation bar on the HTML page.
The navigator software is supplied by PHD Computer Consultants Ltd.
displays a list of index entries which help you find a particular location within the documentation. You can narrow the list down by entering a keyword or prefix in the input field. If you select an index entry from the list, the applet indicates the title(s) of the section(s) to which the index entry points. You select a section title and then choose .
Note:
The INDEX feature may not be used in this documentation.
displays a collapsible/expandable, hierarchical tree view of the documentation, which helps you find your way through the documentation web. You can select in the tree view the document that interests you, then either choose the document title or choose .
If you have been navigating in the documentation web, you can refresh the Tree Navigator display by choosing in the navigation bar. This highlights your current location in the web.
Once the navigation applet is started, you can switch between the tree view (Contents) and the Index (if present) by selecting the appropriate tab, as illustrated in the figure below.
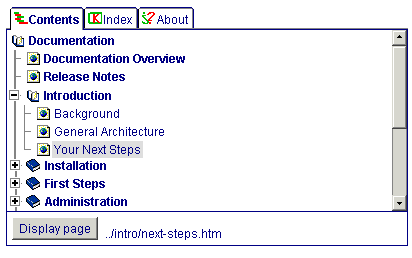
When the Contents tab is selected, the navigation applet offers the following keyboard shortcuts:
| Keyboard Shortcut | Description |
|---|---|
| ENTER | Display the selected page. |
| UP-ARROW | Move selection up. |
| DOWN-ARROW | Move selection down. |
| SHIFT+UP-ARROW | Select the previous main branch; if possible, expand it. |
| SHIFT+DOWN-ARROW | Select the next main branch; if possible, expand it. |
| LEFT-ARROW | Collapse branch, or move selection left. |
| RIGHT-ARROW | Expand branch, or move selection right. |
| HOME | Select first item. |
| END | Select last visible item. |
| PAGE-DOWN | Move selection down one window. |
| PAGE-UP | Move selection up one window. |
| * | Expand all lower branches. |
| + | Expand selected branch. |
| - | Collapse selected branch. |
| A to Z | Select the next visible item that begins with the specified letter. |
Use the link from the navigation bar to open the Full Text Search page.
The Full Text Search software is supplied by PHD Computer Consultants Ltd.
You can get brief hints about using the Findinsite-CD Full Text Search by choosing the button on the Full Text Search page.
This user documentation is also available in Adobe PDF (Portable Document Format) for convenient, high-quality printing. If you wish to use the PDF files, you must have appropriate PDF viewing software installed on your computer, for example, Adobe Reader.
If Adobe Reader is not already installed on your PC, you can download it from https://get.adobe.com/reader/.
If appears in the navigation bar at the top or bottom of a page, choosing it opens the corresponding PDF file in the PDF viewer.
If you choose in the navigation bar at the top or bottom of a page, a list of available PDF books is displayed. A PDF book contains the entire contents of the current documentation module, including a title page and a table of contents – just like a regular book. Choose the required link from the list to open the corresponding PDF book in the PDF viewer. You can print either the entire book or just selected pages as required.
Software AG documentation uses active content (JavaScript and Java applets). With Service Pack 2 (SP2) for Windows XP, Microsoft introduced a range of powerful new security features. One effect of these security features is that warning messages appear whenever you try to display HTML pages that use active content, for example Software AG documentation, in the Internet Explorer. A typical warning message that appears in the Internet Explorer information bar is:
| Warning: To help protect your security, Internet Explorer has restricted this webpage from running scripts or ActiveX controls that could access your computer. Click here for options... |
To continue using the documentation, you can do one of the following:
Use a different web browser. This problem only affects Microsoft's Internet Explorer.
Note:
Software AG does not endorse or recommend any web browser.
Change the Internet Explorer options to allow active content to run in files on your computer.
![]() To unblock active content
To unblock active content
In the Microsoft Internet Explorer:
Choose > .
Choose the tab Advanced.
Scroll down to the section Security.
Check (tick) the box Allow active content to run in files on My Computer.
Choose .
Restart the Internet Explorer.
The warning messages should now no longer appear.
Click on the information bar and choose the option . You will have to do this for each affected page.