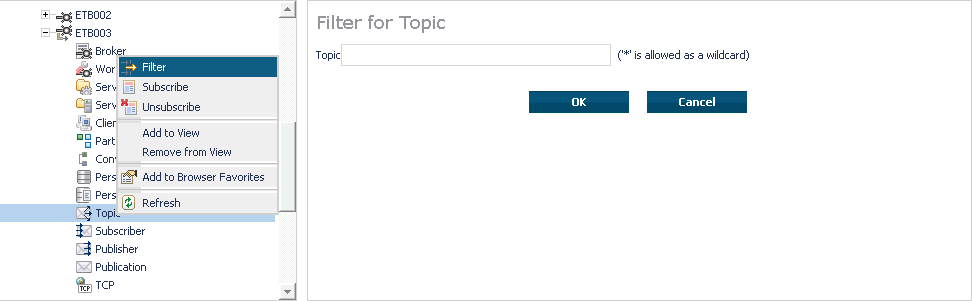This document covers the following topics:
![]() To administer a broker instance
To administer a broker instance
Select the node below the EntireX node in .
Select the broker instance to be administered.
If the broker instance is a remote broker instance (running on another node), see Setting the User Credentials for a Broker Instance.
Expand the broker instance node to view and administer the properties for the following objects:
| Object | Information Reply Structure | Summary View | Filter Results |
|---|---|---|---|
| Broker | BROKER-OBJECT |
||
| Worker | WORKER-OBJECT |
||
| Service | SERVICE-OBJECT |
x | x |
| Server | CLIENT-SERVER-PARTICIPANT-OBJECT |
x | x |
| Client | CLIENT-SERVER-PARTICIPANT-OBJECT |
x | x |
| Participant | CLIENT-SERVER-PARTICIPANT-OBJECT |
x | |
| Conversation | CONVERSATION-OBJECT |
x | |
| Persistent Store | PSF-OBJECT |
x | x |
| Persistent Store DIV | PSFDIV-OBJECT |
||
| Persistent Store Adabas | PSFADA-OBJECT |
||
| Persistent Store File | PSFFILE-OBJECT |
||
| Persistent Store c-tree | PSFCTREE-OBJECT |
||
| Topic | TOPIC-OBJECT |
x | |
| Subscriber | SUBSCRIBER-OBJECT |
x | x |
| Publisher | PUBLISHER-OBJECT |
x | x |
| Publication | PUBLICATION-OBJECT |
x | |
| Cmdlog Filter | CMDLOG_FILTER-OBJECT |
||
| Security | SECURITY-OBJECT |
||
| TCP | TCP-OBJECT |
||
| SSL | SSL-OBJECT |
||
| Net-Work | NET-OBJECT |
||
| Pool-Usage | POOL-USAGE-OBJECT |
||
| Resource-Usage | RESOURCE-USAGE-OBJECT |
||
| Statistics | STATISTICS-OBJECT |
||
| User | USER-OBJECT |
x | x |
| Worker-Usage | WORKER-USAGE-OBJECT |
For a summary view, expand the node and select the required object:
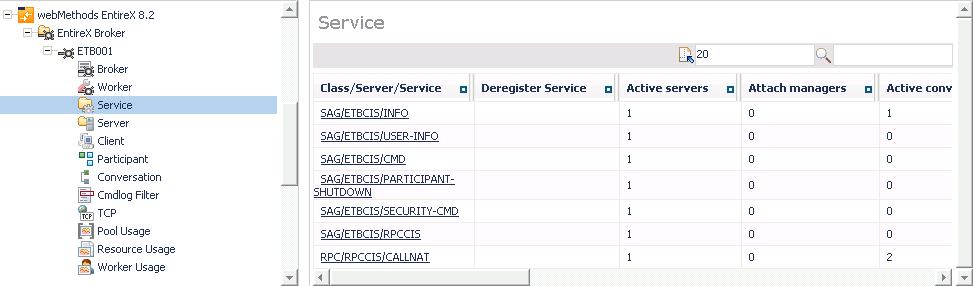
For detailed information, select an item from the summary view:
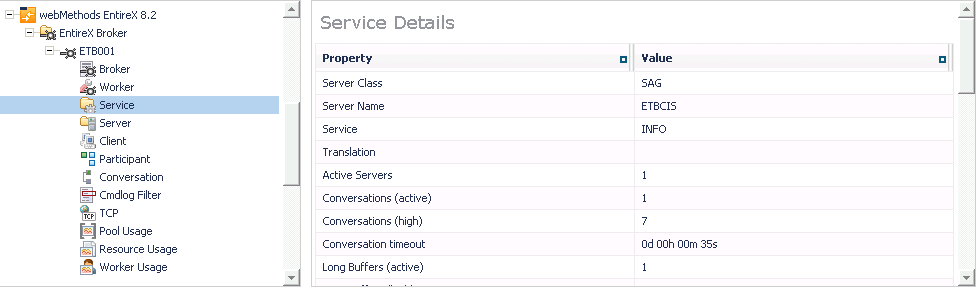
The items can be filtered. For an example, see Filtering Services.
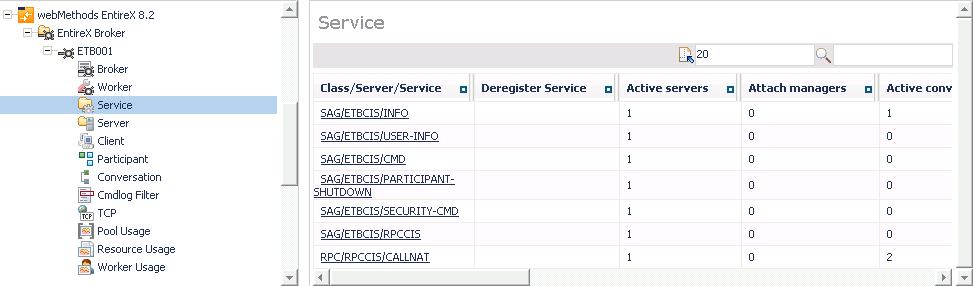
![]() To filter clients
To filter clients
Select the node below the EntireX node in .
Click on the "+" sign of the broker name to be administered.
Note:
The broker must be running in order to display the Client
subtree.
Select Client.
From the context menu, choose .
Enter the data for or that you would like to filter.
Choose .
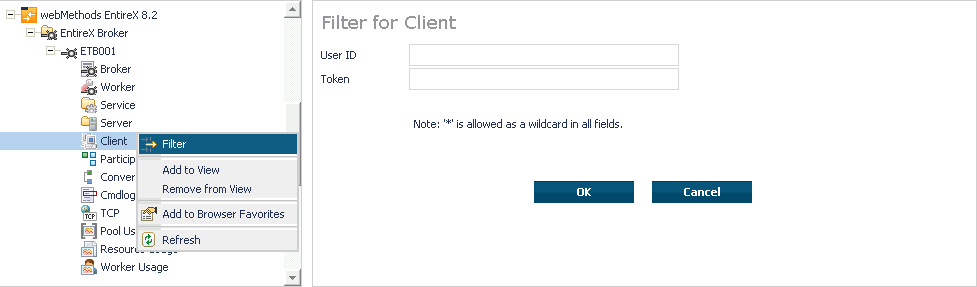
![]() To filter conversations
To filter conversations
Select the node below the EntireX node in .
Click on the "+" sign of the broker name to be administered.
Note:
The broker must be running in order to display the Client
subtree.
Select Conversation.
From the context menu, choose .
Enter the data for or that you would like to filter.
Choose .
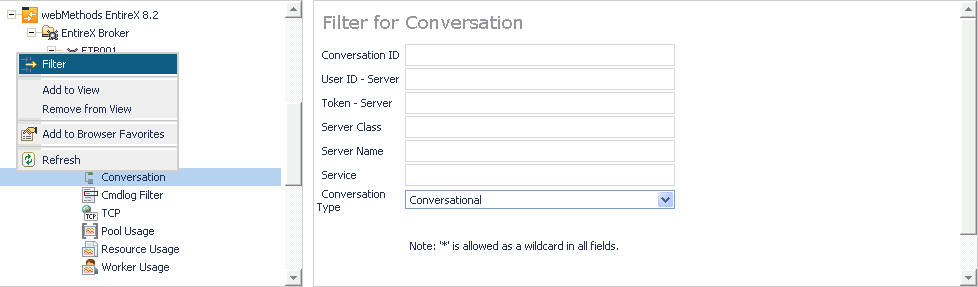
![]() To filter the user
To filter the user
Select the EntireX Broker node below the EntireX node in System Management.
Select the Broker instance on which the user is present.
Note:
The broker must be running in order to display the User subtree.
Select the user.
From the context menu, choose .
Enter the data for User ID and Token that you would like to filter.
Choose .
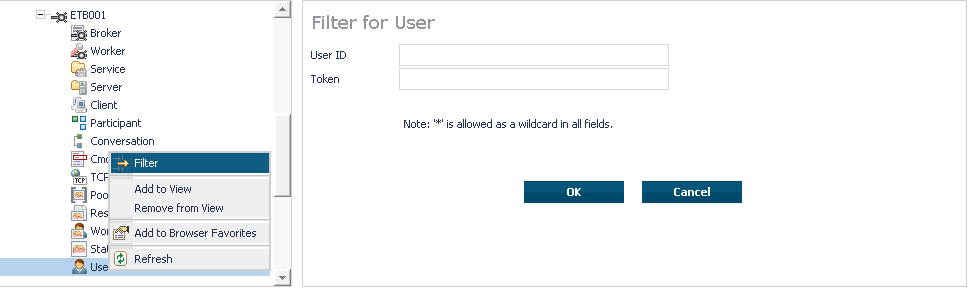
![]() To filter participants
To filter participants
Select the node below the EntireX node in .
Click on the "+" sign of the broker name to be administered.
Note:
The broker must be running in order to display the Client
subtree.
Select Participant.
From the context menu, choose .
Enter the data for or that you would like to filter.
Choose .
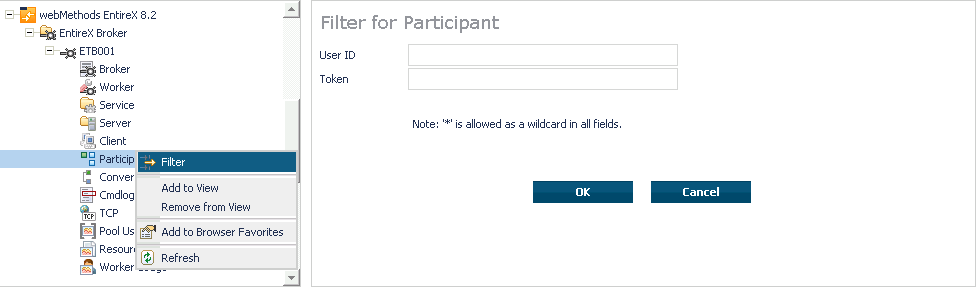
![]() To filter the persistent store
To filter the persistent store
Select the node below the EntireX node in .
Select the broker instance on which the unit of work is present. The
persistent store attributes (such as PSTORE,
PSTORE-TYPE,
STORE, DEFERRED,
and UWSTATP etc.) must be configured and the
broker must be running in order to display the Persistent
Store.
Select the Persistent Store node to display a summary list of units of work.
Note:
A message box will pop up if the table is larger than 3,000 rows.
You may prefer to apply a filter to your UOW table. See the filter command in
the command menu. It might take several minutes to display all of the contents
if you choose not to use the filter.
Choose Filter.
Click the check boxes for Received, Accepted, Delivered, Backed Out, Processed, Cancelled, Timed Out or Discarded that you would like to filter.
Choose .
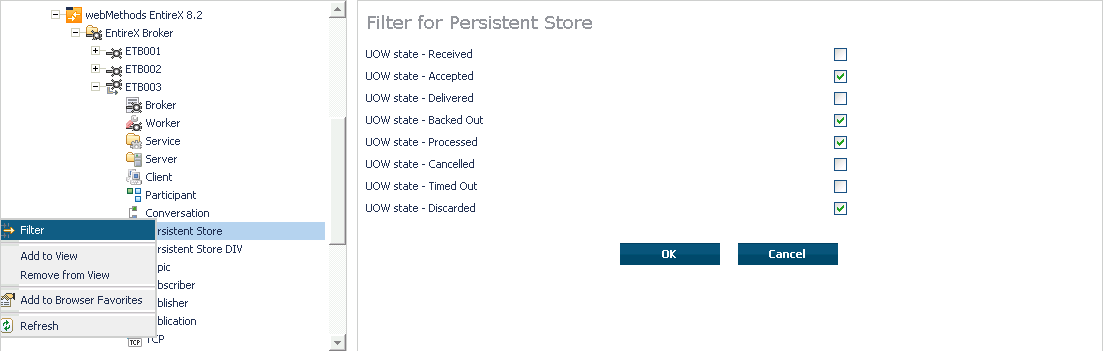
![]() To filter the publication
To filter the publication
Select the node below the EntireX node in .
Select the Broker instance on which the publication is present.
Note:
Pub/Sub must be enabled in the Broker attribute file, a license
file for Pub/Sub must be installed, the Broker must be running, and a user must
be published for a topic in order to display the data for the
publication.
Select Publication.
From the context menu, choose .
Enter the data for , or and .
Choose .
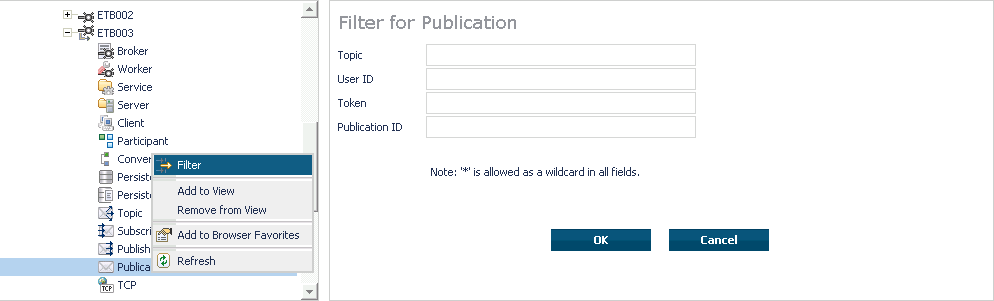
![]() To filter the publisher
To filter the publisher
Select the node below the EntireX node in .
Select the Broker instance on which the publisher is present.
Note:
Pub/Sub must be enabled in the Broker attribute file, a license
file for Pub/Sub must be installed, the Broker must be running, and a user must
be published for a topic in order to display the data for the publisher.
Select Publisher.
From the context menu, choose .
Enter the data for and that you would like to filter.
Choose .
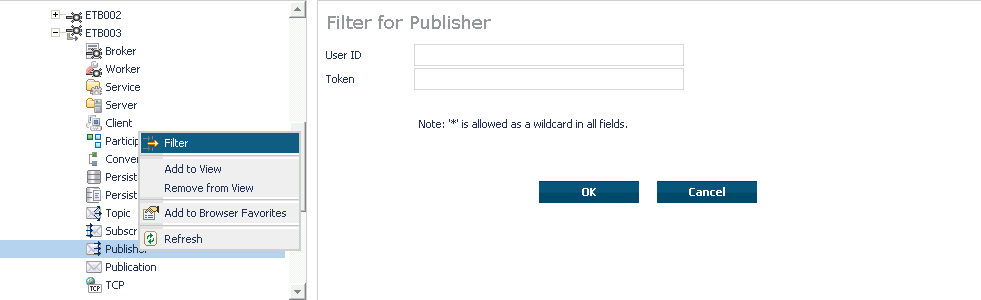
![]() To filter servers
To filter servers
Select the node below the EntireX node in .
Click on the "+" sign of the broker name to be administered.
Note:
The broker must be running in order to display the Server
subtree.
Select Server.
From the context menu, choose .
Enter the data for ,,, or .
Choose .
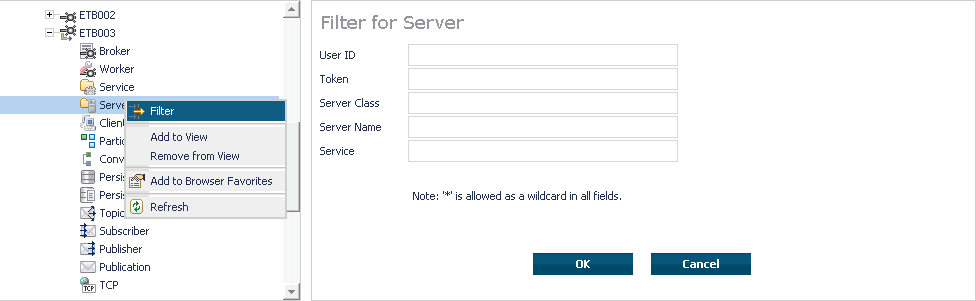
![]() To filter services
To filter services
Select the node below the EntireX node in .
Click on the "+" sign of the broker name to be administered.
Note:
The broker must be running in order to display the Service
subtree.
Select Service.
From the context menu, choose .
Enter the data for , and .
Choose .
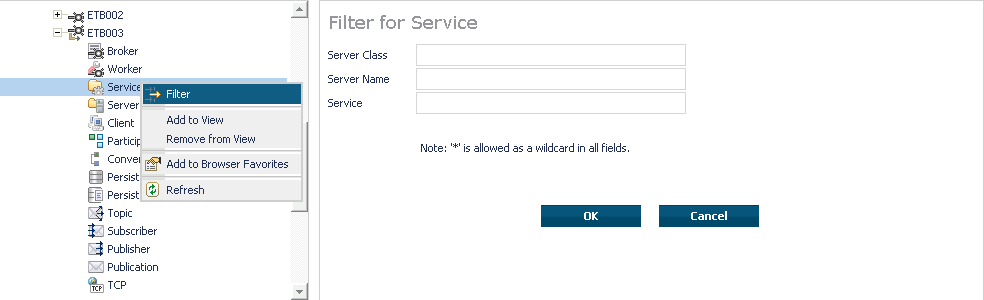
![]() To filter the subscriber
To filter the subscriber
Select the node below the EntireX node in .
Select the Broker instance on which the subscriber is present.
Note:
Pub/Sub must be enabled in the Broker attribute file, a license
file for Pub/Sub must be installed, the Broker must be running, and a user must
be subscribed to a topic in order to display the data for the
subscriber.
Select Subscriber.
From the context menu, choose .
Enter the data for Topic, User ID, ; select Subscription Type, Active Subscriber and that you would like to filter.
Choose .
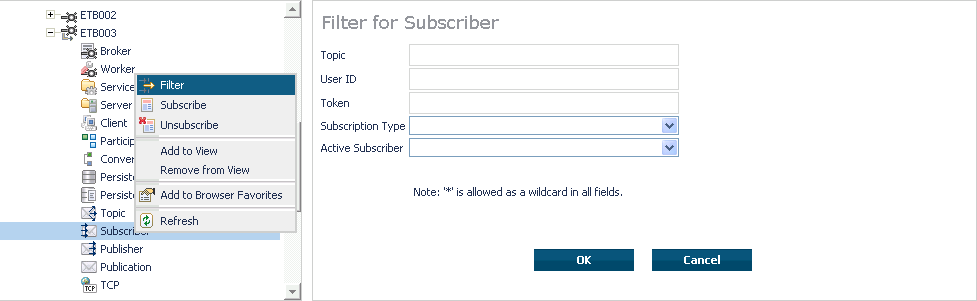
![]() To filter the topic
To filter the topic
Select the node below the EntireX node in .
Select the Broker instance on which the topic is present.
Note:
Pub/Sub must be enabled in the Broker attribute file, a license
file for Pub/Sub must be installed, the Broker must be running, and a user must
be subscribed to a topic in order to display the data for the topic.
Select Topic.
From the context menu, choose .
Enter the data for the Topic that you would like to filter.
Choose .