This section provides information on steps to follow after the installation.
Securing Communication Between CentraSite Application Server Tier and CentraSite Registry Repository
By default, the CentraSite installation procedure installs the CentraSite Application Server Tier on Software AG Runtime.
You can configure your Software AG Runtime environment by adding or modifying Java Service Wrapper properties for Software AG Runtime. The procedures for doing this are given in the following sections.
After changing any Java Service Wrapper properties, the Software AG Runtime has to be restarted.
The following topics summarize the configuration possibilities.
The Software AG Runtime, which hosts the CentraSite Application Server Tier, runs on the Software AG Common Platform. The Java Service Wrapper is an application developed by Tanuki Software, Ltd. It is a utility program that launches the Java Virtual Machine (JVM) in which Software AG Runtime runs.
In addition to launching the JVM, the Java Service Wrapper offers features for monitoring the JVM, logging console output, and generating thread dumps. The following sections describe how CentraSite uses the features of the Java Service Wrapper. For an overview of the Java Service Wrapper, see the webMethods cross-product document, Working with the webMethods Product Suite and the Java Service Wrapper.
The configuration files for the Java Service Wrapper reside in the following directory.
<SuiteInstallDir>/profiles/CTP/configuration
When you start Software AG Runtime, property settings in the following files determine the configuration of the JVM and the behavior of the logging and monitoring features of the Java Service Wrapper.
| File name | Description |
|---|---|
| wrapper.conf |
Contains property settings that are installed for the Java Service Wrapper. Do not modify the contents of this file unless asked to do so by Software AG. |
| custom_wrapper.conf |
Contains properties that modify the installed settings in wrapper.conf. If you need to modify the property settings for the Java Service Wrapper, you make your changes in this file. |
The following sections describe configuration changes that CentraSite supports for Java Service Wrapper. For CentraSite, do not make any configuration changes to the Java Service Wrapper other than the ones described in the following sections.
When the Java Service Wrapper launches the JVM, it provides configuration settings that, among other things, specify the size of the Java heap, the size of the PermGen etc.
The properties which starts withwrapper.java in the Java Service Wrapper configuration files determine
the configuration of the JVM in which the Software AG Runtime runs.
You can modify the following JVM property settings to suit your needs. For procedures and additional information, see the webMethods cross-product document, Working with the webMethods Product Suite and the Java Service Wrapper.
| Property | Value |
|---|---|
wrapper.java.initmemory |
Initial size (in MB) of the Java heap. |
wrapper.java.maxmemory |
Maximum size (in MB) to which the Java heap can grow. |
wrapper.java.additional.n |
Additional Java parameters to be passed in on the command line. Example:-XX:MaxPermSize=256M |
The Java Service Wrapper records console output in a log file. The log contains the output sent to the console by the wrapper itself and by the JVM in which the Software AG Runtime is running. The wrapper log is especially useful when the Software AG Runtime runs as a Windows service, because console output is normally not available to you in this mode.
The Java Service Wrapper log for CentraSite is located in the following file:
<SuiteInstallDir>/profiles/CTP/logs/wrapper.log
To view the log, simply open the log file in a text editor.
The properties start withwrapper.console and wrapper.log in the wrapper configuration files
determine the content, format, and behavior of the wrapper log.
The logging settings that CentraSite installs are suitable for most environments. However, you can modify the following properties if the installed settings do not suit your needs. For procedures and additional information, see the webMethods cross-product document, Working with the webMethods Product Suite and the Java Service Wrapper.
| Property | Value |
|---|---|
wrapper.console.loglevel |
Level of messages to display in the console. |
wrapper.console.format |
Format of messages in the console. |
wrapper.logfile |
File in which to log messages. |
wrapper.logfile.loglevel |
Level of messages to write in the log file. |
wrapper.logfile.format |
Format of messages in the log file. |
wrapper.logfile.maxsize |
Maximum size to which the log can grow. |
wrapper.logfile.maxfiles |
Number of old logs to maintain. |
wrapper.syslog.loglevel |
Level of messages to write to the Event Log on Windows systems or the syslog on UNIX. |
The Java Service Wrapper can monitor the JVM for the certain conditions and then restart the JVM or perform other actions when it detects these conditions.
The following table describes the fault-monitoring features CentraSite uses or allows you to configure. To learn more about these features, see the webMethods cross-product document, Working with the webMethods Product Suite and the Java Service Wrapper.
| Feature | Enabled? | User configurable? |
|---|---|---|
| JVM timeout | Yes |
Yes. See JVM Timeout Properties below. Do not change the installed settings unless asked to do so by Software AG. |
| Deadlock detection | No | Yes. See Deadlock-Detection Properties below. |
| Console filtering | No | Yes. See Console Filtering Properties below. |
The properties start withwrapper.ping in the wrapper configuration files determine
the ping interval
and timeout period. To use timeout-detection with CentraSite, you can configure the
following properties. See the webMethods cross-product document, Working with the
webMethods Product Suite and the Java Service Wrapper for procedures and additional
information.
The following simple example will configure the Wrapper to ping the JVM every 5 seconds and automatically restarts the JVM if it does not receive a response to a ping within 30 seconds.
wrapper.ping.timeout=30 wrapper.ping.interval=5 wrapper.ping.timeout.action=RESTART
| Property | Value |
|---|---|
wrapper.ping.timeout |
The length of time, in seconds, that the Java Service
Wrapper waits for a response to a ping. If it does not
receive a response in the specified time, it initiates the
action specified in The default value is If this value is modified, the preferred value for CentraSite is wrapper.ping.timeout=60 |
wrapper.ping.interval |
How often, in seconds, the Java Service Wrapper pings the JVM to determine whether it is active. The default value is wrapper.ping.interval=5 |
wrapper.ping.timeout.action |
The action that occurs if the Java Service Wrapper does not receive a response to a ping in the allotted time. The default action is If this value is modified, the preferred value for CentraSite is wrapper.ping.timeout.action=DEBUG,DUMP,RESTART |
The wrapper.check.deadlock properties in the wrapper configuration files determine
whether the wrapper monitors the JVM for deadlocks and what action it takes when a
deadlock occurs. To use deadlock-detection with CentraSite, you can configure the
following properties. See the webMethods cross-product document, Working with the
webMethods Product Suite and the Java Service Wrapper for procedures and additional
information.
The following simple example will configure the Wrapper to log the location of a deadlock and then immediately restart the JVM.
wrapper.check.deadlock=TRUE wrapper.check.deadlock.interval=60 wrapper.check.deadlock.action=RESTART wrapper.check.deadlock.output=FULL
| Property | Value |
|---|---|
wrapper.check.deadlock |
Flag (TRUE or FALSE) that enables or disables deadlock detection. The default setting is wrapper.check.deadlock=FALSE |
wrapper.check.deadlock.interval |
How often, in seconds, the Java Service Wrapper evaluates the JVM for a deadlock condition. The default value is wrapper.check.deadlock.interval=60 |
wrapper.check.deadlock.action |
Action that occurs if the Java Service Wrapper detects a deadlock condition. Software AG recommends that you specify the DUMP, RESTART actions if you enable deadlock detection for CentraSite. The default action is If this value is modified, the preferred value for CentraSite is wrapper.check.deadlock.action=DUMP,RESTART |
wrapper.check.deadlock.output |
Information to be logged if the Java Service Wrapper detects a deadlock condition. Software AG recommends that you specify the FULL output if you enable deadlock detection for CentraSite. The default output level is wrapper.check.deadlock.output=FULL |
The wrapper.filter properties in the wrapper configuration files determine whether the
wrapper monitors the console for specified messages and what action it takes when a
specified message occurs. To use console filtering with CentraSite, you can configure the
following properties. See the webMethods cross-product document, Working with the
webMethods Product Suite and the Java Service Wrapper for procedures and additional
information.
| Property | Value |
|---|---|
wrapper.filter.trigger.n |
Required. String of text that you want to detect in the console output. Example:wrapper.filter.trigger.1=OutOfMemoryError |
wrapper.filter.action.n |
Required. Action that occurs when the Java Service Wrapper detects the string of text. The default action is wrapper.filter.action.1=RESTART |
wrapper.filter.allow_wildcards.n |
Flag (TRUE or FALSE) that specifies whether the
Java Service Wrapper processes wildcard characters
that appear in The default setting is wrapper.filter.allow_wildcards.1=TRUE |
wrapper.filter.message.n |
Message that displays when Java Service Wrapper detects the string of text. Example:wrapper.filter.message.1=The JVM has run out of memory. |
The Java Service Wrapper provides a utility for generating a thread dump of the JVM when the Software AG Runtime is running as a Windows service. A thread dump can help you locate thread contention issues that can cause thread blocks or deadlocks.
For information about generating a thread dump using the Java Wrapper Service, see the webMethods cross-product document, Working with the webMethods Product Suite and the Java Service Wrapper.
If you use an HTTP proxy to access the Internet, add the following Java system properties to the custom_wrapper.conf file in <SuiteInstallDir>/profiles/CTP/configuration folder on the machine where the Software AG Runtime is installed. For information about setting Java system properties in custom_wrapper.conf, see the webMethods cross-product document, Working with the webMethods Product Suite and the Java Service Wrapper.
wrapper.java.additional.<n>=-Dhttp.proxyHost=httpprox.<3rd-level-domain>.<2nd-level-domain> wrapper.java.additional.<n>=-Dhttp.proxyPort=<proxy_port_number> wrapper.java.additional.<n>=-Dhttp.nonProxyHosts="*.<3rd-level-domain>.<2nd-level-domain>|*.<domain_1>.<extension>|*.<domain_2>.<extension>"
Note:<n> is a unique sequence number that you assign to each wrapper.java.additional property associated with the Java Service Wrapper. For more information about assigning this sequence number, see the wrapper.java.additional property description in the cross-product document, Working with the webMethods Product Suite and the Java Service Wrapper.
The -Dhttp.nonProxyHosts setting should specify at least the name of the host on which the Software AG Runtime is running. If there is more than one
entry in this list, separate the entries with the vertical bar character "|".
The following are cases of particular interest in which you may need to set the proxy settings:
In order to have access to or to import WSDL files from the Internet.
In the Software AG Runtime where CentraSite Control is running.
If you embed the importer in an application, then these setting will also apply.
If you use an HTTPS proxy to access the Internet, add the following Java system properties to the custom_wrapper.conf file in <SuiteInstallDir>/profiles/CTP/configuration folder on the machine where the Software AG Runtime is installed. For information about setting Java system properties in custom_wrapper.conf, see the webMethods cross-product document, Working with the webMethods Product Suite and the Java Service Wrapper.
wrapper.java.additional.<n>=-Dhttps.proxyHost=<sslproxy> wrapper.java.additional.<n>=-Dhttps.proxyPort=<port>
Without this setting, any operation requiring HTTPS, such as importing a WSDL/BPEL/XSD file via HTTPS, may fail with messages like: "The WSDL file is unreachable. Make sure the input information is correct".
If you want to change Permanent Generation size, add the following Java system property to the custom_wrapper.conf file in <SuiteInstallDir>/profiles/CTP/configuration folder on the machine where the Software AG Runtime is installed. For information about setting Java system property, see the webMethods cross-product document, Working with the webMethods Product Suite and the Java Service Wrapper.
wrapper.java.additional.<n>=-XX:MaxPermSize=<memorySize>
If the Software AG Runtime is running on a UNIX or Linux platform and you want to use the print feature, you must set Java AWT to be set to headless mode. You must set headless mode, for example, if you want to perform instance printing or preview BIRT reports.
To set Java AWT to headless mode, add the following Java system property to the custom_wrapper.conf file in <SuiteInstallDir>/profiles/CTP/configuration folder on the machine where the Software AG Runtime is installed. For information about setting Java system property, see the webMethods cross-product document, Working with the webMethods Product Suite and the Java Service Wrapper.
wrapper.java.additional.<n>=-Djava.awt.headless=true
If a web application shows unexpected behavior such as
"hanging" or refuses to proceed, you should first check the
Software AG Runtime log file. The location of the current Software AG Runtime
log file is given in the logging property
"wrapper.logfile" of the
wrapper.conf file.
You can configure a secure communication between the CentraSite Application Server Tier and the CentraSite Registry Repository by executing the following commands in the command line interface CentraSiteCommand.cmd (Windows) or CentraSiteCommand.sh (UNIX) of Command Central. The tool is located in <CentraSiteInstallDir>/utilities.
If you start this command line tool with no parameters, you receive a help text summarizing the required input parameters.
The parameters of the command are case-sensitive, so for example the parameter "-file" must be specified as shown and not as "-FILE".
To secure the CentraSite Application Server Tier, use a command of the following form:
CentraSiteCommand set AST security -file <CONFIG-FILE>
The following table describes the complete set of input parameters that
you can use with the set AST security utility:
| Parameter | Description |
|---|---|
-file |
The URI (file: or http:) of the configuration file. |
For example:
CentraSiteCommand set AST security -file "config.xml"
To secure the CentraSite Registry Repository, use a command of the following form:
CentraSiteCommand set RR security -file <CONFIG-FILE>
The following table describes the complete set of input parameters that
you can use with the set RR security utility:
| Parameter | Description |
|---|---|
-file |
The URI (file: or http:) of the configuration file. |
For example:
CentraSiteCommand set RR security -file "config.xml"
Terracotta BigMemory is a separately-licensed add-on product that allows you to use vast amounts of off-heap cache memory for the storage of application data. By significantly reducing the dependency on disk-based processing, applications that use BigMemory can run with huge speed increases.
For general information about Terracotta BigMemory usage within the webMethods Suite, refer to the System Requirements, Installation, and Upgrade section of the webMethods Suite on the Software AG documentation web site.
To activate BigMemory processing for CentraSite, you need to carry out the following steps:
In CentraSite, Terracotta BigMemory can be used in 3 places:
in web applications (CentraSite Control, Importers etc.) all residing in Software AG Runtime
in Eclipse/Software AG Designer environments
in client applications
Web applications in Software AG Runtime use internal mechanisms to locate the license file, so you do not need to modify anything here.
For Eclipse/Software AG Designer and client applications, you need to specify the location of the license file explicitly. The license file can be placed in any directory, but Eclipse/Software AG Designer or the client application must be started with the following Java property:
-Dcom.tc.productkey.path=<path to license file>
For example:
-Dcom.tc.productkey.path=C:\SoftwareAG\common\conf\terracotta-license.key
You need to perform some steps in order to configure CentraSite to use BigMemory.
![]() To configure CentraSite to use BigMemory
To configure CentraSite to use BigMemory
On the CentraSite Registry Repository node, open a command line and go to the CentraSite bin directory (<SuiteInstallDir>/CentraSite/bin).
Execute the script centrasite_setenv.
Execute the command:
java -jar CentraSiteCacheConfiguration.jar <CentraSite_URL> <AdministratorID> <Password>
SET maxMemoryOffHeap <Size><Unit>
where Unit can be any of : k, K, m, M, g, G, t, T (for kilobytes, megabytes, gigabytes, terabytes)
For example, the command for setting a BigMemory cache of 20 gigabytes with an administrator account "INTERNAL\Admin" and password "AdminPW" would be:
java -jar CentraSiteCacheConfiguration.jar "http://localhost:53307/CentraSite/CentraSite" "INTERNAL\Admin" "AdminPW"
SET maxMemoryOffHeap 20G
In order to have access to or to import WSDL files from the internet, the following Java system properties should be set for the Java Service Wrapper:
Syntax Example:
-Dhttp.proxyHost=httpprox.<3rd-level-domain>.<2nd-level-domain> -Dhttp.proxyPort=8080 -Dhttp.nonProxyHosts="*.<3rd-level-domain>.<2nd-level-domain>|*.<domain_1>.<extension>|*.<domain_2>.<extension>"
There are two occurrences in which you may need to set the proxy settings:
In the Software AG Runtime where CentraSite Control is running.
If you call the WSDL importer from the command line or embed the importer in an application, then these setting will also apply.
The default behavior of the UDDI processing in CentraSite can be configured using global and local properties. These properties are set on the CentraSite Application Tier Server (CAST) where the UDDI Registry web application runs that handles UDDI client requests to CentraSite. If your environment contains more than one CAST, you can modify the properties on each CAST.
For information about setting up these properties, refer to the section Configuring the UDDI Environment in the document Access via UDDI.
The CentraSite distribution kit includes Eclipse plug-ins that allow you to use Eclipse as an alternative to CentraSite Control. You can either use the plug-ins with the Eclipse kit that is included in the CentraSite kit, or, if you already have an installed Eclipse environment, you can add the plug-ins to that environment.
The plug-ins follow the paradigms of the Eclipse Workbench: Views, editors, and a perspective are provided for displaying the contents of a CentraSite registry and repository. Actions can be carried out from context menus and toolbars. The working environment can be customized using standard Eclipse Workbench functions. For detailed information on the Eclipse Workbench, refer to the Workbench User Guide which comes with Eclipse.
The CentraSite Eclipse plug-ins include report design features which make use of the Business Intelligence and Reporting Tools (BIRT) provided by the Eclipse Foundation. You can find examples in the tutorials, which are in the Software AG documentation web site: http://documentation.softwareag.com/.
For general information about Eclipse, see http://www.eclipse.org/.
The CentraSite installation procedure includes an option to install the Software AG Designer component, which is an Eclipse installation tailored for CentraSite. If you did not select this option during the CentraSite installation, you can run the CentraSite installation procedure again, selecting just this option.
If the Software AG Designer has not yet been installed, run the Software AG Installer and select the Software AG Designer plus the CentraSite specific plug-ins as shown in the following screenshot. If you wish to perform CentraSite reporting using BIRT, select "SOA Governance" also.
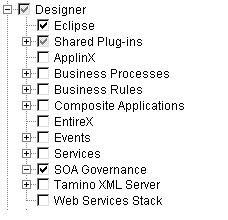
Installing the Software AG Designer will, among other actions, add a suitable entry to the Windows Start menu.
If you already have an Eclipse working environment, you can install the CentraSite plug-ins in the existing environment rather than installing a new Eclipse from the CentraSite kit.
The distribution of CentraSite includes a set of Eclipse plug-ins for development purposes. The CentraSite Eclipse plug-ins provide a graphical user interface that you can use to create and manage the information in a CentraSite registry and repository.
The CentraSite Eclipse plug-ins can be used with Eclipse on any of the supported platforms.
Note:
Software AG recommends using the same version of Eclipse as Software AG Designer
uses.
The first prerequisite for Eclipse is a Java runtime environment (JRE), which can be downloaded from http://www.oracle.com/technetwork/java/index.html.
Eclipse (with the BIRT Report Designer plug-in) can be downloaded from eclipse project downloads (http://www.eclipse.org/downloads/). If you wish to use the CentraSite reporting feature (based on BIRT), you require the Eclipse IDE for Java and Report Developers. The Eclipse download page offers integrated packages that contain both BIRT and the required Eclipse software. If you do not wish to use the CentraSite reporting feature, you can use the Eclipse IDE for Java Developers.
Installing Eclipse simply copies a folder called eclipse into the file system. Consequently, uninstalling Eclipse simply means deleting this folder including all its subfolders.
The files that are created when working with Eclipse are contained in projects, which in turn are bundled in workspaces. An Eclipse workspace is a folder at an arbitrary location in the user's file system, though Eclipse suggests placing the workspace in a folder imaginatively called workspace under Documents and Settings/<userid> on the drive where Eclipse was installed. When you create an Eclipse project, the corresponding folder is created in the current workspace.
This software package includes plug-ins for the Eclipse environment (supported on Windows platforms only). These are unpacked to the installation directory and from there can be installed into your Eclipse platform. In order to use these plug-ins, the Eclipse SDK must be available as a prerequisite. Check the webMethodsSystem Requirements for the supported version of Java (http://documentation.softwareag.com/).
![]() To install the CentraSite plug-ins in the Eclipse environment
To install the CentraSite plug-ins in the Eclipse environment
Start the Eclipse in which the plug-ins are to be installed.
From the menu entry , select the item to install new software. This can be for example or , depending on the Eclipse version you are using.
This takes you to the Available Software dialog. On some Eclipse versions, you might instead see the Software Updates and Add-ons dialog; if so, select the tab Available Software.
Choose or . This takes you to the dialog, where you specify the location of the plug-ins.
Choose and navigate to the following location: <SuiteInstallDir>/eclipse/updates. There you will find the zip file CentraSiteUpdateSite.zip. Select this file, and click to return to the dialog, then click .
The archive location can also contain optional language packs. If you need a language pack, install it using the same method as described here.
Back in the Available Software dialog, you now see the SOA Governance category under which the plug-ins are listed.
Click , then click .
You may be asked to confirm that you want to perform the installation, and that you agree to license conditions. Select the appropriate option to confirm. When the button is enabled, click it to start the installation.
In some cases you might need to restart Eclipse after the installation has completed, in order to activate the plug-in.
You can now test that the installation was successful.
To do this, first create a report project using , then open the perspective.
Now create a BIRT report using .
Open the view .
Right-click , then choose from the context menu. The New Data Source dialog now displays the CentraSite data sources that you can use to create the XQuery for generating CentraSite reports.
CentraSite
CentraSite XQuery
Select from the list of data source types. Use the default data source name, then choose .
Connection information about the CentraSite data source appears.
Important:
Before running the plug-ins, you must restart the Eclipse
environment.
To be able to connect the CentraSite data storage, it is necessary to establish a connection configuration. This is achieved in the Eclipse Preferences Dialog (reachable from the menu entry). This dialog automatically pops up when connection to the data storage is first requested.
In the dialog, expand the node and click . Then click to create a new connection. In the next popup, enter the following information:
Name
The name that will appear in your list of connections. If you intend
to create several connections, choose a name that will allow you to easily
identify this connection.
Host
The URL (host and port) of the Software AG Runtime, for example
http://localhost:53307.
User
The ID of a user who has permission to access the CentraSite
Registry Repository.
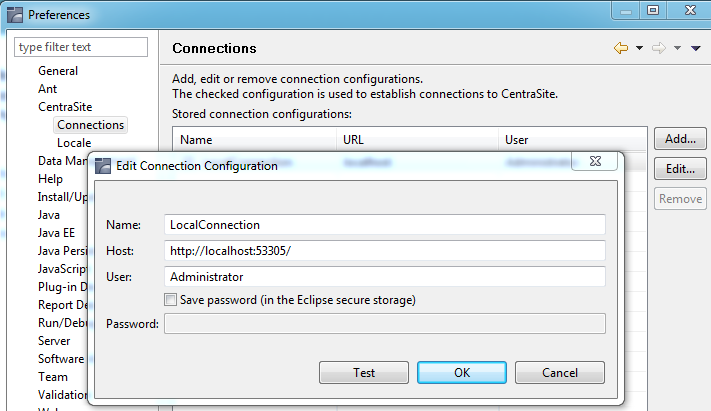
When you have entered these 3 fields, click OK. You will be asked to provide the password for the given user.
Choosing "Save password" avoids having to enter your password for future Eclipse sessions, but is not recommended in a security-sensitive environment.
You can check that a connection to CentraSite is possible by clicking the button.
In most scenarios the Eclipse environment's "Native" settings should provide for a flawless connection.
However, should you experience connection problems check the network connection settings ( > > > ).
The proxy settings should be the same as for the Software AG Runtime. In this respect pay particular attention to the non-proxy host settings (see previous chapters of this section).
We recommend starting to work with the CentraSite Eclipse plug-ins by opening the CentraSite perspective. You can do this, for example, in the following way:
Select in the main menu of the Eclipse Workbench, then select the CentraSite perspective.
You can work with the CentraSite perspective just as you would work with any other perspective in the Eclipse Workbench. The Workbench remembers which views and perspectives you have opened, and how you have customized your working environment. The next time you open the Workbench, it appears as you have left it. For detailed information, refer to the Eclipse Workbench User Guide.
In the same way as the CentraSite Eclipse plug-ins are integrated in the Eclipse Workbench, their documentation is integrated in the help system of the Eclipse Workbench. The documentation is provided in a separate plug-in which is installed along with the software.
You can get help in the following ways:
Select .
This displays the books of the Eclipse help system. Here, you can find the CentraSite Plug-Ins User's Guide, which describes in detail how to work with the CentraSite Eclipse plug-ins.
Select a view, menu option, dialog, property page or wizard of the CentraSite Eclipse plug-ins and press F1 on the keyboard. This displays context-sensitive help for the selected element with references to the CentraSite Plug-Ins User's Guide.
The graphical Impact Analysis feature of CentraSite requires the Adobe Flash Player, which is a third party web browser plug-in. If you do not already have the Flash Player version 8 or later installed, please install it from the Adobe web site at http://www.adobe.com/.
For viewing the online documentation, a browser capable of supporting Java, JavaScript, and Cascading Style Sheets (CSS) is recommended. The documentation has been successfully tested with these products:
Microsoft Internet Explorer version 8.x.
Microsoft Internet Explorer version 7.x.
Mozilla Firefox version 3.x.
These browsers are freely available for download.
The documentation has been successfully tested with the following browser plug-ins:
JVM 1.7
Caution:
Using Sun Java 6 update 10 may lead to problems.
We recommend going to the Java website to acquire a free Java browser plug-in.
For viewing the PDF documentation:
A PDF reader such as the Adobe Reader must be installed.
The Adobe Reader is freely available for download.
Software AG documentation uses active content (JavaScript and Java applets). With Service Pack 2 (SP2) for Windows XP, Microsoft introduced a range of powerful new security features. One effect of these security features is that warning messages appear whenever you try to display HTML pages that use active content, for example Software AG documentation, in the Internet Explorer. A typical warning message that appears in the Internet Explorer information bar is:
| Warning: To help protect your security, Internet Explorer has restricted this webpage from running scripts or ActiveX controls that could access your computer. Click here for options... |
To continue using the documentation, you can do one of the following:
Use a different web browser. This problem only affects Microsoft's Internet Explorer.
Note:
Software AG does not endorse or recommend any web browser.
Change the Internet Explorer options to allow active content to run in files on your computer.
![]() To unblock active content
To unblock active content
In the Microsoft Internet Explorer:
Choose > .
Choose the tab Advanced.
Scroll down to the section Security.
Check (tick) the box Allow active content to run in files on My Computer.
Choose .
Restart the Internet Explorer.
The warning messages should now no longer appear.
Click on the information bar and choose the option . You will have to do this for each affected page.