To define a new application you must:
 Exercise
Exercise
Create a new ApplinX application:
Provide your online host connection properties such as host type, IP address, port, etc.
Note:
For practising purposes and also if the host connection is not
available, use the InstantDemo replay file, that can be found in the
host-applications>InstantDemo>records directory in
the ApplinX installation directory.
Use the database you defined as the application's repository.
![]()
 Solution Steps:
Solution Steps:
Right-click on the ApplinX Server node and select.
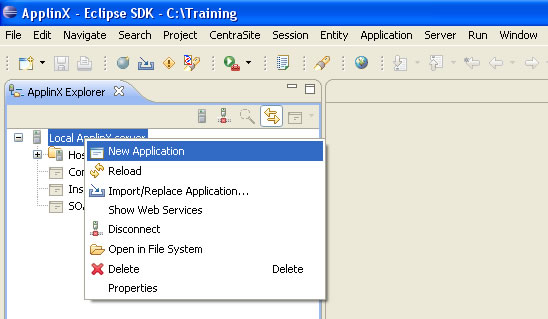
Enter a name (Description is optional) for the application and click .
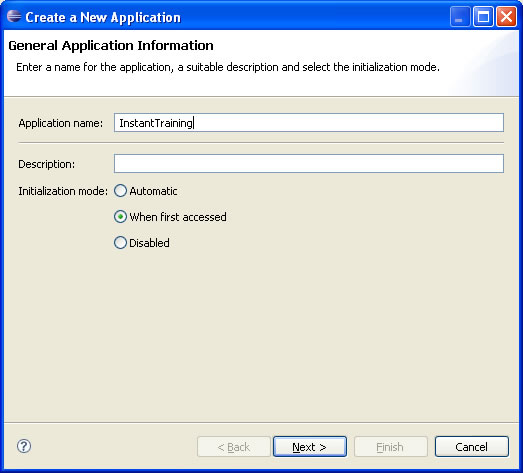
Enter a name for the host and select the Host type or select an existing host.
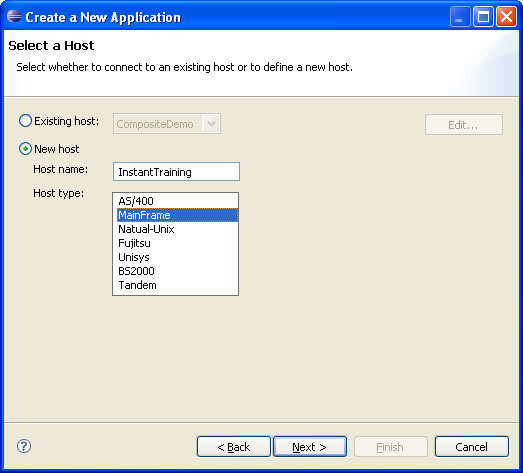
Define the IP address, device type, protocol and screen model of the host and click .
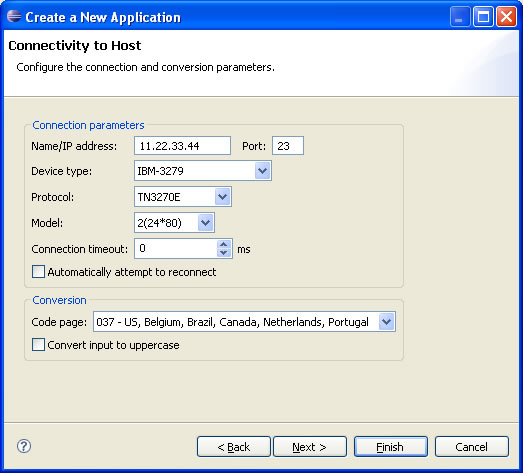
Select a database type from the list. You can select to import some predefined transformations into the database. Click . Configure the properties as necessary. and click to test the connectivity.
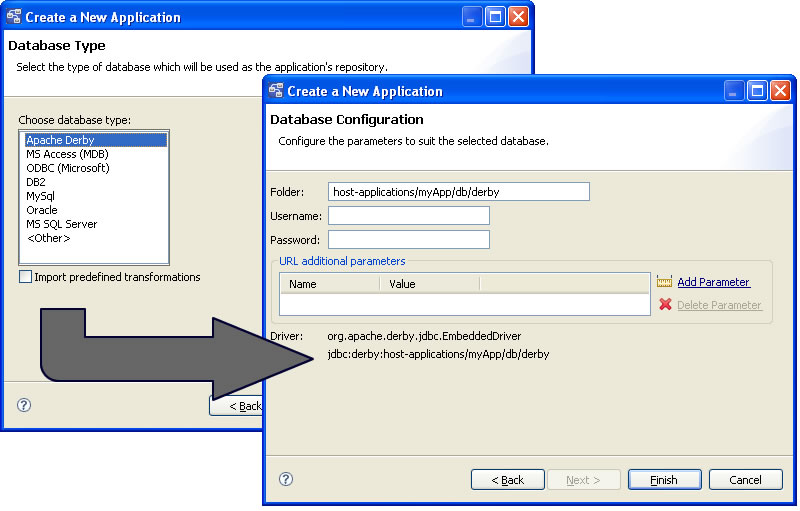
Click .
 Exercise
Exercise
After defining the repository, synchronize it if needed.
![]()
 Solution steps:
Solution steps:
Right-click on the newly created application, and select Synchronize Repository.
ApplinX will create the tables structure in the database you configured. At the end of the synchronization process a message will be displayed notifying whether the process was successful.
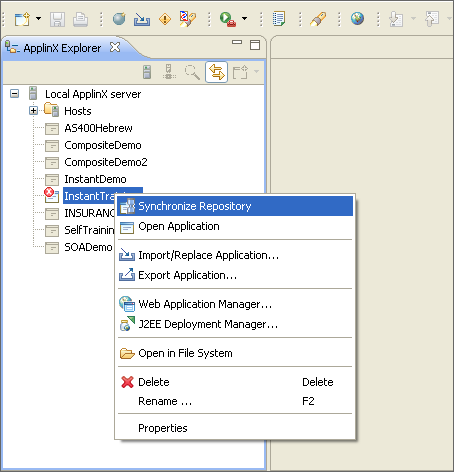
![]() To verify that the application was defined properly
To verify that the application was defined properly
Expand the relevant application node.
Expand the folder.
Right-click the Default connection node and select . The first host screen of the Insurance Demo Application (or any other environment supplied by your trainer) will be displayed. Note that the initial connection to the host may take some time. Navigate between the screens to confirm connection and host functionality. Refer to Troubleshooting if this screen is not displayed.
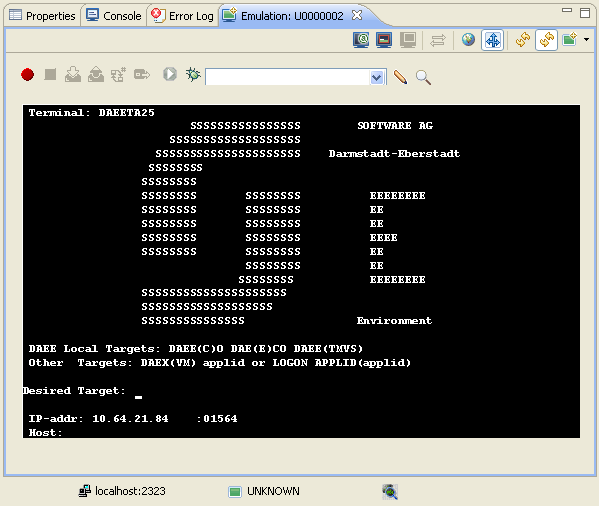
 Accompanying movie:
Creating a New
Application
Accompanying movie:
Creating a New
Application