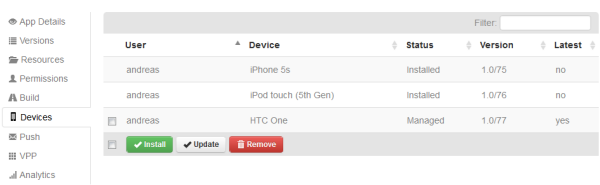Managing the Devices on Which the App Can be Installed
When you display an app, you can click the Devices link on the left side. The list on the resulting page is filled automatically.
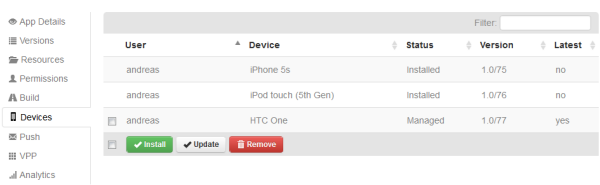
The list shows the devices on which the app has been installed, or - if the mobile device management has been allowed - all managed devices on which the app can remotely be installed, updated or removed.
 Managed Devices.
Managed Devices. A check box is shown for each device on which the mobile device management has been allowed. You can remotely install and update the app on a managed device, and you can also remotely remove the app from a managed device. To trigger these actions, you need the application-level permission
Manage Versions (see
Overview of Application-Level Permissions) or the site-level permission
Manage Apps (see
Overview of Site-Level Permissions).
 All Other Devices.
All Other Devices. When the mobile device management has not been allowed on a device, the app can only be installed directly on the device, by downloading it from the app store. A check box is not shown for such a device.
The Status column provides the following information:
 Not installed.
Not installed. The device is managed, but app has not been installed on that device.
 Managed.
Managed. The device is managed, and the app has been installed on that device.
 Installed.
Installed. The device is not managed, and the app has been installed on that device.
You can click a device to display more information on that device (for example, if you want to check the iOS or Android version that is installed on the device or if you want to see which other apps are installed on the device), or to manage the device (for example, to lock the device if the device management has been allowed).
If you want to display all devices that have been registered in
Mobile Administrator, click the

link that is shown at the top of the page. For more information, see
Managing Devices.