This document describes how to use the Integration Server Wrapper.
 To start the Integration Server Wrapper wizard
To start the Integration Server Wrapper wizard
In the context menu of a Software AG IDL file, choose .
This starts the wizard with a list of existing Integration Server Wrapper connections.
Note:
If the selected IDL file is not valid because of a syntax error,
an error dialog comes up and the wizard does not start.
If you are using the wizard for the first time without any predefined Integration Server connections, continue with Step 2a: Create a New Integration Server Connection.
Or:
If Integration Server Connections are already defined, or if you want to communicate with
an additional Integration Server, continue with
Step 2b: Use an Existing Integration Server Connection.
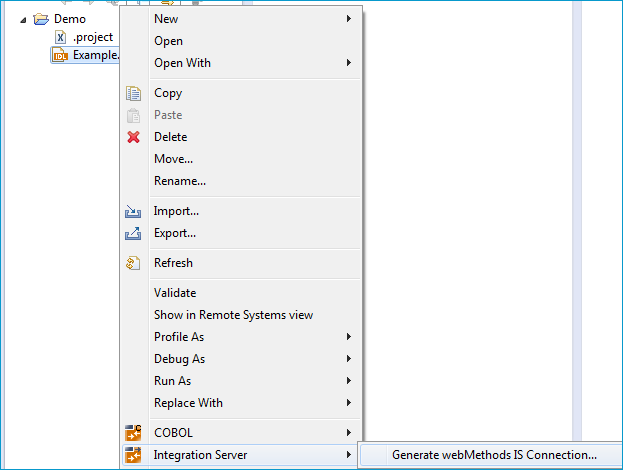
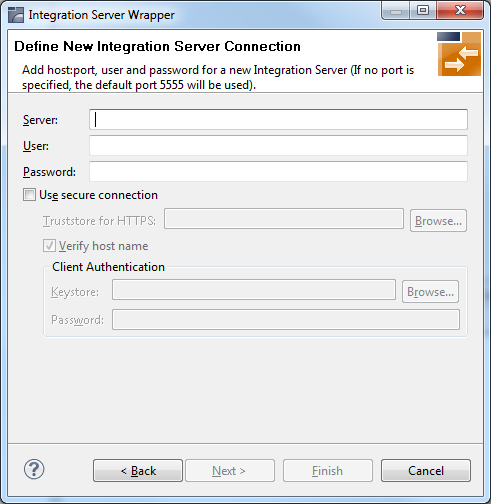
 To create a new Integration Server connection
To create a new Integration Server connection
Define the new Integration Server connection on the wizard page.
Notes:
Choose and continue with Step 3: Create or Update an Adapter Connection.
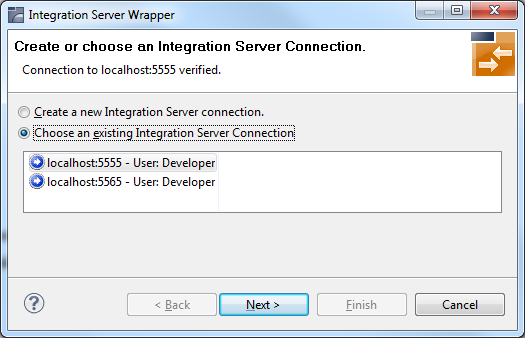
 To use an existing Integration Server connection
To use an existing Integration Server connection
Select Choose an existing Integration Server Connection and an Integration Server connection from the list.
The selected connection is verified by a
ping command. If the response is valid, the
button is enabled. If invalid, an error message
is displayed.
Continue with Step 3: Create or Update an Adapter Connection.
 To create an additional Integration Server connection
To create an additional Integration Server connection
Select Create a new Integration Server Connection and continue with Step 2a: Create a New Integration Server Connection.
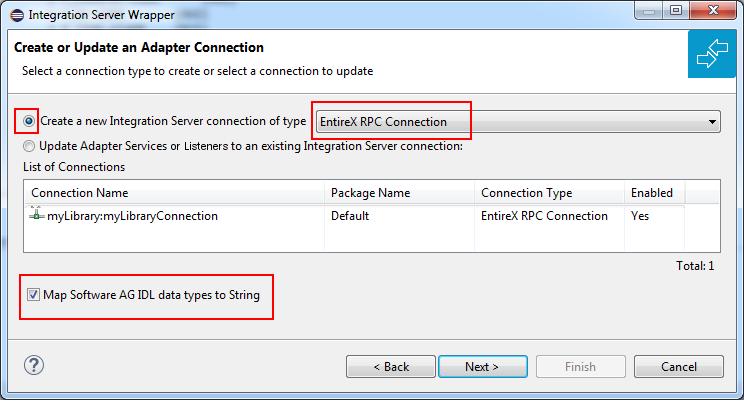
In this step you can either create a new Integration Server connection or update adapter services to an existing Integration Server connection.
 To create a new connection
To create a new connection
Select a connection type from the drop down list. Connection types are described under EntireX Adapter Connections in the EntireX Adapter documentation and Introduction to the Integration Server Wrapper.
Note:
The list of connection types is filtered: connection types that require a license are only shown if a corresponding license
file is available.
Reliable RPC connections are only shown if all IDL programs contain only IN parameters.
Also, if a server mapping file is available, only those connection types that support the interface type specified in the
server mapping file are shown.
Click and continue with Step 4a: Create a Connection and Related Adapter Services.
Or:
Step 4b: Create a Connection and Related Adapter Listener, depending on the selected connection type.
 To update an existing connection or listener
To update an existing connection or listener
Select a connection from List of Connections. The list of connections is filtered by connection type as described in the note above.
As a result, you are informed on how many adapter services or adapter listeners will be created, modified or left unchanged.
The update process can be characterized as follows:
The metadata is updated for each IDL program.
An adapter service is created for each new IDL program or one adapter listener is created.
An existing adapter service or adapter listener is updated if it is contained in the IDL file for the update.
A connection remains unchanged with respect to its type and settings (broker ID, server address, user ID, etc.).
Click Finish.
The checkbox Map Software AG IDL data types to String specifies how to map IDL data types to Integration Server data types. The default is to map all data types (except binary) to String. See Mapping IDL Data Types to IS Data Types.
Note:
If the IDL file has been extracted from an Integration Server package, this option is not available because the value was
set by the extraction and should not be changed.
A connection is created with IDL programs A and B.
Later, the update operation uses IDL programs A and C.
After the update, the service for A is modified, the service for B is unchanged, and the service for C is new.
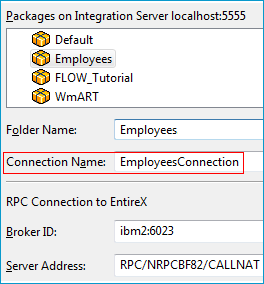
 To create a connection and related adapter services
To create a connection and related adapter services
Select a package for the created objects.
Define a folder name. If the folder does not exist, it will be created.
Define a connection name.
Define the parameters of the connection type. For details, see the EntireX and your webMethods Integration Server Applications.
As a result, the folder will contain the connection and the adapter services (one for each IDL program). The name of a service is the same as the respective IDL program.
The default settings for new RPC adapter services are:
the Default package; if not available, the first package
the IDL library name for the Folder Name
the IDL library name with the suffix "Connection" for the Connection Name
Note:
When creating a connection, a package dependency is added such
that the selected package depends on webMethods EntireX
(the package WmEntireX) with the version currently used.
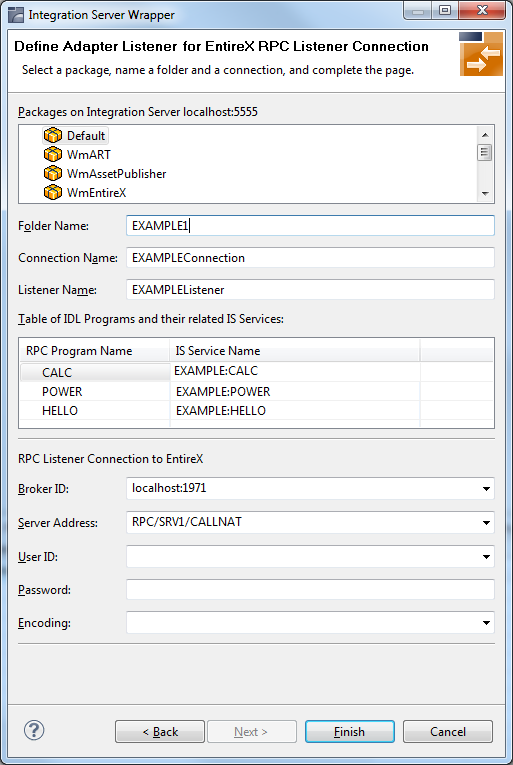
 To create a connection and related listener
To create a connection and related listener
Select a package for the created objects.
Define a folder name. If the folder does not exist, it will be created.
Define a connection name.
Define the parameters of the connection type.
As a result, the folder will contain the connection and the adapter listener.
The default settings for new listener are:
the Default package; if not available, the first package
the IDL library name for the Folder Name
the IDL library name with the suffix "Connection" for the Connection Name
the IDL library name with the suffix "Listener" for the Listener Name
Note:
When creating a connection, a package dependency is added such
that the selected package depends on webMethods EntireX
(the package WmEntireX) with the version currently used.
 To finish the Wizard
To finish the Wizard
Choose .
As a result, the folder contains multiple objects as listed under the corresponding step.