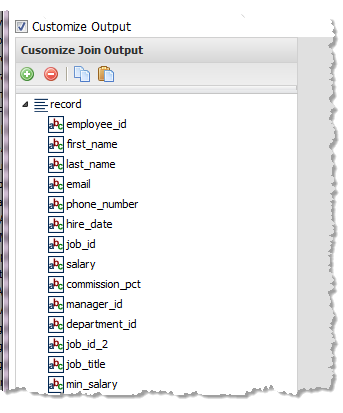Fine Tune the Joined Result
For
 Join
Join blocks created in version 3.5 or later, you can edit the structure of the joined result, adding or deleting fields as needed, updating mapping information or use functions to fine tune the end result:
1. Set the Customize Output option. This opens a new section in the block properties that shows the generated structure of the joined items.
The joined structure can contain:


= a root or structure node that contains children but does not repeat. The root node completely wraps each joined item of the results.


= a repeating node, usually with children.


= a field (node) that contains data. If the node name begins with
@ this is an XML attribute. Otherwise it is an XML element.
2. Update the structure, names and mapping as needed. You can:
 Delete output nodes
Delete output nodes: select the output node and click

.
 Rename nodes
Rename nodes: double-click the field and enter a new name.
Node names must be valid XML names, starting with a letter and containing only letters, numbers, periods(.), underscores (_) or dashes (-).
To make the node an attribute, start the name with @.
 Copy/paste node property settings
Copy/paste node property settings from one output node to another with the

and

buttons in the Join Output toolbar.
Add Fields or Structure Nodes
Use the toolbar to add nodes one at a time to the joined output and then map them, assign values or calculate values as needed to define the data for this joined result.
1. Select the output node that should contain the new node.
2. Click

to add a new, unmapped node.
3. To change the default name for the new node, double-click the node and enter a new name.
To make this new node an attribute of its parent, start the node name with @, such as @id.
To make this a repeating node, keep adding new nodes with the same name.
4. Either:

Add new nodes under this to make this a structure node.
Map Other Results to the Output
Mapping allows you to take data from other blocks and populate the joined result.
1. Select the join output field

you want to map.
2. Set the Mapping option.
3. Click

to open the
Path Selector list and select:

A data field from the results of any other block in the mashup.

An existing input field for the mashup.

Add a new input field.
You can map single fields to single fields in the output. Similarly, you can map repeating fields to single fields in the output. You can also map entire documents to joined output fields. The result will be:
From > To | Result |
 >  | Single input value populates the single output field. |
 >  | The values from all repeating input fields are joined, in order, with spaces between the values and this single joined value populates the output field. |
Document >  | The full structure of the input document is appended as a child of the single output field. |
Enter or Calculate Data
In addition to mapping, you can enter literal values for output fields or use functions to calculate or transform data.
1. Select the joined output field

you want to map.
2. To provide a literal value, set the Text option and enter the value in the Text field.
3. To use a function to calculate a value, set the Function option and:

Select the function from the list.
MashZone NextGen has a set of built-in functions, but
MashZone NextGen developers or administrators can add functions to this list.
 Join blocks created in version 3.5 or later, you can edit the structure of the joined result, adding or deleting fields as needed, updating mapping information or use functions to fine tune the end result:
Join blocks created in version 3.5 or later, you can edit the structure of the joined result, adding or deleting fields as needed, updating mapping information or use functions to fine tune the end result: