Block category | Icons | Description | ||
Applications | Displays the Applications available in Integration Cloud. | |||
Services | Use the Service blocks (date, math, string, and so on) to specify the service that will be invoked at run time. Related services are grouped in blocks. You can sequence services and manage the flow of data among them.
| |||
Integrations | Displays the list of Integrations created in Integration Cloud. You can invoke an Integration from another Integration. When copying integrations from one stage to another, all the referred Integrations and their dependents will also be copied. Click the Click the  icon and select Map Input and Output if you want to map the input of the operation from the Pipeline and also map the output of the operation into the pipeline. Click Duplicate to repeat a block, click Collapse to flatten a block, click Delete to remove a block from the workspace, or click Disable to disable a block and all blocks within that block. If you disable blocks, those blocks will not be considered for execution, test, or debug operations. icon and select Map Input and Output if you want to map the input of the operation from the Pipeline and also map the output of the operation into the pipeline. Click Duplicate to repeat a block, click Collapse to flatten a block, click Delete to remove a block from the workspace, or click Disable to disable a block and all blocks within that block. If you disable blocks, those blocks will not be considered for execution, test, or debug operations. | |||
Control Flow | Conditional expressions, looping structures, and transform pipeline. Conditional expressions perform different computations or actions depending on whether a specified boolean condition evaluates to true or false.The if-then block is used to evaluate a boolean condition and if the condition is true, the statements following the “then” are executed. Otherwise, the execution continues in “else” if you have selected the if-then-else block. You can implement error handling by using the try-catch block. Loops execute a set of steps multiple times based on the block you have chosen. It repeats a sequence of child steps once for each element in an array that you specify. For example, if your pipeline contains an array of purchase-order line items, you could use a Loop to process each line item in the array. Loop requires you to specify an input array that contains the individual elements that will be used as input to one or more steps in the Loop. At run time, the Loop executes one pass of the loop for each member in the specified array. For example, if you want to execute a Loop for each line item stored in a purchase order, you would use the document list in which the order’s line items are stored as the Loop’s input array. while-do loops repeat their bodies while the conditional expression you have provided evaluates to true. do-until loops are similar except that they repeat their bodies until some condition is true. The for-each-do block traverses items in a collection. Unlike other for loop constructs, for-each loops usually maintain no explicit counter: they essentially say “do this to everything in this set”, rather than “do this x times”. The Exit Integration block allows you to successfully terminate and exit from the currently running Integration. You cannot attach child blocks to the Exit Integration block. The Exit Integration with failure "…" block abnormally terminates the currently running integration with an error message. You can specify the text of the error message that is to be displayed. If you want to use the value of a pipeline variable for this property, type the variable name between % symbols, for example, %mymessage%. The variable you specify must be a String. You cannot attach child blocks to the Exit Integration with failure "…" block. The Break out of loop block should be used only within a loop and allows you to break out of the containing loop, that is, it allows you to break the program execution out of the loop it is placed in. You cannot attach child blocks to the Break out of loop block. | |||
A Loop takes as input an array field that is in the pipeline. It loops over the members of an input array, executing its child steps each time through the loop. For example, if you have a Integration that takes a string as input and a string list in the pipeline, use Loops to invoke the Integration one time for each string in the string list. You identify a single array field to use as input when you set the properties for the Loop. You can also designate a single field for the output. Loop collects an output value each time it runs through the loop and creates an output array that contains the collected output values. Use the Transform Pipeline block to make pipeline modifications. See Pipeline and Signatures for more information. | ||||
Expressions | Logical operations, comparisons, and values. The six comparison operators are: equal to, not equal to, less than, less than or equal to, greater than, greater than or equal to. Each takes two inputs and returns true or false depending on how the inputs compare with each other. The and block will return true only if both of its two inputs are also true. The or block will return true if either of its two inputs are true. The not block converts its Boolean input into its opposite. You can also type a text value, select a field on which to build an expression, or select a block with no inputs.
|
Note: | After saving an Integration, you can click Test to test the Integration execution in real time and view the execution results in the Test Results panel. The Test Results panel displays up to 25 test entries and the most recent test entry is located at the top of the panel. Click  to either open the entry in JSON format or save it locally. Click to either open the entry in JSON format or save it locally. Click |
Icons | Applicable for... | Action/Description | ||
Only for the Control Flow block and the Root block. | Comments for the Control Flow block and the Root block. | |||
 | Applications, Services, Integrations, and the Root block | Root Block > Define Input and Output Signature Click to define the input and output signature of an Integration. You can declare the input and output parameters for an Integration using the Input and Output tabs. Input and output parameters are the names and types of fields that the Integration requires as input and generates as output. These parameters are also collectively referred to as a signature. For example, an Integration can take two string values, an account number (AcctNum ) and a dollar amount (OrderTotal ) as inputs and produces an authorization code (AuthCode ) as the output. On the Output tab, specify the fields that you want the Integration to return. | ||
You can use a Document Reference to define the input or output parameters for an Integration. If you have multiple Integrations with identical input parameters but different output parameters, you can use a Document Type to define the input parameters rather than manually specifying individual input fields for each Integration. When you assign a Document Type to the Input or Output side, you cannot add, modify, or delete the fields on that part of the tab. You can select a Document Type from the Document Reference drop-down list. To create a Document Type, from the Integration Cloud navigation bar, select Develop > Document Types > Add New Document Type. You can click Load XML and then paste the XML content to generate a Document Type from the XML structure or click Load JSON and then paste the JSON content to generate a Document Type from the JSON structure. You can create pipeline variables as document references, create document types comprising of document references, and also define the signature of Integrations comprising of document references. You can also copy a field from the fields panel by clicking the See Document Types for more information.
| ||||
Select Business Data to Log Integration Cloud allows you to log select business data from the Operation and Integration signatures either always, or only when errors occur. Values of logged fields can be viewed in the Only Business Data section in the Execution Results screen. You can also create aliases for the logged fields. | ||||
To select input or output fields for logging, click Select Business Data to Log, and in the Select Business Data to Log dialog box, choose whether you want to log business data only when errors occur (On Failure) or choose (Always) to always log business data. The default setting is On Failure. Then expand the Input Fields and Output Fields trees to display the fields available in the signature, and select the check boxes next to the fields you want to log. You can select up to three Input fields and three Output fields for logging. If you want to define an alias for a field, type an alias name beside the field. The alias defaults to the name of the selected field, but it can be modified. | ||||
When selecting fields for logging, you can create the same alias for more than one field, but this is not recommended. Having the same alias might make monitoring the fields at run time difficult. Map Input and Output Map the input of the operation from the Pipeline and also map the output of the operation into the pipeline. You can copy a field from the fields panel by clicking the You can select a block, other than the root block, and click Duplicate to repeat a block, click Collapse to flatten a block, click Delete to remove a block from the workspace, or click Disable to disable a block and all blocks within that block. If you disable blocks, those blocks will not be considered for execution, test, or debug operations. | ||||
Control Flow > Transform Pipeline | Make pipeline modifications. Edit data mapping, add Transformer, clear all mappings, add, delete, edit, or discard a field, set a value for a field and perform pipeline variable substitutions. | |||
Applications | Select an Account and an Operation for the Application. | |||
Applications | The block is not configured. Select an Account and an Operation for the Application. | |||
 | Services | The block is not configured. Select a service. | ||
Orchestrated Integrations | Click to view or modify an Orchestrated Integration after it is moved to the workspace. The Orchestrated Integration will open up for editing in a new tab. | |||
Orchestrated Integrations | An Orchestrated Integration has been modified or newly created but not saved. |
 icon and then select Map Input and Output.
icon and then select Map Input and Output. 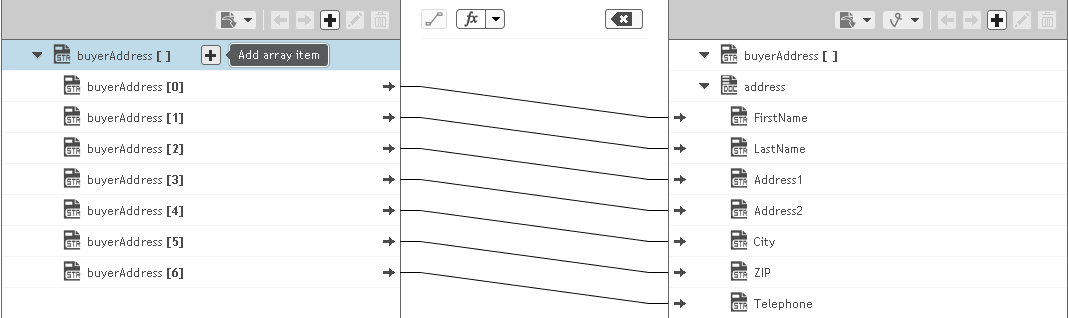
If you link… | To… | Then… |
A scalar variable | An array variable that is empty (the variable does not have a defined length) | The link defines the length of the array variable; that is, it contains one element and has length of one. The first (and only) element in the array is assigned the value of the scalar variable. |
If you link… | To… | Then… |
A scalar variable | An array variable with a defined length | The length of the array is preserved and each element of the array is assigned the value of the scalar variable. |
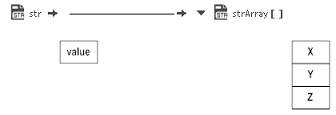 | 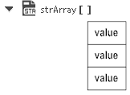 | |
If you link… | To… | Then… |
An array variable | A scalar variable | The scalar variable is assigned the first element in the array. |
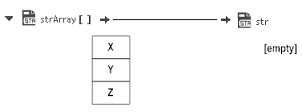 | ||
If you link… | To… | Then… |
An array variable | An array variable that does not have a defined length | The link defines the length of the target array variable; that is, it will be the same length as the source array variable. The elements in the target array variable are assigned the values of the corresponding elements in the source array variable. |
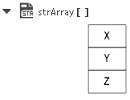 | ||
If you link… | To… | Then… |
An array variable | An array variable that has a defined length | The length of the source array variable must equal the length of the target array variable. If the lengths do not match, the link will not occur. If the lengths are equal, the elements in the target array variable are assigned the values of the corresponding elements in the source array variable. |
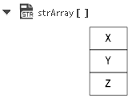 | ||
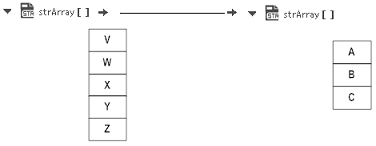 | No link occurs. | |
If you link… | To… |
Where the value of DocumentList1 is... | Then the value of StringList1 is… |
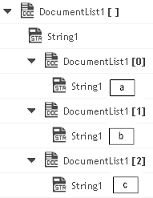 |