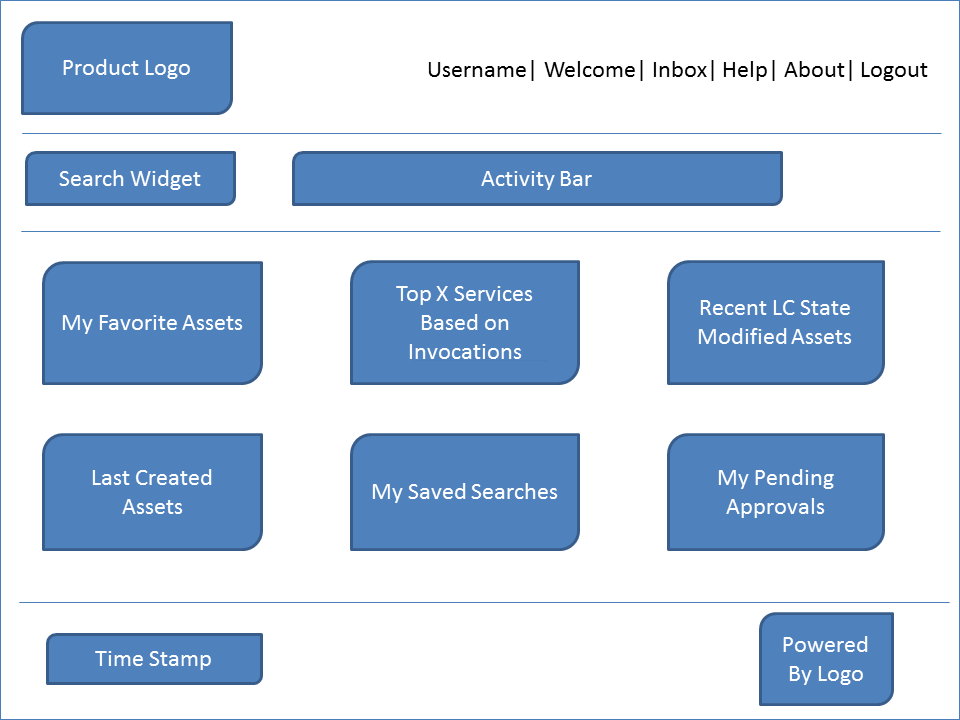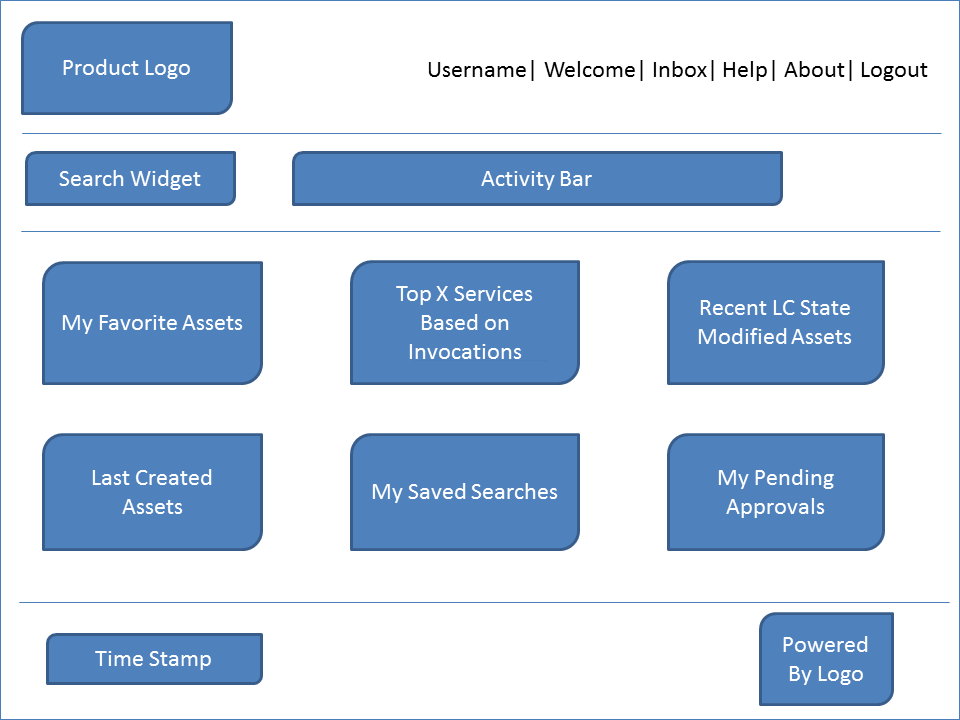Customizing CentraSite Welcome Page
The Welcome page that is visible when you access CentraSite Business UI can be customized to suit your requirements. You can change the search widget, search scopes, activity menus, the main navigation links, and the Welcome page. The standard Welcome page gives you quick links to the pages of CentraSite Business UI that you use frequently during your day-to-day work with CentraSite. It also provides links to external web sites that provide useful information related to CentraSite. A search box allows you perform a keyword search for registry assets whose name or description contains the given keyword. The figure depicts the schematic layout of the welcome page.
The header section displays the company logo and the product logo. You can change the logos and colors used to display them or hide the logos as part of the page customization. You can change the background color for the whole header section.
The navigation bar contains a search widget that allows you to perform a keyword search for an asset. You can have a user-defined search widget or the default search widget as part of the page customization. You can change the background color of the search widget. Additionally, a browse link is displayed by default that allows you to perform an advanced search for an asset. You can customize the browse link to contain a custom URL that either opens an Advanced Search page or an external page of your choice. You can rename or hide the browse link as part of the page customization.
The Activities menu includes options that enable you to access the various functions, such as Create Assets, Import Assets, and so on. You can rearrange the order of these menu options, customize the activities menu to include or exclude one or more functions as part of the customization process.
The Welcome page can contain one or more portlets. Each portlet contains a header and content. The header includes a title, with an icon adjacent to the text, some selectable markers (for example, set user configuration of an individual portlet, expand and collapse a portlet) and a close button. Under the header, you can have a list of entries, either representing the result set of a search query, any external HTML page or a graphical image. The rendering of the portlets in the welcome page depends on how you configure them.
CentraSite Business UI supports the following portlets:
 Text portlet
Text portlet – Represents the result set of a saved search query as executable actions. An action contains the URL of a search result (for example, the name of an asset) that renders the appropriate details page (in this case, the asset details page). The names of the search results are displayed as a table consisting of single or multiple columns. Each table cell contains one executable action and may have an icon beside it.
 IFrame portlet
IFrame portlet – Represents an arbitrary URL that points to the corresponding external HTML page inside the HTML IFrame component.
 Graphical portlet
Graphical portlet – Represents the saved search queries in graphical representation.
The footer section displays the current date and time, copyright information, and subtitle text. You can change the background color of the footer section, and hide the copyright information and the subtitle text as part of the page customization.
To customize and install the customized welcome page
1. Stop Software AG Runtime
2. Customize the Welcome page configuration.
The standard configuration file
centrasite.xml delivered with the
CentraSite kit contains all of the names of the
CentraSite Business UI extension points, including the extension point for the Welcome page configuration. You must create a copy of the extension point for the Welcome page configurations in the customization file,
centrasite.xml, in order to define a customized LogWelcomein page. For more information, see
CentraSite Welcome Page Configuration.
You can find the customization file, centrasite.xml, on <CentraSiteInstall_Directory>\cast\cswebapps\BusinessUI\custom\conf.
3. Start Software AG Runtime.
The changes incorporated are now visible in the Welcome page.