The Tamino X-Plorer can display the contents of the WebDAV enabled
collection ino:dav.
 To display the content of the
To display the content of the ino:dav collection
From the menu, choose and uncheck the Hide system collection checkbox under the General tab.
The ino:dav collection is displayed in the Navigation
Tree.
Expand the ino:dav collection and select an instance to
view it in the X-Plorer.
Note:
Currently, displaying a folder in the ino:dav collection
that has white-space character(s) in its name is not supported. An error
message is displayed if such a situation occurs.
Furthermore, the following actions are possible with instances in the
ino:dav collection:
You can check out instances of the ino:dav collection and
subsequently check them back in. Instances that can currently be checked out
are marked with the  icon.
Instances that can currently be checked in, i.e. instances that previously have
been checked out, are marked with the
icon.
Instances that can currently be checked in, i.e. instances that previously have
been checked out, are marked with the
![]() icon.
icon.
 To check out an instance of the
To check out an instance of the ino:dav collection
Select the instance to be checked out, open the context menu and
choose ( ) from the context menu to open a File
Save dialog box.
) from the context menu to open a File
Save dialog box.
Select the path where the checked out instance is to be saved and choose the button.
The selected instance is saved to the specified location, and the
corresponding instance icon changes to
 .
.
 To check in an instance into the
To check in an instance into the ino:dav collection
Make the desired changes to the file that previously has been checked out.
Select the instance, open the context menu and choose
 from the context menu.
from the context menu.
The selected instance is checked in, using the file that is located
at the previously checked out location. The instance icon changes to
 .
.
You can view the version history of the instances in the
ino:dav collection. Also, you can download a specific version of a
selected instance.
 To view the version history of an instance in the
To view the version history of an instance in the
ino:dav collection
Select an instance, open the context menu and choose from the context menu.
The WebDAV Version History dialog box is displayed:
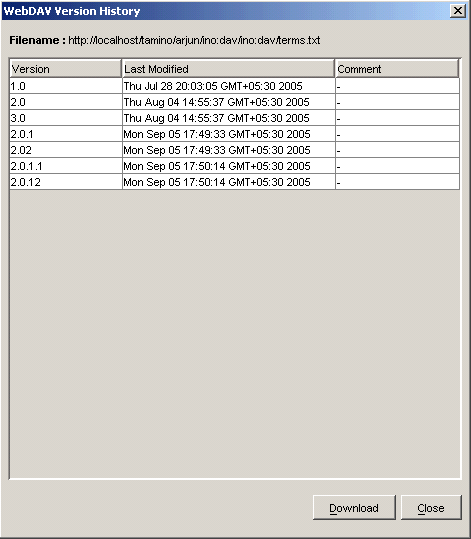
The dialog box shows the URL of the selected instance. It also displays the versions of the instance that are available, the last date modified of the particular version, as well as any related comment.
 To download a specific version of an instance in the
To download a specific version of an instance in the
ino:dav collection
In the WebDAV Version History dialog box, select the row containing the version of the instance that is to be downloaded, and choose the button.
A File Save dialog box is displayed.
Select the path where the specified version of the instance is to be saved and choose the button.
Note:
Modifying and updating plain text documents in WebDAV is possible as
normal instances.