This section provides an introduction to the main features of the Tamino Manager. The topics covered are:
Tamino provides an administration tool that is implemented as a client-server application. The Tamino Manager is the point of central administration, and it runs in the System Management Hub, the standard, GUI-based, central point of administration for Software AG's products. The System Management Hub itself runs in a standard web browser. Please refer to the System Management Hub documentation for further information. For basic administration functions (create database, start/stop database, backup/restore database), the Tamino Manager uses the administration agent component installed on the node where the Tamino Server to be administered runs.
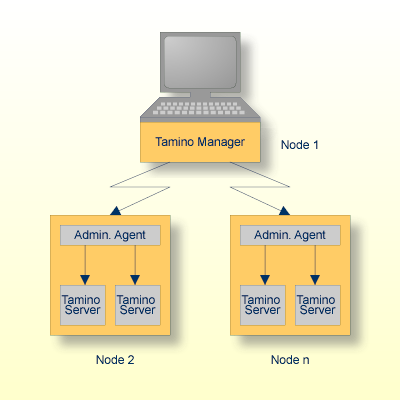
Note:
If you close the browser window in which the System
Management Hub is running or switch to another URL, you will also terminate the
Tamino Manager.
This section describes the following points:
The System Management Hub window
Tamino documentation
Tree views
Alerts
The database traffic light
The System Management Hub window is divided into two parts: a navigation/tree-view frame (left) and a display/detail-view frame (right) that is used to display details of selected objects or to accept user input. The following image shows an example of the System Management Hub window with the Tamino Manager running.
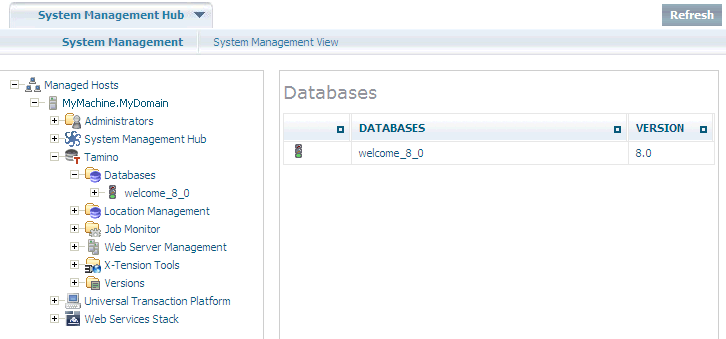
To change the size of either of the parts, move the mouse pointer over the border separating the parts until the pointer changes, showing two arrows that point in opposite directions. Then drag the border using the mouse until the parts have the required sizes.
Commands can be issued using the context menu. The availability of commands depends on the object you select from the tree frame and on the current status of that object. Only those commands that are available for the selected object are displayed. If you select another object, the contents of the context menu will be refreshed accordingly.
Tables that are displayed in the display/detail-view frame can be sorted using the small triangles in the table header. If you select the upper triangle, you will get an ascending sort order (numerically or alphabetically); if you select the lower triangle, you will get a descending sort order in the table display. (Note that this feature is not available if you use Mozilla as your standard browser.)
Notes:
You can use some of the keys on your keyboard to navigate within and between the two frames of the System Management Hub.
Use the TAB key to move from one frame to another.
Use the following keys to navigate within a tree:
Cursor up key: move up to the next object.
Cursor down key: move down to the next object.
Cursor right key: open a sublevel in the tree.
Cursor left key: close a sublevel in the tree.
In the detail frame, use the TAB key to move from one input field or command button to the next input field or command button.
In the tree-view frame, you can expand or collapse the tree structure by clicking on the plus (+) or minus (-) sign in front of an object. You can single-click on an object to select it - in this case, details about this object are displayed in the detail-view frame, but the object is not expanded (on the other hand, expanding an object does not select it).
![]() To refresh the display
To refresh the display
Choose from the context menu to refresh the contents of the tree-view frame. The command updates the selected node or object in the tree-view. Depending on the selected object, the parent and child nodes are also updated. To refresh the detail view frame, click on the selected tree-view object again. The command is always available.
| Warning: you must not use the browser's button to refresh the display - this will close your session. |
Alerts are issued if errors or other events are encountered while processing a job. There are four levels of severity:
| Icon | Severity |
|---|---|
| Warning | |
| Error | |
| Fatal | |
| Information only |
Alerts are acknowledged using the Job Monitor. Please refer to the section Confirming Pending Alerts for further information.
The status of the database is indicated by a traffic light icon. The traffic light can take one of the following states:
| Color | Meaning |
|---|---|
| Red |
The database is stopped (inactive). |
| Yellow
|
The database is in standby mode (active, but no user transactions accepted), or it is an active replication database. |
| Green |
The database is running (active). |
The following table shows the icons that are used in the Tamino Manager, together with their meaning. For convenience, the icons are grouped according to where they occur.
| Icon | Meaning |
|---|---|
| Tamino Root | |
| Tamino root node | |
| Tamino Databases | |
| Folder for Tamino databases | |
| Active Tamino database | |
| Inactive Tamino database | |
| Standby Tamino database or an active replication database | |
| Collections/Schemata | |
| Folder for collections | |
| Single schema | |
| Folder for schemata | |
| Folder for TSD2 collections | |
| Folder for TSD3 collections | |
| Single TSD2 schema | |
| Single TSD3 schema | |
| Doctype of schema | |
| Job Monitor | |
| Folder for jobs | |
| Folder for completed jobs | |
| Single completed job | |
| Folder for running jobs | |
| Single running job | |
| Folder for suspended jobs | |
| Single suspended job | |
| Folder for pending alerts | |
| Single pending alert | |
| Database Properties | |
| Database properties | |
| Database server properties | |
| Database XML properties | |
| Database port properties | |
| Database Locations | |
| Folder for database locations | |
| Database log locations | |
| Database log archive locations | |
| Database temporary working locations | |
| Database reserved locations | |
| Database backup locations | |
| Tape or pipe | |
| Default tape or pipe | |
| Backup tape or pipe | |
| Default backup tape or pipe | |
| Disk | |
| Default disk | |
| Backup disk | |
| Default backup disk | |
| Server Extensions | |
| Folder for server extensions | |
| Server extension consisting of several objects | |
| Server extension containing several parameters | |
| Parameter of a server extension | |
| Function which cannot be used as a server extension function | |
| Event handling of a server extension | |
| Map in of a document | |
| Map out of a document | |
| Deletion of a document | |
| Query function | |
| Database Spaces | |
| Folder for database spaces | |
| Database Information | |
| Database information | |
| Database activity | |
| Database space usage | |
| Database log usage | |
| Database Backup | |
| Folder for backups | |
| Single backup | |
| Incremental backup | |
| Collections | |
| Collections | |
| Web Servers | |
| Folder for web servers | |
| Single web server | |
| Tamino Security Manager | |
| Tamino security manager | |
| Folder of Tamino security users | |
| Folder of Tamino security user groups | |
| Folder of Tamino security access control lists | |
| Single Tamino security user | |
| Single Tamino security group | |
| Single Tamino security access control list | |
| Replication Management | |
| Replication management | |