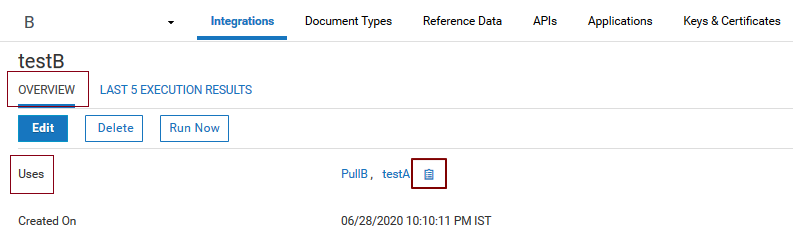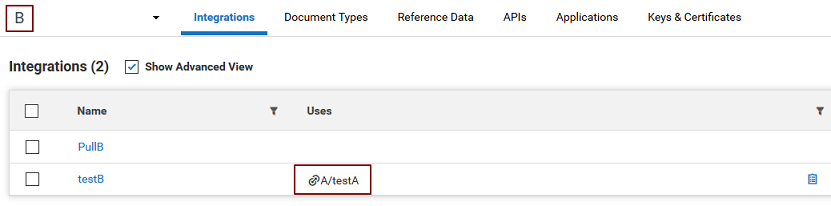Sharing Assets across Projects
You can share integrations and document types available in one project with other projects from the Projects page. Sharing of assets allows you to use the same assets in other projects.
Note:
Sharing assets with other projects is allowed only in the Development stage. If an integration in a shared project has applications, then you can configure the account only in that shared project. You must have the Administrator access profile privileges to share assets.
You can share assets available in a project by clicking the vertical ellipses icon on a project and then clicking the Share Assets option as shown.
In the Share Assets of project name dialog box, after you select the project Z and add the project, the assets of Project is shared with Z after you click Apply.

While creating an integration, the
Integrations category available on the left panel lists all the shared projects and the integrations available in the shared projects along with the integrations available in the same project.

While creating an integration and defining the input and output signature by clicking the
I/O icon, you can select the shared project in the
Project drop-down list in the
Define Input and Output Signature dialog box. All document types available in the shared project appear in the
Document Reference drop-down list.

While adding a new field with
Type as Document Reference, in the
Document Reference dialog box, you can select the shared project.

While creating a new document type from scratch, in the
Field Properties panel, if you select the
Type as
Document Reference, then in the
Document Reference dialog box you can select the shared project.

While mapping fields in the pipeline, in the
Field Properties panel, if you select the
Type as
Document Reference, then in the
Document Reference dialog box you can select the shared project.
Let us see how asset sharing works and its behavior with the help of an example. In this example, we will share assets of project A with project B.
1. In the Development stage, go to the Projects page. Project A has only one integration.
The name of the integration in project A is testA.
2. If you want to share testA with project B, click the vertical ellipses icon on project A, and then click Share Assets.
3. On the Share assets of A dialog box, select project B from the drop-down menu, click the add icon  , and then click Apply.
, and then click Apply. 4. After you click Apply, go to project B and create an integration in project B. Project A appears under the Integrations category on the left panel along with its shared asset testA.
The display format is
project name integration name 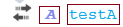
.
5. While creating an integration in project B, to define the input and output signature, click the I/O icon and in the Define Input and Output Signature dialog box, select project A. All document types available in project A appear in the Document Reference drop-down menu.
6. While adding a new field, select the Type as Document Reference. Select project A. All document types available in project A appear in the Document Reference drop-down menu.
7. While mapping fields in the pipeline, add a new field. In the Field Properties panel, select the Type as Document Reference. Then in the Document Reference dialog box, select the shared project A.
8. While creating a new document type from scratch, in the Field Properties panel, if you select the Type as Document Reference, then in the Document Reference dialog box, select project A.
9. Project B has an integration testB. Click the Show Advanced View option to view the Uses column. The Uses column displays the references in the format project name/referenced asset name that are used to create the integration.
Click the

icon to view the
Overview page.
On the
Overview page, click the
Uses icon

.
The Uses window displays the shared project A and the integration testA in the project name/integration name format.
Also, on the integrations list page, click Show Advanced View to view the Uses column, which displays the references that are used to create the integration in the format project name/referenced asset name.
10. If you use integration testA of project A in the integration testB of project B, and if you deploy the integration testB to another stage, then project A along with integration testA is deployed to that stage.
Note:
Integration Execute permission available as part of Project Permissions (Settings > Project Permissions) are applicable only for top-level projects. For example, if you have the integration Execute permission for project B but not for project A, but have shared assets of project A with project B, then when you execute an integration of project B which has an integration of project A, the integration execution will still be successful.
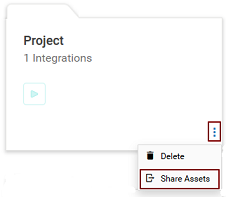
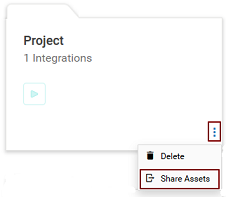
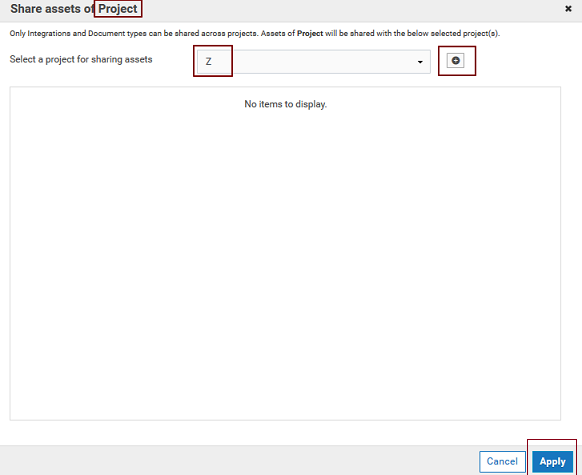


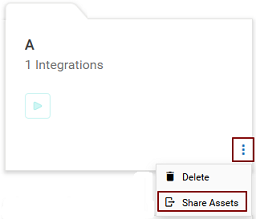
 , and then click Apply.
, and then click Apply. 
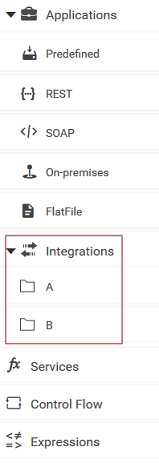
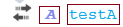 .
.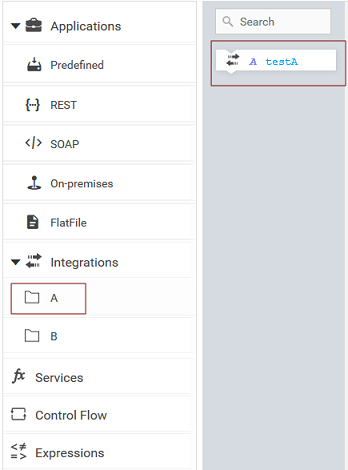
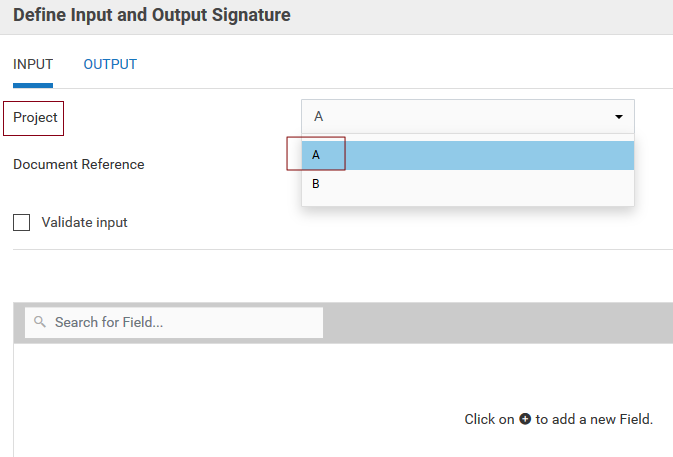
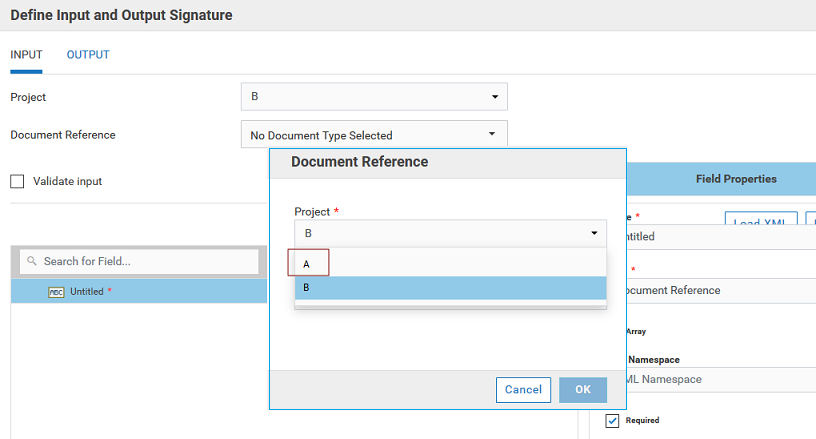
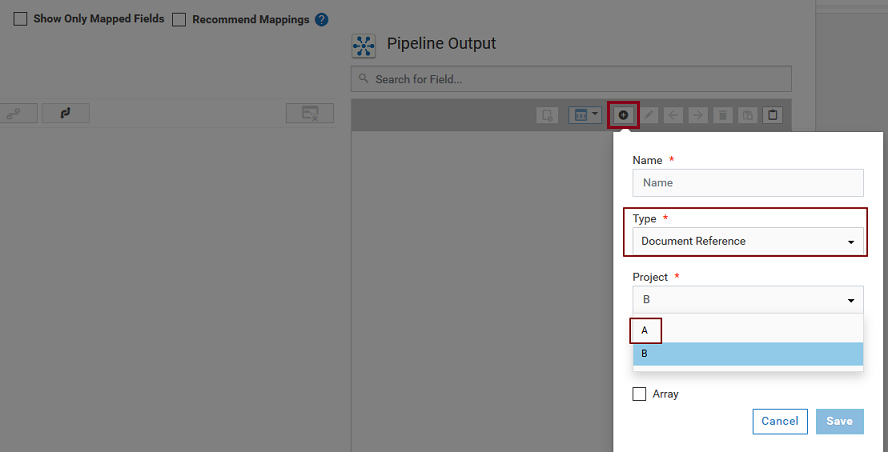
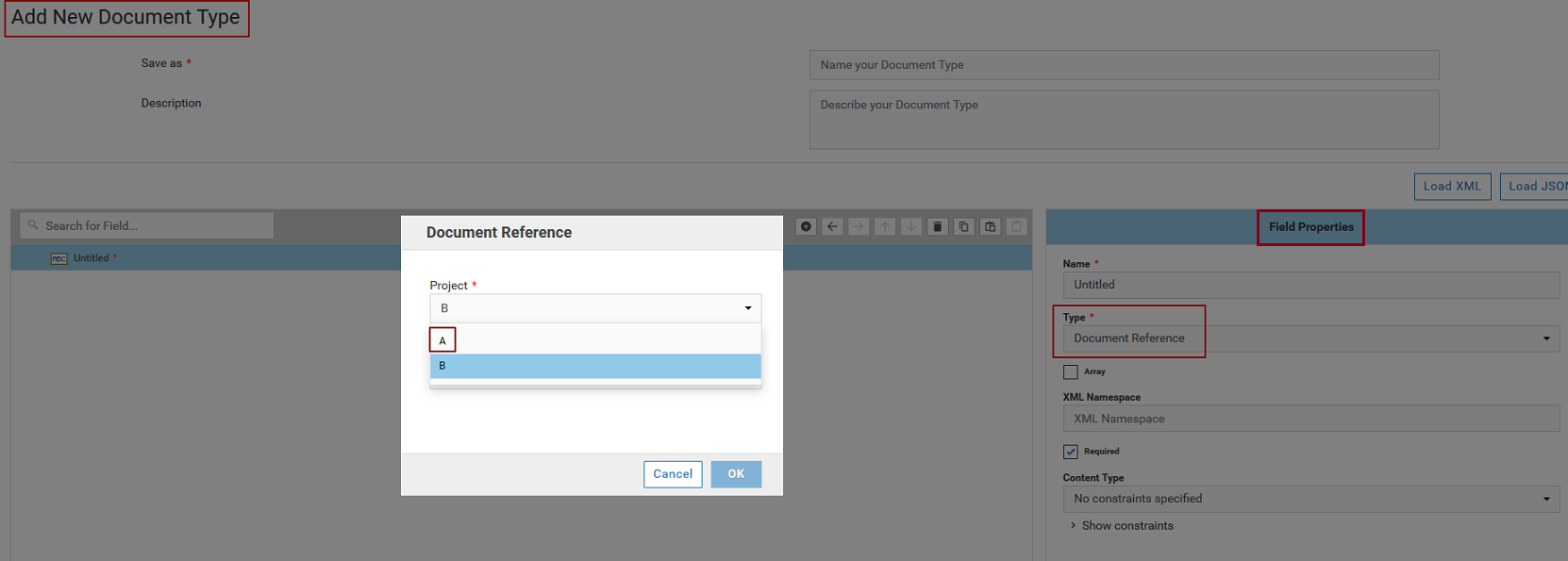
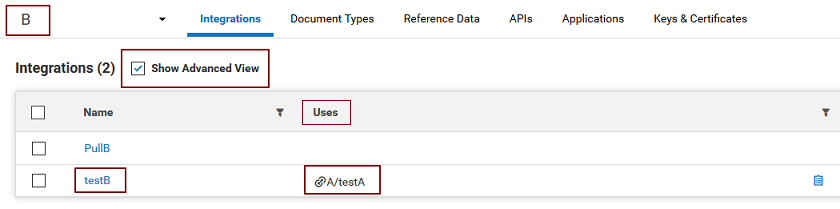
 icon to view the Overview page.
icon to view the Overview page.
 .
.