EntireX Mainframe Broker Monitoring is a package with which you can monitor EntireX Broker on mainframe platforms z/OS and BS2000. Define an instance of your mainframe broker, using Command Central under UNIX or Windows. This instance - a so-called proxy - holds connection information to the remote broker.
This document applies to EntireX Brokers under z/OS and BS2000. It covers the following topics:
See also Introduction to EntireX Mainframe Broker Monitoring using Command Central and EntireX Mainframe Broker Monitoring using the Command Central Command Line.
 To log in to Command Central
To log in to Command Central
Open an Internet browser and specify the URL of the Command Central Server: "http://<Command_Central_host>:<Command_Central_port>".
This takes you to the Command Central Login page.
On Windows you can also get to the Login page from the Command Central Start Menu entry.
In the Login page, provide your user credentials and click Log In.
This takes you to the page Home > Instances:
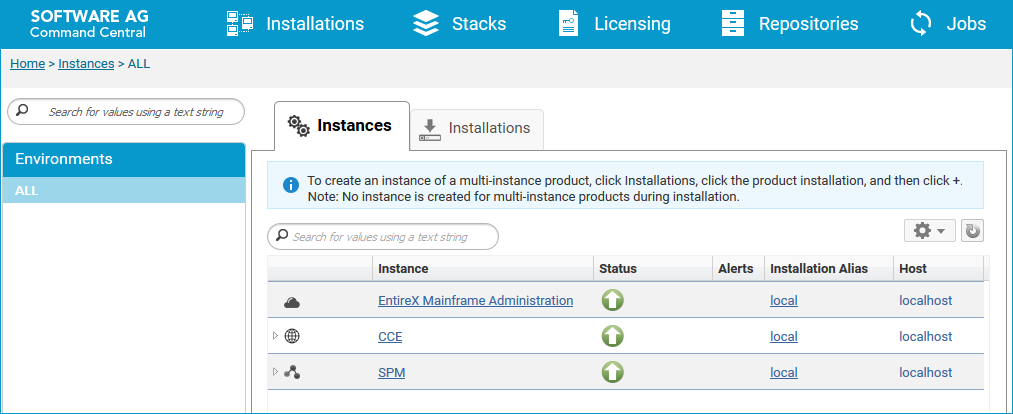
 To create an EntireX Mainframe Broker connection
To create an EntireX Mainframe Broker connection
Navigate to Home > Instances > ALL > EntireX Mainframe Administration and click the Configuration tab.
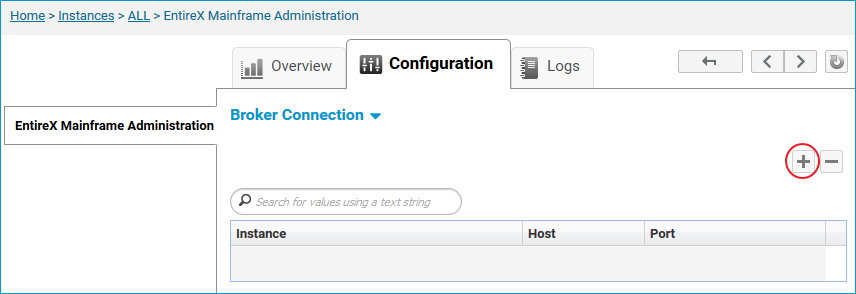
Click the  button in the upper right corner to add a mainframe broker connection.
button in the upper right corner to add a mainframe broker connection.
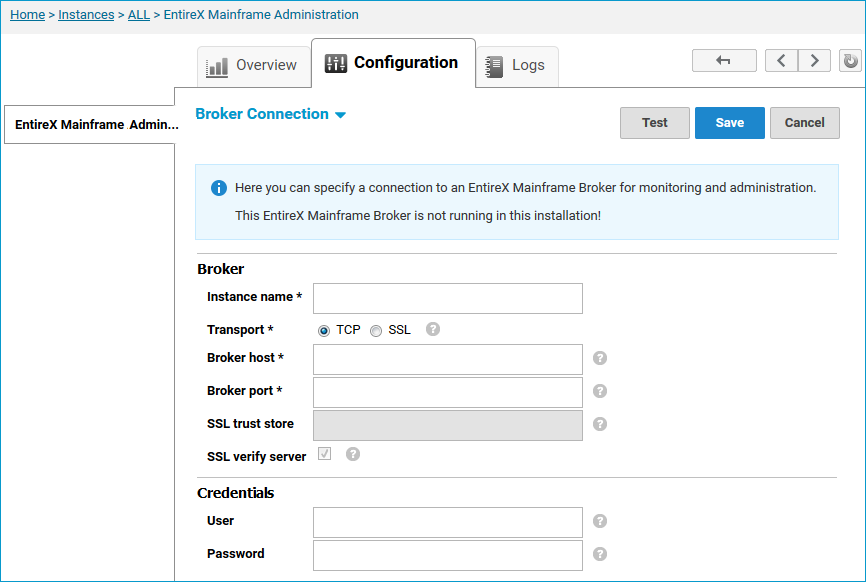
| Parameter | Description |
|---|---|
| Broker | |
| Instance name | Required. Provide unique instance name. Permitted characters: letters, numbers, hyphen (-), underscore (_) and dot (.). |
| Transport | Transport over TCP or SSL. Default is TCP. |
| Broker host | Required. EntireX Broker host name or IP address. |
| Broker port | Required. Port number in range from 1025 to 65535. |
| SSL trust store | Optional. Specifies the location of SSL trust store. |
| SSL verify server | Optional. The RPC server as SSL client checks the identity of the broker as SSL server. |
| Credentials | |
| User | Optional. The user ID for secured access to the broker. |
| Password | Optional. The password for secured access to the broker. |
Click to configure the broker connection.
Click to check the correctness of your input, or to apply your changes.
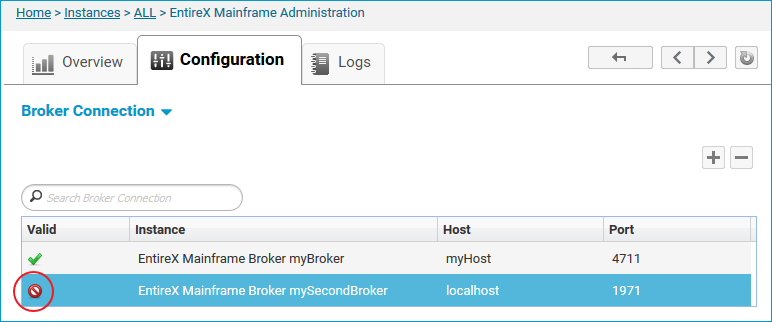
If the instance is not valid, click the Logs tab of the instance for more information in the connection.log file.
 To view the runtime status of the EntireX Mainframe Broker
To view the runtime status of the EntireX Mainframe Broker
Navigate to Home > Instances > ALL > EntireX Mainframe Broker <instance name> and click the Overview tab.
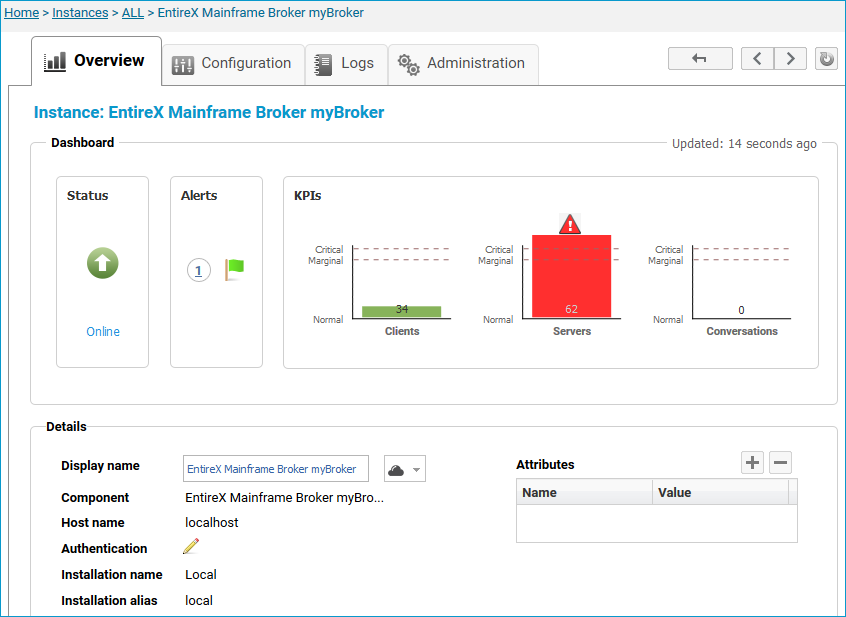
| Status | Description |
|---|---|
| Unresponsive | The EntireX Mainframe Broker has not answered yet; the status is shown as unresponsive. This is the default status after creating an EntireX Mainframe Broker connection. For more information click the Logs tab to see the connection.log file. |
| Stopped | The EntireX Mainframe Broker is down after successful communication. |
| Error | If the EntireX Mainframe Broker communication returns an error, the status is shown as error. For more information click the Logs tab to see the connection.log file. |
| Online | The EntireX Mainframe Broker is running. |
 To configure EntireX Mainframe Broker
To configure EntireX Mainframe Broker
Navigate to Home > Instances > ALL > EntireX Mainframe Broker <instance name> and click the Configuration tab.
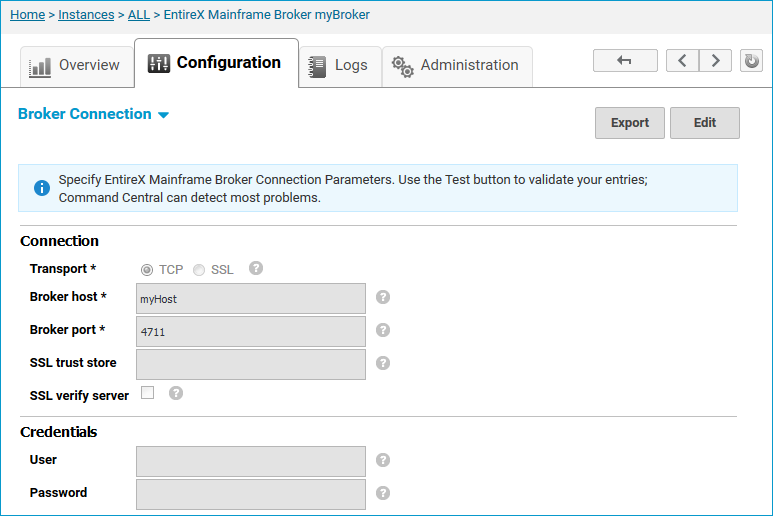
| Parameter | Description |
|---|---|
| Broker | |
| Transport | Transport over TCP or SSL. Default is TCP. |
| Broker host | Required. EntireX Broker host name or IP address. |
| Broker port | Required. Port number in range from 1025 to 65535. |
| SSL trust store | Optional. Specifies the location of SSL trust store. |
| SSL verify server | Optional. The RPC server as SSL client checks the identity of the broker as SSL server. |
| Credentials | |
| User | Optional. The user ID for secured access to the broker. |
| Password | Optional. The password for secured access to the broker. |
Click to configure the broker connection.
Click to test the correctness of your input, or to apply your changes.
 To configure Monitoring KPIs of an EntireX Mainframe Broker
To configure Monitoring KPIs of an EntireX Mainframe Broker
Navigate to Home > Instances > ALL > EntireX Mainframe Broker <instance name>, click the Configuration tab and choose Monitoring KPIs.
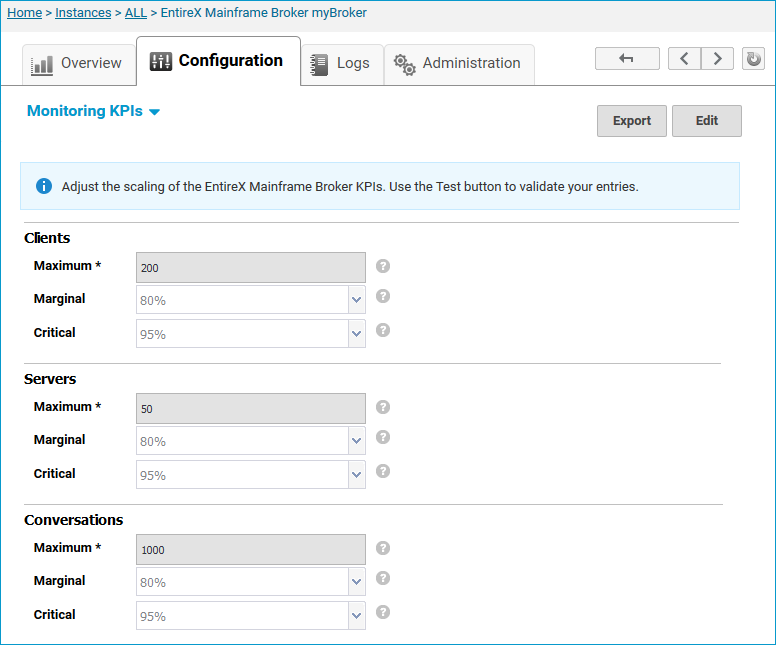
| Parameter | Description |
|---|---|
| Clients | |
| Maximum | Maximum number of clients in the overview graph. |
| Marginal | Marginal barrier for numbers of clients in the overview graph. |
| Critical | Critical barrier for numbers of clients in the overview graph. |
| Servers | |
| Maximum | Maximum number of servers in the overview graph. |
| Marginal | Marginal barrier for numbers of servers in the overview graph. |
| Critical | Critical barrier for numbers of servers in graph. |
| Conversations | |
| Maximum | Maximum number of conversations in the overview graph. |
| Marginal | Marginal barrier for numbers of conversations in the overview graph. |
| Critical | Critical barrier for numbers of conversations in the overview graph. |
Click to adjust the scaling of the EntireX Mainframe Broker KPIs.
Click to test the correctness of your input, or .
 To inspect the log file of the broker connection
To inspect the log file of the broker connection
Navigate to Home > Instances > ALL > EntireX Mainframe Broker <instance name> and click the Logs tab.
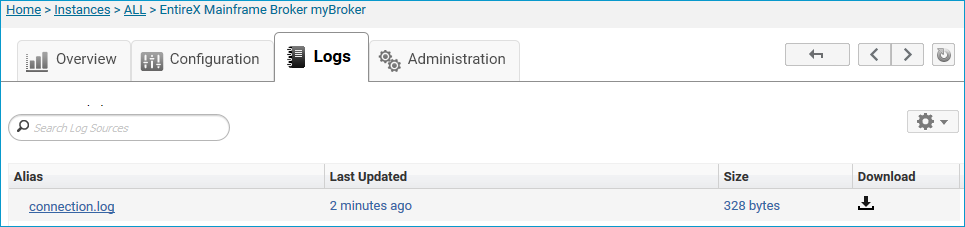
In the Alias column you can select a log file to inspect.
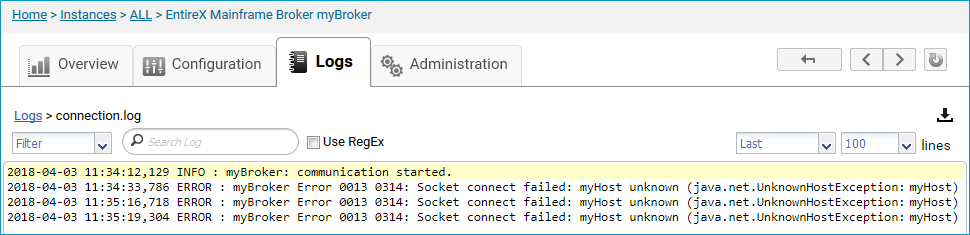
 To display the Statistics of a running Broker instance
To display the Statistics of a running Broker instance
In the Command Central Home page, click the Instances tab, then click the link associated with the Broker instance for which you want to see its statistics (same as Step 1 under Configuring an EntireX Mainframe Broker Connection).
Click on the Administration tab
Choose Statistics in the drop-down box.
Choose tab General to see important setings and statistics, or choose tab Units of Work to see UOW statistics (summarized per service).
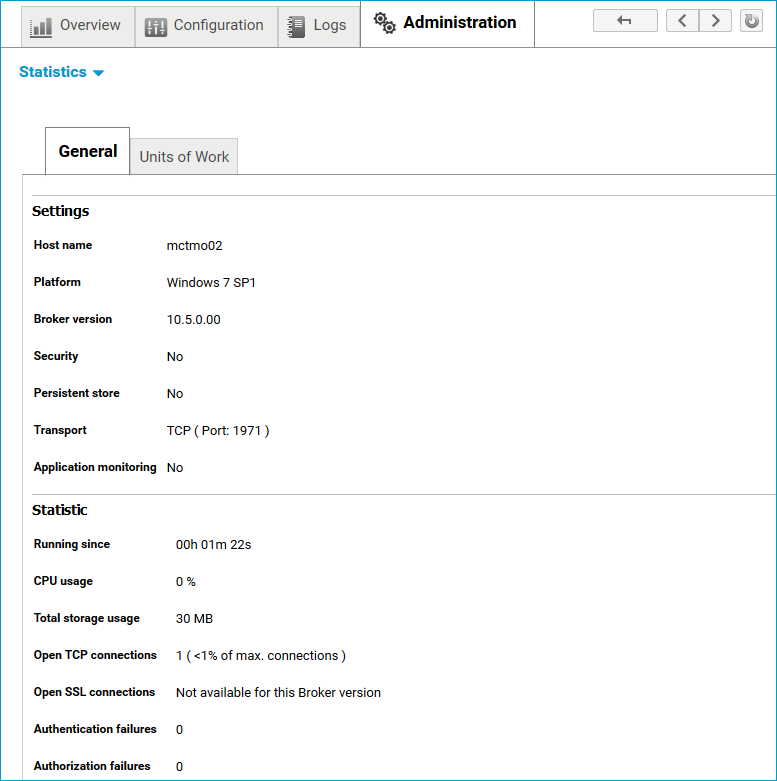
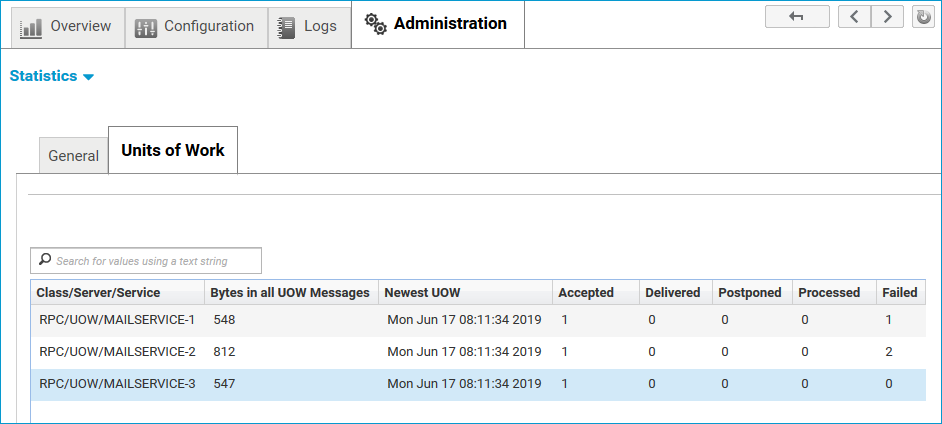
Note:
The returned value "UOWStatusFailed" represents the sum of UOW status "backed-out", "cancelled", "timeout" and "discarded".
 To view services registered to an EntireX Mainframe Broker
To view services registered to an EntireX Mainframe Broker
Navigate to Home > Instances > ALL > EntireX Mainframe Broker <instance name> and click the Administration tab.
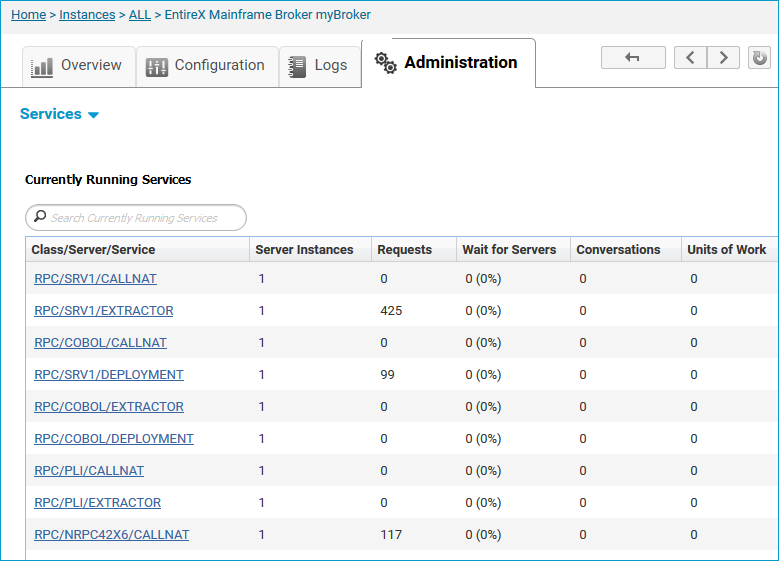
In the Class/Server/Service column, click on a service to display the servers providing this service.
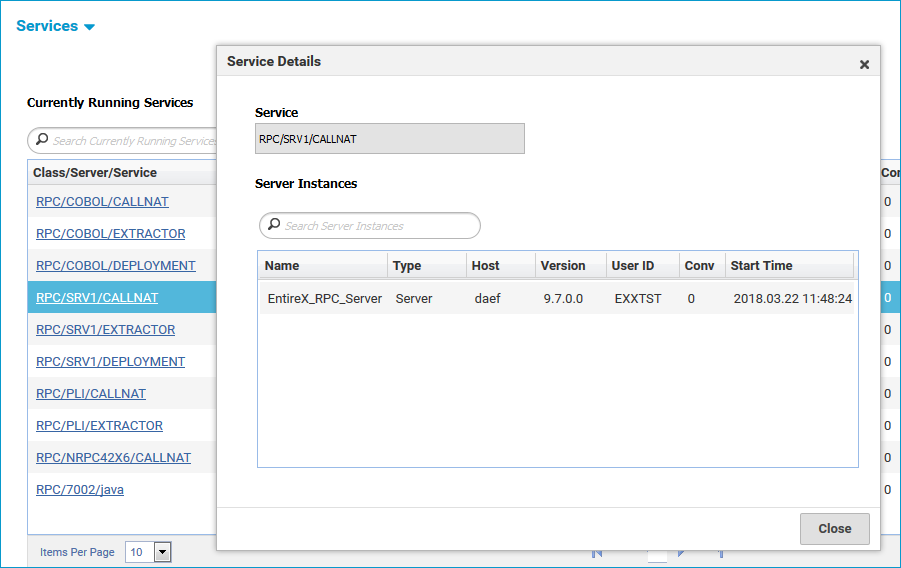
The Start Time is displayed in the local time where the SPM is running.
 To delete an EntireX Mainframe Broker connection
To delete an EntireX Mainframe Broker connection
Navigate to Home > Instances > ALL > EntireX Mainframe Administration and click the Configuration tab.
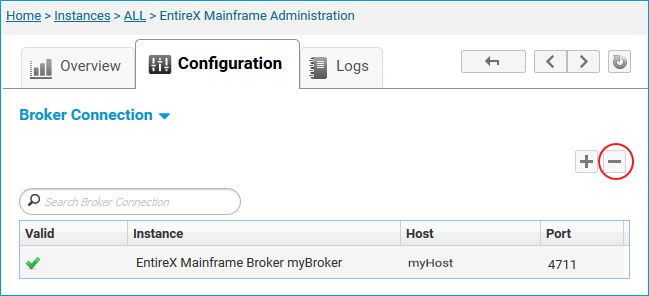
 button in the upper right corner.
button in the upper right corner.
If you change the credentials of a secured Mainframe Broker using a security system where the number of login attempts is limited (for example RACF), this might result in your user ID being revoked. Command Central regularly tries to connect to the Mainframe Brokers to retrieve and display the latest information. If the number of rejected login attempts is reached before the Mainframe Broker Connection has been reconfigured in Command Central, the security system might block this user and the affected Mainframe Brokers cannot be accessed.
This is avoided by the following behavior: if a Mainframe Broker Connection retrieves an EntireX ACI Security Error (message class 0008) all Mainframe Broker Connections with the same user are disabled by setting their runtime status to Error preventing any more connection attempts. The affected Mainframe Broker Connections are marked by "Credentials invalid" on the Configuration tab of :
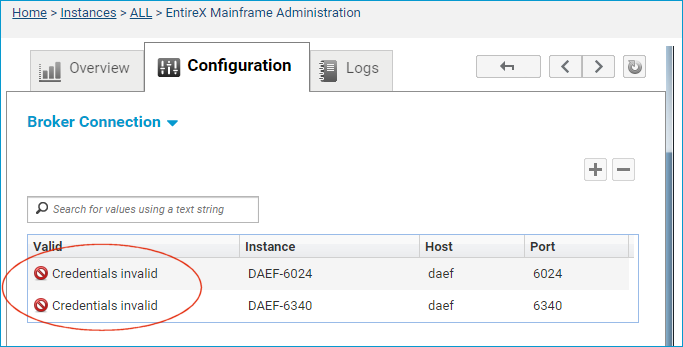
The connection.log of the affected Mainframe Broker Connections contains the following entry:
<time stamp> <instance name> Security Error occurred for a Mainframe Broker proxy with same user ID '<user ID>' => this instance is set to runtime status Error!
 To free Mainframe Broker Connections blocked due to changed credentials
To free Mainframe Broker Connections blocked due to changed credentials
Under , click the Configuration tab of the affected Mainframe Broker Connections and adjust the credentials accordingly.
The actual runtime status is displayed, in contrast to the runtime status Error (see above).
Note:
Because the same security system such as RACF might be used on multiple hosts, only the user of each Mainframe Broker Connection is considered, not the host. This could result in Mainframe Broker Connections being disabled even if they are not directly affected by a credentials
change.