This document applies to EntireX Brokers under z/OS, BS2000 and z/VSE. It covers the following topics:
See also Introduction and Monitoring EntireX Mainframe Broker using the Command Central Command Line.
 To log in to Command Central
To log in to Command Central
Open an Internet browser and specify the URL of the Command Central Server: "http://<Command_Central_host>:<Command_Central_port>".
This takes you to the Command Central Login page.
On Windows you can also get to the Login page from the Command Central Start Menu entry.
In the Login page, provide your user credentials and click Log In.
This takes you to the page Home > Instances:
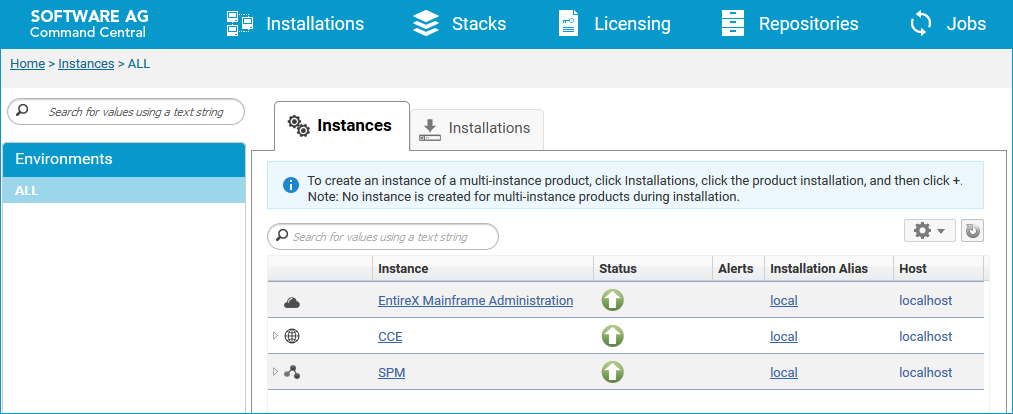
 To create an EntireX Mainframe Broker connection
To create an EntireX Mainframe Broker connection
Navigate to Home > Instances > ALL > EntireX Mainframe Administration and click the Configuration tab.

Click the  button in the upper right corner to add a mainframe broker connection.
button in the upper right corner to add a mainframe broker connection.
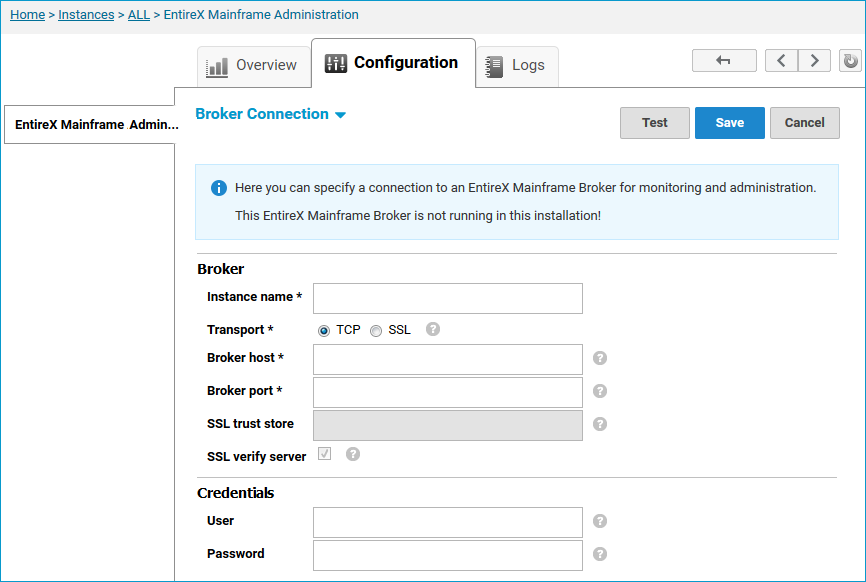
| Parameter | Description |
|---|---|
| Broker | |
| Instance name | Required. Provide unique instance name. Permitted characters: letters, numbers, hyphen (-), underscore (_) and dot (.). |
| Transport | Transport over TCP or SSL. Default is TCP. |
| Broker host | Required. EntireX Broker host name or IP address. |
| Broker port | Required. Port number in range from 1025 to 65535. |
| SSL trust store | Optional. Specifies the location of SSL trust store. |
| SSL verify server | Optional. The RPC server as SSL client checks the identity of the broker as SSL server. |
| Credentials | |
| User | Optional. The user ID for secured access to the broker. |
| Password | Optional. The password for secured access to the broker. |
Click to configure the broker connection.
Click to check the correctness of your input, or to apply your changes.
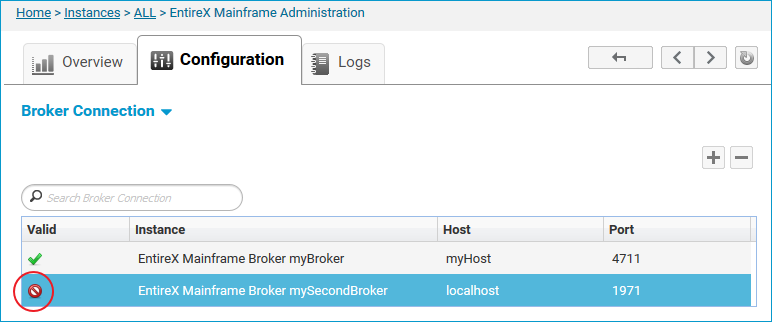
If the instance is not valid, click the Logs tab of the instance for more information in the console.log file.
 To view the runtime status of the EntireX Mainframe Broker
To view the runtime status of the EntireX Mainframe Broker
Navigate to Home > Instances > ALL > EntireX Mainframe Broker <instance name> and click the Overview tab.
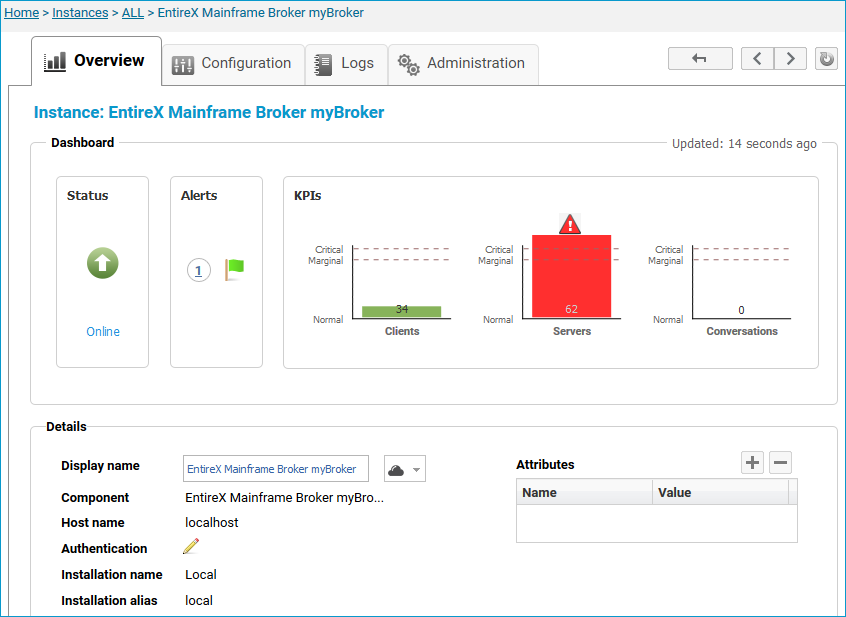
| Status | Description |
|---|---|
| Unresponsive | The EntireX Mainframe Broker has not answered yet; the status is shown as unresponsive. This is the default status after creating an EntireX Mainframe Broker connection. For more information click the Logs tab to see the connection.log file. |
| Stopped | The EntireX Mainframe Broker is down after successful communication. |
| Error | If the EntireX Mainframe Broker communication returns an error, the status is shown as error. For more information click the Logs tab to see the connection.log file. |
| Online | The EntireX Mainframe Broker is running. |
 To configure EntireX Mainframe Broker
To configure EntireX Mainframe Broker
Navigate to Home > Instances > ALL > EntireX Mainframe Broker <instance name> and click the Configuration tab.
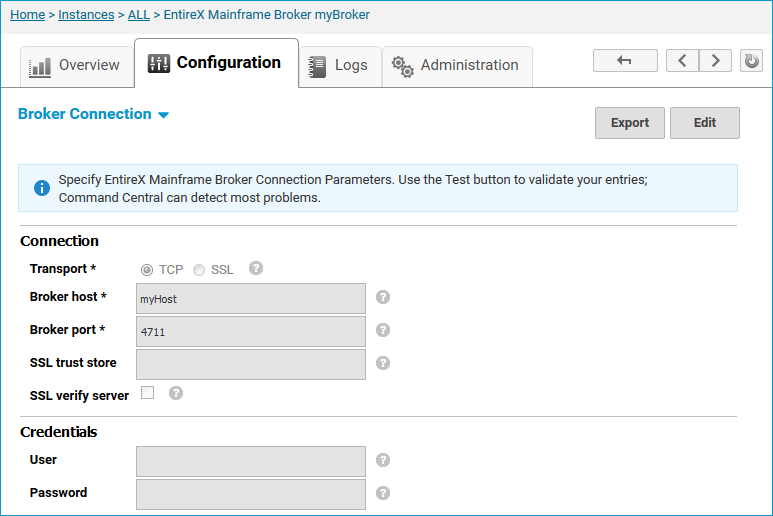
| Parameter | Description |
|---|---|
| Broker | |
| Transport | Transport over TCP or SSL. Default is TCP. |
| Broker host | Required. EntireX Broker host name or IP address. |
| Broker port | Required. Port number in range from 1025 to 65535. |
| SSL trust store | Optional. Specifies the location of SSL trust store. |
| SSL verify server | Optional. The RPC server as SSL client checks the identity of the broker as SSL server. |
| Credentials | |
| User | Optional. The user ID for secured access to the broker. |
| Password | Optional. The password for secured access to the broker. |
Click to configure the broker connection.
Click to test the correctness of your input, or to apply your changes.
 To configure Monitoring KPIs of an EntireX Mainframe Broker
To configure Monitoring KPIs of an EntireX Mainframe Broker
Navigate to Home > Instances > ALL > EntireX Mainframe Broker <instance name>, click the Configuration tab and choose Monitoring KPIs.
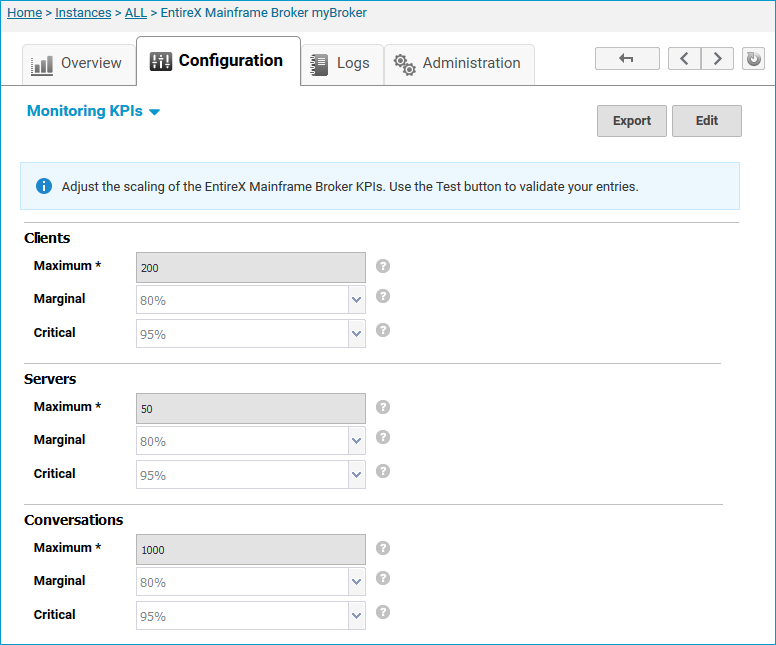
| Parameter | Description |
|---|---|
| Clients | |
| Maximum | Maximum number of clients in the overview graph. |
| Marginal | Marginal barrier for numbers of clients in the overview graph. |
| Critical | Critical barrier for numbers of clients in the overview graph. |
| Servers | |
| Maximum | Maximum number of servers in the overview graph. |
| Marginal | Marginal barrier for numbers of servers in the overview graph. |
| Critical | Critical barrier for numbers of servers in graph. |
| Conversations | |
| Maximum | Maximum number of conversations in the overview graph. |
| Marginal | Marginal barrier for numbers of conversations in the overview graph. |
| Critical | Critical barrier for numbers of conversations in the overview graph. |
Click to adjust the scaling of the EntireX Mainframe Broker KPIs.
Click to test the correctness of your input, or .
 To inspect the log file of the broker connection
To inspect the log file of the broker connection
Navigate to Home > Instances > ALL > EntireX Mainframe Broker <instance name> and click the Logs tab.
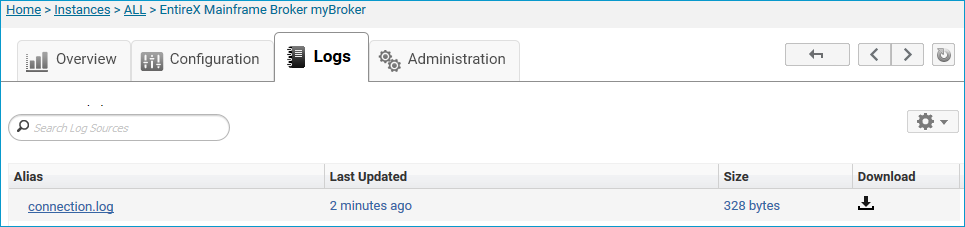
In the Alias column you can select a log file to inspect.
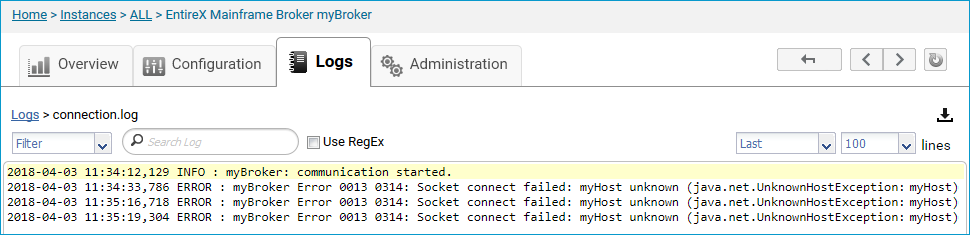
 To view services registered to an EntireX Mainframe Broker
To view services registered to an EntireX Mainframe Broker
Navigate to Home > Instances > ALL > EntireX Mainframe Broker <instance name> and click the Administration tab.
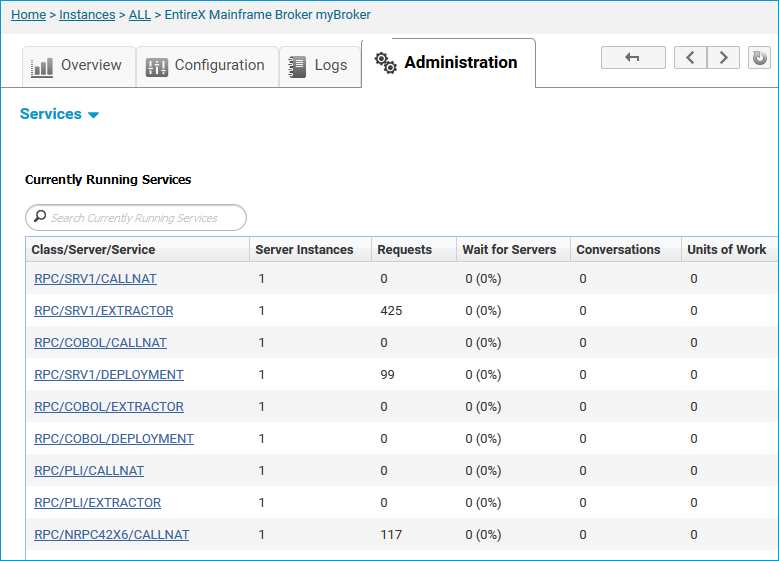
In the Class/Server/Service column, click on a service to display the servers providing this service.
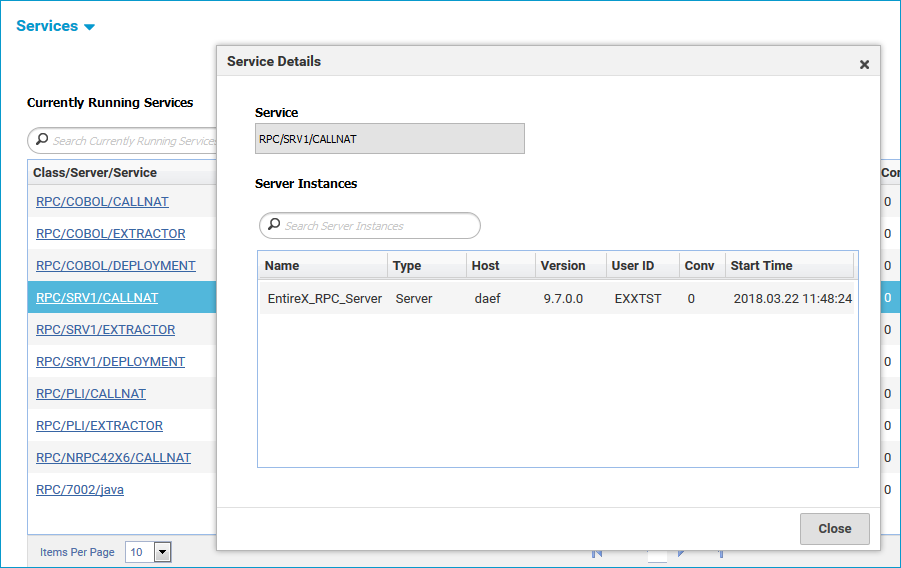
The Start Time is displayed in the local time where the SPM is running.
 To delete an EntireX Mainframe Broker connection
To delete an EntireX Mainframe Broker connection
Navigate to Home > Instances > ALL > EntireX Mainframe Administration and click the Configuration tab.
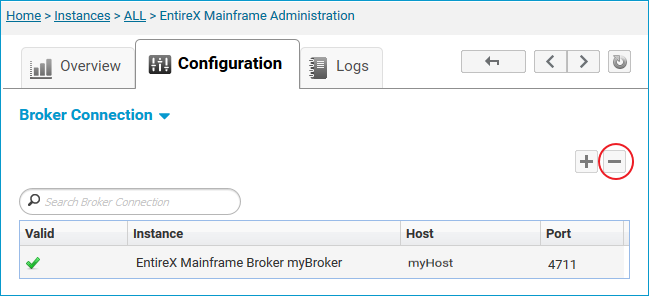
 button in the upper right corner.
button in the upper right corner.