This document covers the following topics:
Extracting business process data requires the design-time component of EntireX Process Extractor. During design time, the RPC calls to be extracted are defined. For each RPC program, an RPC business activity is defined, which specifies the content of the business process data for ARIS PPM.
![]() To create a new RPC business activity
To create a new RPC business activity
Within the EntireX Process Extractor Perspective, right-click on the Business Activities container and choose .
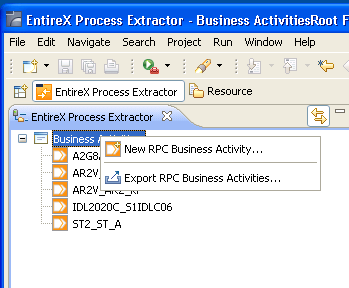
Or:
Choose .
The New RPC Business Activity dialog box is displayed.
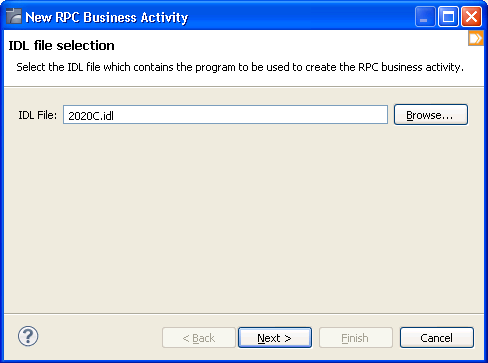
Enter or select a relevant IDL file. Click . The Select Program dialog box is displayed.
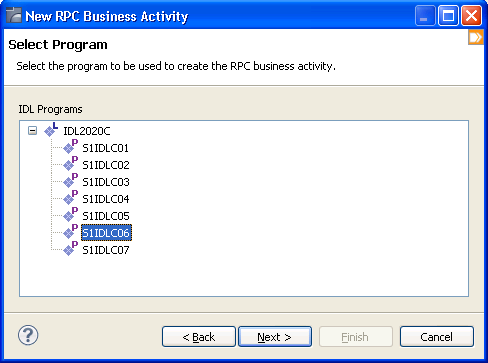
Enter a name for the entity which is to be created. The default name provided is: <library name>_<program name>.
Enter a relevant description.
Select or enter a process type. The process type must be the same as the process type used in ARIS PPM.
Click . The activity appears in the tree and the activity's editor is opened.
![]() To edit an existing RPC business activity
To edit an existing RPC business activity
Within the EntireX Process Extractor Perspective, double-click on a business activity or right-click on it and choose .
![]() To rename an RPC business activity
To rename an RPC business activity
Within the EntireX Process Extractor Perspective, right-click on a business activity and choose , or from the File menu, choose .
Enter the new name. Click .
![]() To delete an RPC business activity
To delete an RPC business activity
Within the EntireX Process Extractor Perspective, right-click on a business activity and choose .
Confirm that you wish to delete the entity.
The output attributes consist of general PPM attributes and user-defined attributes. General PPM attributes cannot be deleted or edited. New user-defined attributes can be created, edited and deleted. In this section, we will explain how to create, edit and delete user-defined attributes.
User-defined attributes can be created in two ways: using the User-defined Attributes root (on the right side of the Mapper view), or using the "Quick Creation" method (on the left side of the Mapper view), initiated from the input that is to be mapped to the newly created user-defined attribute.
![]() To create a user-defined attribute using the User-defined Attributes root node
To create a user-defined attribute using the User-defined Attributes root node
In the Mapper area of the EntireX Process Extractor Perspective, right-click on the User-defined Attribute root node and choose Add User-defined Attribute....
Enter a name for the new attribute.
Select a type.
Click . The newly created attribute appears as a child node of the User-defined Attributes root node.
You can map inputs to this attribute by clicking on the relevant input and dragging the mouse to the newly added attribute.
![]() To create a user-defined attribute using the "Quick Creation" method
To create a user-defined attribute using the "Quick Creation" method
In the Mapper area of the EntireX Process Extractor Perspective, select the Input attribute to which you want to map the user-defined attribute.
Either right-click on the attribute and choose , or drag the mouse from this attribute to the user-defined attribute node.
A new attribute is created within the user-defined attribute root node. The name of the attribute is the name of the input, and the type of the attribute is the type of the input attribute. The input attribute is now mapped to the newly created user-defined attribute.
The default mappings for the data types are listed below:
| IDL Data Type | PPM Attribute Data Type |
|---|---|
| An, AV, AVn | Text |
| Un, UV, UVn | Text |
| I1, I2, I4 | long |
| F4 | Float |
| F8 | Double |
| D, T | Date |
| N, NU, P, PU | Double |
| L | Boolean |
![]() To edit an existing user-defined attribute
To edit an existing user-defined attribute
In the Mapper area of the EntireX Process Extractor Perspective, double-click on the user-defined attribute or right-click on it and choose.
![]() To delete a user-defined attribute
To delete a user-defined attribute
In the Mapper area of the EntireX Process Extractor Perspective, right-click on the user-defined attribute and choose .
Confirm that you wish to delete the entity.
In addition to mapping attributes, you can also determine the relevant process type. The process type must be the same as the process type used in ARIS PPM.
Within the Activity's editor, you can map all the program attributes to PPM attributes. These will then be part of an XML file that will be analyzed using ARIS PPM.
![]() To edit the business activity and map attributes
To edit the business activity and map attributes
In the tree, double-click on the RPC business activity you created. The Editor will display the entity.
Check that the process type is correct, and if necessary select or type in the relevant type.
In the Mapper area, the left side of the map schema includes the IDL program inputs and outputs, and the right side of the map schema contains the PPM general and user-defined attributes. To map IDL program inputs and outputs from the left side of the map to outputs on the right side of the map, click on the desired input and drag the mouse across to the output on the right. When mapping an attribute that is an array, "link properties" is opened to allow defining the index (the default index is "0"). See Using the Mapper for more details.
Click to add expressions as required. See General Expressions for more details.
Save the editor.
The Mapper tool enables mapping source elements to target output elements. The left-panel contains the entire source data elements that are available (these element may also be expressions). The right-panel contains the potential target elements. Use a drag-and-drop operation to define that when the Mapper is executed, the value/s in the source element will be copied to the target element. These definitions are indicated by lines, linking between the source element and the target element, and also are listed under the relevant node in the procedure nodes tree.
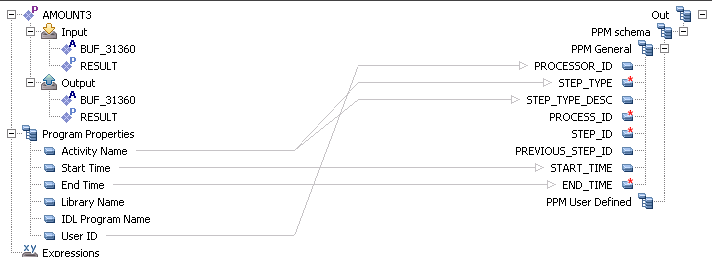
There are a number of different types of source and target elements that can be mapped:
Drag the element in the source frame of the mapper to the relevant element in the target frame. When the mapping is executed, the source element will be copied to the target element.
To map a value from an array type element to a simple type element, it is necessary to define the index of the relevant value in the array. The default index is [0].
Only one-dimensional arrays are allowed.
![]() To place an array type element value in a simple type element
To place an array type element value in a simple type element
Drag the element in the source frame of the mapper to the relevant element in the target frame. When the Mapper is executed, the source element will be copied to the target element. A line will be displayed between the two, indicating that the value from the source element will be placed in the target element.
Right-click on the mapping to display the Link Properties dialog box. In the Source Index field, right-click on <exp> to set a value for the index. To set a static value, use the "Free Text" expression.
Click to close the dialog box.
To map a value from within an array that has multiple levels to a simple type element, create a new "Value Of" expression, and select the element you wish to map. A dialog box is displayed with the expression and the required index numbers. Right-click on each index and choose "Free Text" and enter the relevant index.
The exporting process exports all the RPC business activities in your application to a file with extension .exar. This file can then be used to create an XML file that can be analyzed by ARIS PPM.
![]() To export business activities
To export business activities
Right-click on the RPC Business Activities node and choose .
Or:
From the File menu, choose .
The Export RPC Business Activities wizard is displayed.
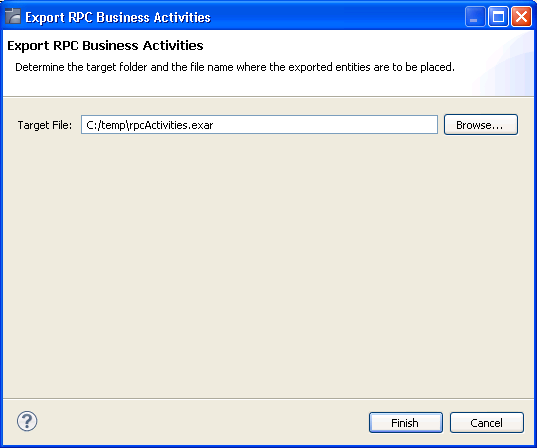
Browse and select the location where the file is to be saved and enter a name for the file.
Click .
The console area displays information as to the number of exported entities and also lists business activities that are not properly defined.
Expressions are used to map compound values to PPM attributes. See Using the Mapper. The object of an expression is to perform the computation indicated by the elements of the expression and to return a value that is the result of the computation. The expression types available vary according to the node you are defining.
Standard fixed syntax, used for these functions.
In the Free Text dialog box, type in any text and add tokens in order to use values from the context. Click . Click on the var link to define the variable.
Enter text and replaceable tokens in the Free Text tab: "Your account number is - $(var)" . "$(var)" being a replaceable token. Click . Use the Value Of expression to define a value for the token.
Refer to Mapper
The Value Of expression returns the value of the selected object.
![]() To define the Value Of expression
To define the Value Of expression
Select an item from the available scope.
Double-click to select this item as the expression's value.
Note:
When selecting an expression that has a complex input or output structure that includes arrays, it is possible to select a
specific index.
The Count Of expression returns a count of an array item.
![]() To define the Count Of expression
To define the Count Of expression
Select an array item.
Double-click to select this item as the expression's value.
The
Conditional Operator
expression is short-hand for an if-else statement. The Conditional Operator returns
<expr1>
if
<condition>
is true or returns
<expr2>
if
<condition>
is false.
If <condition> Then <expr1> Else <expr2>
Click on each
<expr>
and define the expression.
If (( In/AccountNumber ) = 23453) Then TRUE Else FALSE
Returns a string array.
StringArray (expr, ...)
Use the
<expr>
link to define the first string. To define additional strings click the "..." link.
Now expression returns the current date and time according to the setting of your computer system's date and time.
Create Date returns a date for a specified year, month, day, hour, minutes and seconds.
CreateDate (<year> , <month> , <day> , <hour> , <minute> , <second>)
Click the links to define the expressions for the different parts of the date/time.
CreateDate (1982 , 07 , 19 , 09 , 20 , 13)
will return
"1982-07-19 09:20:13:000"
To Date creates a date from a date/time string according to the given date format.
ToDate (<datestring> , <format>)
Click the links to define the expressions for the date string and format.
ToDate (19/07/1982 , dd/MM/yyyy)
will return
"1982-07-19 00:00:00:000"
Date Part extracts a part of the date (year, month, hour etc.) from a date expression.
YearOf(<date>)
MonthOf (<date>)
DayOf(<date>)
HourOf(<date>)
MinuteOf(<date>)
SecondOf(<date>)
Select the date part: year, month, day, hour, minute or second. Click on the date expression and define the Date expression.
YearOf (Now)
will return
"2004"
Compare expression compares the values of two numeric or textual expressions.
Note:
When comparing two null expressions, the function will return "false".
Is (<expr> = <expr>)
Is (<expr> > <expr>)
Is (<expr> < <expr>)
Is (<expr> >= <expr>)
Is (<expr> <= <expr>)
Click
'Is'/'Is not'
to switch between the two options. Select the required comparison operator. Click the
<expr>
links to edit.
An expression that applies a logical AND or OR to several boolean expressions.
Is (<expr> AND ...)
Is Not (<expr> AND ...)
Click
'Is'/'Is not'
to switch between the two options. Click the
<expr>
or
"..."
links to add expressions. Select the required boolean operator (AND or OR).
Is Null checks whether the selected object does not have an actual during runtime.
![]() To define the Is Null expression:
To define the Is Null expression:
Select an item from the available scope.
Click to select this item as the expression's value.
Calculate returns a calculation and may include variables and arithmetic calculations.
Type in the calculation formula using digits and operators. Click Finish . Click on the variable link to define an expression. A token representing this expression will appear in the calculation.
Returns the smallest value that is not less than the argument and is equal to a mathematical integer. The value is displayed in double format.
Ceil(<expr>)
Click
<expr>
to define the relevant expression.
ceil(2.645);
will return
"3.0"
Returns the largest value that is not greater than the argument and is equal to a mathematical integer. The value is displayed in double format.
Floor(<expr>)
Click
<expr>
to define the relevant expression.
floor(2.645);
will return
"2.0"
.
Returns the closest integer to the argument.
Round(<expr>)
Click
<expr>
to define the relevant expression.
round(2.500); will return 3.
round(2.499); will return 2.
Returns the absolute value of the argument. The value is displayed in double format.
Absolute(<expr>)
Click
<expr>
to define the relevant expression.
Absolute(2.300); will return 2.0.
Returns a string value containing the concatenation of two or more supplied strings.
Concat(“<expr>”,…)
Use the <expr> link to define the first string. To define additional strings click the "..." link.
Concat(“John“, “Smith”,…)
will return “
JohnSmith
”.
Trim expression returns a string containing a copy of a specified string with no leading or trailing spaces.
Trim(<expr>)
Click the
<expr>
to define the string expression to trim.
Trim(“ John “)
will return “
John
”.
StrIn expression returns the position of the first occurrence of one string within another.
StrIn (<string> , <substring>, <case sensitive>)
StrIn (<string> , <substring>, <case insensitive>)
Click
<string> , <substring>
to define the string in which to search and the string to search for. The expression will search for the first occurrence
of the second string within the first string. Toggle between
case insensitive
and
case sensitive
to determine case sensitivity.
StrIn (“Catwalk”, “Cat”)
will return
"0"
StrIn (“John”, “Smith”)
will return
"–1"
StrIn (“Caterpillar”, “pillar”)
will return
"6"
SubString expression returns a substring that begins at a specified location, and has a specified length.
SubString (<string> , <start> , <length>)
Click the links to define the original string, the start index and the required length of the substring.
SubString (“Caterpillar”, 6, 6)
will return
"pillar"
.
Replaces the first substring in this string that matches the given pattern, with the defined replacement.
ReplaceString( <string> , <patternToReplace> , <replacement> )
Click the links to define the original string, the regular expression pattern to be replaced, and the replacement string.
ReplaceString("elephant", "e..a", "ega")
will yield the string
"elegant"
.
Change Case expression returns a string that has been converted to a specified case (lowercase or uppercase).
ToLowerCase (<expr>)
ToUpperCase (<expr>)
Select the relevant option to transform the expression to upper or lower case. Use the link to define the expression.
ToLowerCase (“JOHN”)
will return
"john"
.
ToUpperCase (“john”)
will return
"JOHN"
.
StringLength expression returns the length of a string.
StrLen (<expr>)
Click the
<expr>
to define the string.
StrLen (“John”)
will return
"4"
.
Reverse expression returns the reverse of a string expression.
Reverse (<expr> )
Click the
<expr>
to define the string expression.
Reverse (“caterpillar”)
will return
"rallipretac"
.
FormatDate expression converts a date/time object into a date/time string, according to the given date format.
FormatDate (<date> , <format>)
Click the links to define the expressions for the date/time object and format.
FormatDate (Now, “dd/MM/yyyy”)
, Now expression being the current date and time, will return
"19/07/1982"
.
Formats a number according to the given format number.
FormatNumber( <number> , <format> )
Click the links to define the expressions for the number and format.
For example if the number 18734573.07 is required as 18,734,573.07, use the format "#,##0.00". Refer to Number Format for further explanation about the format syntax.
Extract Number expression extracts a numeric value from a textual source number. When there is more than one number, it extracts the first number it locates. This expression may be used when needing to perform calculations on the source number.
ExtractNumber (<expr>, Decimal:dot)
Select the relevant decimal symbol: dot or comma. The separator that you do not select will be recognized as the thousand separator and will be removed. Click the link to define the source expression.
When selecting the dot separator,
ExtractNumber ("1,000,876.321")
will return
"1000876.321"
When selecting the comma separator,
ExtractNumber ("1.000.876,321")
will return
"1000876.321"
Character expression returns an ASCII or Unicode Character according to the decimal representation.
Insert the character's ASCII code or Unicode value.
Enter "13" , the text in the Value field will display "carriage return" indicating the functionality.